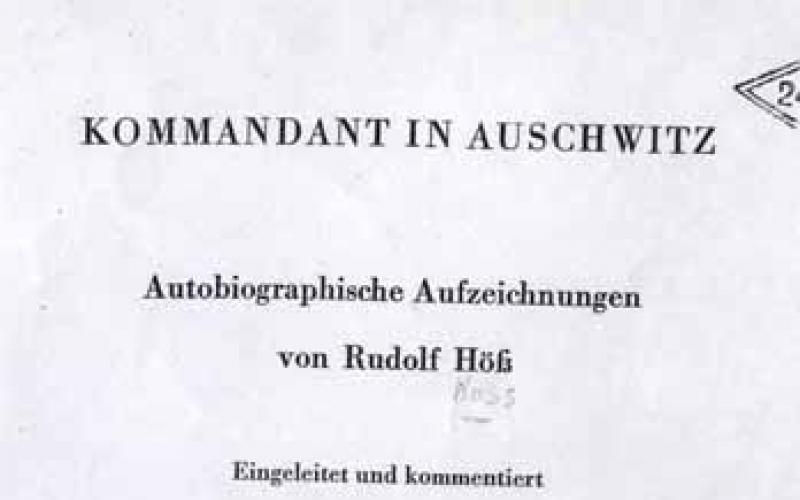USB फ्लैश ड्राइव की रिकवरी की अपनी विशेषताएं हैं। अच्छी खबर यह है कि एसडी कार्ड के विपरीत, इन उपकरणों की मरम्मत की जा सकती है। इसलिए, यदि वारंटी के तहत फ्लैश ड्राइव का आदान-प्रदान करना असंभव है, तो इसे सुधारने के लिए 60-70% मौके का लाभ क्यों न उठाएं।
लेख विभिन्न मामलों पर विचार करेगा, विशिष्ट समस्याएंफ्लैश ड्राइव के टूटने और उनके समाधान के विकल्पों के साथ जुड़ा हुआ है।
डेटा पुनर्प्राप्त करें या फ्लैश ड्राइव की मरम्मत करें?
वे एक ही चीज नहीं हैं, हालांकि अवधारणाएं संबंधित हैं।
मुख्य कार्य जो मरम्मत को हल करता है वह फ्लैश ड्राइव के प्रदर्शन को बहाल करना है ताकि यह:
- डिस्क प्रबंधन में एक स्टोरेज डिवाइस के रूप में पहचाना गया था,
- एक्सप्लोरर में सही ढंग से परिभाषित किया गया था,
- डेटा पढ़ें और लिखें।
यूएसबी फ्लैश ड्राइव की मरम्मत के परिणामस्वरूप, उस पर सभी डेटा खोना आसान है, जबकि यह लिखने और पढ़ने के लिए उपलब्ध होगा।
फ़ाइल पुनर्प्राप्ति केवल एक कार्यशील USB फ्लैश ड्राइव पर संभव है।
USB फ्लैश ड्राइव की विफलता के मुख्य कारण
कैसे समझें कि USB फ्लैश ड्राइव को मरम्मत की आवश्यकता है:
- जब एक फ्लैश ड्राइव जुड़ा होता है, तो उसके मामले में एलईडी प्रकाश नहीं करता है;
- डिवाइस को किसी अन्य कंप्यूटर/लैपटॉप पर पहचाना नहीं गया है;
- फ्लैश ड्राइव को एक अज्ञात यूएसबी डिवाइस के रूप में परिभाषित किया गया है।
USB ड्राइव को नुकसान पहुंचाना आसान है। किसी भी भौतिक उपकरण की तरह, फ्लैश मेमोरी बाहरी प्रभावों (सदमे, थर्मल प्रभाव, जल प्रवेश, आदि) के अधीन है। इसके अलावा, कई सॉफ़्टवेयर त्रुटियां हैं जिनके कारण फ्लैश ड्राइव काम नहीं करता है।
क्षतिग्रस्त यूएसबी कनेक्टर पिन
अक्सर, समस्या नियंत्रक और USB कनेक्टर के बीच क्षतिग्रस्त संपर्क में होती है।
किस प्रकार जांच करें। इस समस्या के लिए फ्लैश ड्राइव की जांच करने के लिए, किसी अन्य कंप्यूटर पर इसका परीक्षण करें। वैकल्पिक रूप से, उसी कंप्यूटर के यूएसबी पोर्ट में एक और यूएसबी फ्लैश ड्राइव (यदि उपलब्ध हो) डालें।
यदि अन्य फ्लैश ड्राइव बिना किसी समस्या के पीसी पर पढ़ने योग्य हैं, तो समस्या शायद वर्तमान भंडारण माध्यम में है।
यदि आप केवल इस कंप्यूटर पर फ्लैश ड्राइव से डेटा पढ़ने में असमर्थ हैं, तो समस्या पीसी या लैपटॉप मदरबोर्ड के यूएसबी सॉकेट में हो सकती है।
कैसे ठीक करना है।
- यूएसबी कनेक्टर की मरम्मत कैसे करें, इस बारे में एक तृतीय-पक्ष मार्गदर्शिका का लिंक यहां दिया गया है: लैपटॉप पर यूएसबी कनेक्टर की मरम्मत स्वयं करें।
- यदि आप तारों के साथ खिलवाड़ नहीं करना चाहते हैं, तो मरम्मत के लिए एक टूटे हुए यूएसबी पोर्ट के साथ एक पीसी या यूएसबी फ्लैश ड्राइव भेजना बेहतर है। USB को बदलने की अनुमानित लागत $ 20 - 50 है।
हार्डवेयर-यांत्रिक समस्या: क्षतिग्रस्त नियंत्रक
सबसे अधिक बार, सब कुछ फ्लैश ड्राइव नियंत्रक पर टिकी हुई है, जो ड्राइव के संचालन में मुख्य कड़ी है। नियंत्रक में महत्वपूर्ण माइक्रोक्रिकिट होते हैं, और किसी संपर्क को डिस्कनेक्ट करने या एक पैर को जलाने से फ्लैश ड्राइव पर डेटा पुनर्प्राप्ति बहुत समस्याग्रस्त हो जाएगी।
फ्लैश ड्राइव को कैसे ठीक करें।
- नियंत्रक को स्वयं बदलें (जो घर पर अवास्तविक है)।
- यूएसबी ड्राइव को सेवा में ले जाएं - हालांकि, फ्लैश मेमोरी की मरम्मत के लिए अच्छे पैसे खर्च होंगे। बिक्री पर आपको USB फ्लैश ड्राइव के लिए नियंत्रक नहीं मिलेगा। प्रयोगशाला में, वे एक दाता फ्लैश ड्राइव और दोषपूर्ण नियंत्रक को "प्रतिस्थापित" कर सकते हैं।
- यदि फ्लैश ड्राइव पर संग्रहीत डेटा महत्वपूर्ण है और आप इसे पुनर्प्राप्त करना चाहते हैं, तो प्रयोगशाला हार्डवेयर नियंत्रक को छोड़कर डेटा निकालने के लिए एक महंगे सॉफ़्टवेयर और हार्डवेयर सिस्टम का उपयोग कर सकती है।
सेवाओं की लागत सीधे उस कंपनी के विशेषज्ञों से मिल सकती है जो आपके शहर में फ्लैश ड्राइव की मरम्मत करती है। यह $30 से शुरू होकर $500-1000 तक जा सकता है।
क्षतिग्रस्त फ्लैश ड्राइव को फ्लैश करना
USB फ्लैश ड्राइव में फर्मवेयर होता है - सेवा डेटा के साथ माइक्रोकोड। क्षतिग्रस्त होने पर यूएसबी फर्मवेयरफ्लैश ड्राइव अनिवार्य रूप से काम करना बंद कर देगा।
कैसे ठीक करना है। इस तरह के फ्लैश ड्राइव को एसडीफॉर्मेटर जैसे सामान्य सार्वभौमिक सॉफ़्टवेयर के साथ स्वरूपित नहीं किया जा सकता है, इसके लिए एक पूर्ण "ट्रेपनेशन" - फ्लैशिंग की आवश्यकता होगी। इसके लिए निर्माता से मालिकाना उपयोगिता की आवश्यकता होगी।
हालाँकि, आप नियंत्रक का नाम सीखकर केवल फ्लैश ड्राइव को रीफ़्लैश कर सकते हैं। कठिनाई इस तथ्य में निहित है कि निर्माता, एक नियम के रूप में, विभिन्न प्रकार और नियंत्रकों के मॉडल का उपयोग करते हैं और न केवल अपने, बल्कि अन्य लोगों के विकास को भी लागू कर सकते हैं। इसलिए, फ्लैश नियंत्रक के प्रकार को तुरंत निर्धारित करना हमेशा संभव नहीं होता है।
सौभाग्य से, ऐसे विशेष कार्यक्रम हैं जो आपको ट्रांसेंड ड्राइव के लिए VID और PID * के प्रकार को निर्धारित करने की अनुमति देते हैं, सिलिकॉन पावरऔर आदि।; हम उन्हें इंस्टॉलर के संदर्भ में सूचीबद्ध करेंगे।
(* VID निर्माता आईडी है, PID डिवाइस आईडी है।)
वारंटी की मरम्मत के बाद, स्मार्टफोन और एसडी कार्ड पर सभी तस्वीरें गायब हो गईं।
जवाब. एक बहुत ही अस्पष्ट प्रश्न। क्या किसी मोबाइल डिवाइस या मेमोरी कार्ड की वारंटी मरम्मत थी? कलाकारों के खिलाफ आपके सभी दावे आपके अनुबंध द्वारा नियंत्रित होते हैं।
एसडी कार्ड पर डेटा रिकवरी के लिए, विशेष अनुप्रयोगों का उपयोग करें, जो वास्तव में, यह साइट समर्पित है।
पुराने नोकिया फोन से 2 जीबी फ्लैश कार्ड, फोन फ्लैश ड्राइव को पूरी तरह से देखता है, टैबलेट और अन्य फोन इसे नहीं देखते हैं। अन्य लोगों के फ्लैश कार्ड मेरे उपकरण देखते हैं।
जवाब. यदि अन्य फ्लैश कार्ड आपके पुराने नोकिया पर नहीं खुलते हैं, तो सबसे अधिक संभावना है क्योंकि फोन केवल नई तकनीकों का समर्थन नहीं करता है। अपने डिवाइस के लिए प्रलेखन और विशिष्टताओं को पढ़ें। शायद यह आपके हार्डवेयर को अपग्रेड करने का समय है?
मेरा 32GB माइक्रो फ्लैश ड्राइव आधे में टूट गया। मैं इस फ्लैश ड्राइव पर जानकारी कैसे पुनर्प्राप्त कर सकता हूं, मुझे बताएं, कृपया, कहां और कौन मेरी मदद कर सकता है, फ्लैश ड्राइव को कैसे ठीक करें?
जवाब. काश, इस फ्लैश ड्राइव की मरम्मत नहीं की जा सकती या किसी तरह इसे फिर से जीवंत नहीं किया जा सकता। यदि फर्मवेयर आपके फ्लैश ड्राइव पर "उड़ान" करता है, तो आप पुनर्प्राप्ति के लिए कुछ मौका दे सकते हैं। जहां तक शारीरिक क्षति का सवाल है, यह सब नुकसान पर निर्भर करता है। यदि फ्लैश मेमोरी चिप्स बरकरार हैं, तो आप पीसी 3000 फ्लैश रीडर आदि के माध्यम से डेटा पढ़ सकते हैं।
केवल संभावित समाधान(यदि फ़ाइलें विशेष महत्व की नहीं हैं) - एक नया माइक्रोएसडी कार्ड खरीदें।
फ्लैश ड्राइव नहीं खुलता है, हटाने योग्य डिस्क के रूप में प्रकट नहीं होता है, डिवाइस मैनेजर में प्रकट नहीं होता है। शारीरिक प्रभाव को बाहर रखा गया है, क्योंकि। ऐसी तीन फ्लैश ड्राइव हैं, अलग-अलग लोगों ने उनके साथ काम किया।
जवाब. आपने यह निर्दिष्ट नहीं किया कि आप किस प्रकार की मेमोरी के साथ काम कर रहे हैं। किसी भी स्थिति में, यदि कोई फ्लैश ड्राइव या एसडी कार्ड नहीं खुलता है, तो मैं आपको अन्य उपकरणों पर फ्लैश कार्ड के संचालन की जांच करने की सलाह दूंगा। अन्य फोन या डिवाइस पर इसका परीक्षण करें जिससे इसे कनेक्ट किया जा सके। यदि यह एक एसडी कार्ड है, तो इसे कार्ड रीडर के माध्यम से अपने पीसी से कनेक्ट करने का प्रयास करें।
जांचें कि डिवाइस मैनेजर में संलग्न डिवाइस का पता चला है या नहीं। यदि हां, तो एनटीएफएस या एफएटी में फ्लैश ड्राइव को प्रारूपित करने के लिए फ्लैश ड्राइव डेवलपर की वेबसाइट पर उपलब्ध किसी भी डिस्क विभाजन कार्यक्रम या नियमित विंडोज टूल या मालिकाना सॉफ्टवेयर का उपयोग करें।
फ्लैश ड्राइव (ट्रांसेंड) के स्वरूपण के दौरान, पीसी से फ्लैश ड्राइव को बाहर निकाला गया था। यह स्पष्ट था कि वह अब काम नहीं करेगी, चेक ने इसकी पुष्टि की। कंप्यूटर फ्लैश ड्राइव का पता नहीं लगाता है, संकेतक हर समय झपकाता है, यह "मेरे कंप्यूटर" में नहीं है, यह डिवाइस मैनेजर में है, यह कहता है कि यह ठीक काम कर रहा है, इसे स्टोरेज डिवाइस के रूप में परिभाषित किया गया है। ट्रांसेंड फ्लैश ड्राइव को पुनर्स्थापित करने में मदद करें!
जवाब. शायद, आपके फ्लैश ड्राइव पर फ़ाइल तालिका क्षतिग्रस्त हो गई है। आप अभी भी फ्लैश ड्राइव के संचालन को पुनर्स्थापित कर सकते हैं यदि आप उस पर एक विभाजन बनाते हैं और इसे प्रारूपित करते हैं। आप एक फ्लैश ड्राइव को फिर से जीवंत कर सकते हैं, जैसा कि पहले ही उल्लेख किया गया है, एक्रोनिस डिस्क डायरेक्टर और इसी तरह की विशेष उपयोगिताओं का उपयोग करके, लेकिन टेस्टडिस्क एप्लिकेशन का उपयोग विभाजन और ट्रांसेंड फ्लैश ड्राइव को पुनर्स्थापित करने के लिए करना सबसे अच्छा है।
ट्रू-क्रिप्ट में फ्लैश ड्राइव को एन्क्रिप्ट किया गया था, मैंने ओएस को फिर से इंस्टॉल किया, मैं फ्लैश ड्राइव को माउंट करता हूं, फाइलें प्रदर्शित होती हैं, लेकिन जब मैं उन्हें खोलने की कोशिश करता हूं, तो मुझे एक त्रुटि मिलती है - एक्सेस अस्वीकृत। क्या आप मुझे बता सकते हैं कि अगर एन्क्रिप्शन के बाद फ्लैश ड्राइव का पता नहीं चलता है तो क्या जानकारी को सहेजना संभव है?
जवाब. ट्रूक्रिप्ट के साथ काम करने के लिए आपको क्लाइंट प्रोग्राम की आवश्यकता होगी। काश, पर इस पल truecrypt.org बंद है और प्रोजेक्ट बंद है। इसलिए कोशिश करें कि ऐप को इंटरनेट पर कहीं ढूंढा जाए। उसके बाद, फ़ाइलें खोलते समय, आपको अपनी फ़ाइलों तक पहुँचने के लिए एक पासवर्ड दर्ज करना होगा।
फ्लैश ड्राइव को रीसेट कर दिया गया है और सिस्टम को फ्लैश ड्राइव को प्रारूपित करने की आवश्यकता है, लेकिन मुझे बहुत महत्वपूर्ण और महंगी फाइलों को सहेजने की जरूरत है। मदद!
जवाब. किसी भी स्थिति में अपने फ्लैश ड्राइव को प्रारूपित करने के लिए सहमत न हों! इसके बजाय, डेटा रिकवरी सॉफ़्टवेयर का उपयोग करें और अपने स्टोरेज डिवाइस पर लापता विभाजन को पुनर्स्थापित करने का प्रयास करें। आप सभी सहेजी गई जानकारी को अपनी हार्ड ड्राइव में सुरक्षित रूप से कॉपी कर सकते हैं और फिर इन रुकावटों के बीच ठीक वही खोज सकते हैं जिसकी आपको आवश्यकता है।
एक फ्लैश ड्राइव JetFlash Transcend 8GB है। सिस्टम द्वारा निर्धारित होना बंद हो गया है। मैंने इसे JetFlash ऑनलाइन रिकवरी के साथ स्वरूपित किया और इसने फ्लैश ड्राइव से सभी डेटा को हटा दिया। क्या अब ट्रांसेंड फ्लैश ड्राइव, यानी उस पर डेटा को पुनर्प्राप्त करना संभव है?
जवाब. एक ट्रांसेंड फ्लैश ड्राइव को पुनर्प्राप्त करने के लिए, अनफॉर्मेट प्रोग्राम उपयुक्त है। पुनर्प्राप्ति की संभावना स्वरूपण की गहराई पर निर्भर करती है। वैसे भी, डीप स्कैन विकल्प का उपयोग करें। वैकल्पिक रूप से, एक समान स्कैनिंग विकल्प के साथ Recuva का प्रयास करें।
और आपको महत्वपूर्ण फाइलों और टेक्स्ट दस्तावेजों को जल्दी से सहेजने की अनुमति देता है। हालांकि, कभी-कभी उपयोगकर्ताओं को इस तथ्य का सामना करना पड़ता है कि कंप्यूटर पर फ्लैश ड्राइव प्रदर्शित नहीं होता है। इस स्थिति में क्या करें? इस तरह की समस्या का कारण क्या हो सकता है?
यह ध्यान में रखा जाना चाहिए कि कभी-कभी कंप्यूटर हटाने योग्य मीडिया को देखना बंद कर देता है, भले ही इससे पहले कोई समस्या न हो। कुछ स्थितियों में, पीसी फ़ोल्डर की सामग्री को प्रदर्शित नहीं करता है, और कभी-कभी यह बिल्कुल भी "देख" नहीं पाता है कि डिवाइस कनेक्ट है। खुद को ऐसी स्थिति में पाते हुए, प्रत्येक उपयोगकर्ता अपने आप से एक पूरी तरह से तार्किक प्रश्न पूछता है: "मेरा फ्लैश ड्राइव मेरे कंप्यूटर पर क्यों प्रदर्शित नहीं होता है?" कुछ घबराने लगते हैं, चिंतित हैं कि सभी सहेजे गए डेटा अब खो जाएंगे। लेकिन समय से पहले निराश न हों। सबसे पहले आपको समस्या के कारणों से शांति से निपटने की जरूरत है। उनमें से कई हो सकते हैं।
बिजली की कमी या सॉकेट की समस्या
आमतौर पर, स्थिर सिस्टम इकाइयों में USB मीडिया को एक साथ जोड़ने के लिए कई पोर्ट होते हैं। उनमें से कुछ "सिस्टम यूनिट" के सामने स्थित हैं, और वे अक्सर सही ढंग से काम करना बंद कर देते हैं।
इस मामले में, आपको यूएसबी फ्लैश ड्राइव को कंप्यूटर के पीछे स्थित स्लॉट में डालने का प्रयास करने की आवश्यकता है। यदि कोई संबंधित पोर्ट नहीं हैं, तो आपको हेडफ़ोन आउटलेट की जांच करने की आवश्यकता है, जो आमतौर पर सिस्टम यूनिट के सामने भी स्थित होता है। यदि ऑडियो ट्रैक नहीं चलता है, तो समस्या कनेक्टर्स की यांत्रिक खराबी के कारण है। एक और स्पष्टीकरण यह है कि वे मूल रूप से पीसी मदरबोर्ड से जुड़े नहीं थे। डेवलपर्स अक्सर "सिस्टम" के उत्पादन में यह गलती करते हैं।
इसके अलावा, यदि कंप्यूटर यूएसबी के माध्यम से है, तो यह संकेत दे सकता है कि कनेक्टर को बहुत कम बिजली की आपूर्ति की जाती है, यही वजह है कि मीडिया लगातार चालू और बंद हो रहा है। यह डेवलपर्स की गलतियों के कारण है, जो हमेशा सही खांचे में केबल को यथासंभव कसकर नहीं रखते हैं।
यदि इन कारणों से फ्लैश ड्राइव "मेरा कंप्यूटर" फ़ोल्डर में प्रदर्शित नहीं होता है, तो समस्या से स्वयं निपटना मुश्किल होगा। सर्विस सेंटर से संपर्क करना या विक्रेता को दोषपूर्ण सिस्टम यूनिट वापस करना बहुत आसान है।

यदि समस्या बिजली की कमी या कनेक्टर्स के अनुचित संचालन से संबंधित नहीं है, तो यह गैर-कार्यशील हटाने योग्य मीडिया के अन्य कारणों पर विचार करने योग्य है।
ड्राइवरों
प्रत्येक USB फ्लैश ड्राइव में डिफ़ॉल्ट रूप से सॉफ़्टवेयर स्थापित होता है, जो डिवाइस के पीसी से कनेक्ट होने पर स्वचालित रूप से सक्रिय हो जाना चाहिए। हालाँकि, विंडोज 7 हमेशा ड्राइवर को सही तरीके से स्थापित नहीं करता है। यह वह जगह है जहां "मेरा कंप्यूटर" में फ्लैश ड्राइव प्रदर्शित नहीं होने का सबसे आम कारण दिखाई देता है।
इस समस्या को ठीक करने के लिए, आपको "डिवाइस मैनेजर" पर जाना होगा। आप इसे दो तरीकों से कर सकते हैं:
- शिलालेख "मेरा कंप्यूटर" पर राइट-क्लिक करें और "गुण" लाइन का चयन करें। खुलने वाली विंडो में बाईं ओर उपलब्ध निर्देशिकाओं की एक सूची होगी। इसमें से आपको "डिवाइस मैनेजर" का चयन करना होगा।
- वांछित निर्देशिका के नाम की खोज में "प्रारंभ" पर बायाँ-क्लिक करें और ड्राइव करें।
यदि सब कुछ सही ढंग से किया जाता है, तो सभी जुड़े उपकरणों की सूची और उनके काम पर एक रिपोर्ट के साथ एक नई विंडो खुलेगी। इस सूची में, आपको "USB नियंत्रक" खोजने की आवश्यकता है। शिलालेख के आगे एक "+" चिन्ह होगा। आपको उस पर क्लिक करना होगा और देखना होगा कि क्या किसी उपकरण के सामने विस्मयादिबोधक चिह्न है।
यदि कोई भी ड्राइवर सही तरीके से काम नहीं करता है, तो आपको उस पर राइट-क्लिक करना होगा और "अपडेट" चुनें। उसके बाद, सिस्टम अपने आप ही सही सॉफ्टवेयर खोजने की कोशिश करेगा।

अगर ऐसा नहीं होता है और कंप्यूटर तो आवश्यक ड्राइवरमैन्युअल रूप से सेट किया जा सकता है। ऐसा करने के लिए, आपको हटाने योग्य ड्राइव के निर्माता की वेबसाइट पर जाना होगा और सॉफ़्टवेयर का वर्तमान संस्करण डाउनलोड करना होगा। उसके बाद, आप या तो सीधे डाउनलोड फ़ोल्डर से फ़ाइल चला सकते हैं, या फिर "डिवाइस मैनेजर" पर जा सकते हैं और उस फ़ोल्डर का पथ निर्दिष्ट कर सकते हैं जहां आवश्यक ड्राइवर स्थित हैं।
यदि कंप्यूटर ने फ्लैश ड्राइव को देखना बंद कर दिया है, तो आप इस समस्या को हल करने के लिए अन्य तरीकों का उपयोग कर सकते हैं।
विंडोज समस्या निवारक
यह विधि उन मामलों में उपयुक्त नहीं है जहां सिस्टम द्वारा डिवाइस का बिल्कुल भी पता नहीं लगाया जाता है। यदि कंप्यूटर फ्लैश ड्राइव देखता है, लेकिन उस पर संग्रहीत फाइलों को नहीं खोलता है, तो इस मामले में विंडोज ही समस्या को हल करने में मदद करेगा।
मानक समस्या निवारण टूल का उपयोग करने के लिए, आपको USB फ्लैश ड्राइव को निकालने और इसे फिर से डालने की आवश्यकता है। उसके बाद, सिस्टम आमतौर पर सूचित करता है कि डिवाइस के लिए सॉफ़्टवेयर स्थापित करना संभव नहीं था और समस्या को हल करने का प्रयास करने की पेशकश करता है।
यदि आपके कंप्यूटर पर ऐसा कोई फ़ंक्शन उपलब्ध नहीं है, तो निराश न हों। ऐसा करने के लिए, आधिकारिक Microsoft वेबसाइट पर जाएं और आवश्यक उपयोगिता डाउनलोड करें। उसके बाद, इसे चलाएं और "अगला" बटन पर क्लिक करें। प्रोग्राम स्वचालित रूप से संभावित खराबी का निदान और सुधार करना शुरू कर देगा। नतीजतन, उपयोगिता फैसले की रिपोर्ट करेगी और चुनने के लिए समस्या को हल करने के लिए कई विकल्प प्रदान करेगी। उपयोगकर्ता को केवल कार्यक्रम की सिफारिशों का पालन करने की आवश्यकता है।
कुछ मामलों में, मानक समस्यानिवारक एक रिपोर्ट जारी करेंगे जिसमें यह संकेत दिया जाएगा कि कोई समस्या नहीं पाई गई। इसका मतलब है कि उपयोगिता की कार्यक्षमता काम करने के लिए पर्याप्त नहीं थी। यह एक संकेत भी हो सकता है कि समस्या रिमूवेबल ड्राइव में ही है।
कभी-कभी कई अन्य कारणों से "मेरा कंप्यूटर" फ़ोल्डर में फ्लैश ड्राइव प्रदर्शित नहीं होता है।
वायरस
वायरस और स्पाइवेयर सिस्टम के सही संचालन को भी प्रभावित कर सकते हैं। इस मामले में, "एक्सेस अस्वीकृत" जैसी त्रुटियां अक्सर स्क्रीन पर दिखाई देती हैं। इसका मतलब है कि वायरस और ट्रोजन ने मूल डिवाइस ड्राइवर को क्षतिग्रस्त कर दिया है और उस पर कई फाइलों को बदल दिया है।
इस समस्या को हल करने के लिए, आपको "कंप्यूटर" पर जाना होगा और पता बार में फ्लैश ड्राइव का नाम दर्ज करना होगा (आमतौर पर यह किसी प्रकार का लैटिन अक्षर होता है), इसके बाद ":\" वर्णों को दर्शाता है। इसके बाद, आपको एंटर दबाना होगा। अगला चरण सबसे अधिक संभावना एक खाली फ़ोल्डर खोलेगा। इसकी फ़ाइलों को दृश्यमान बनाने के लिए, बस ऑटोरन निर्देशिका पर जाएँ। ऐसा करने के लिए, "सेवा" चुनें और "गुण" पर जाएं, जिसके बाद एक नई विंडो खुल जाएगी।

इसमें आपको "व्यू" टैब ढूंढना होगा और स्लाइडर को बहुत नीचे तक स्क्रॉल करना होगा। "फ़ाइलें छिपाएँ" मिलने के बाद, आपको उस विकल्प को अनचेक करना होगा और छिपी हुई फ़ाइलों की दृश्यता को सक्रिय करना होगा। उसके बाद, ऑपरेशन की पुष्टि करने के लिए पर्याप्त है, और सभी आवश्यक फाइलें फ्लैश ड्राइव के फ़ोल्डर में दिखाई देनी चाहिए। हालाँकि, यह सब नहीं है। तथ्य यह है कि "मेरा कंप्यूटर" फ़ोल्डर में इन जोड़तोड़ के बाद, फ्लैश ड्राइव वैसे भी दिखाई नहीं देता है, यह इस तथ्य के कारण है कि वायरस से प्रभावित फ़ाइल अभी तक हटाई नहीं गई है।
इससे छुटकारा पाने के लिए, आपको autorun.inf नामक एक दस्तावेज़ ढूंढना होगा और उसे हटाना होगा। उसके बाद, यह केवल संभावित मैलवेयर के लिए सिस्टम को स्कैन करने के लिए रहता है। यह संभव है कि अवशिष्ट वायरस फ़ाइलें कंप्यूटर पर मौजूद हों।
यदि कुछ भी मदद नहीं करता है और फ्लैश ड्राइव फोन और कंप्यूटर को दिखाई नहीं देता है, तो आप अधिक जटिल जोड़तोड़ करने का प्रयास कर सकते हैं।
आप कंप्यूटर से सभी उपकरणों को डिस्कनेक्ट करने और पीसी को पुनरारंभ करने का भी प्रयास कर सकते हैं। उसके बाद, आपको इसे वायरस के लिए स्कैन करने, डिवाइस को बंद करने और फिर से चालू करने की आवश्यकता है, और उसके बाद ही USB फ्लैश ड्राइव को कनेक्ट करें। तथ्य यह है कि वायरस पीसी पर ही नहीं हो सकता है, लेकिन इससे जुड़े कुछ अतिरिक्त डिवाइस पर, इसलिए उन्हें अक्षम करने की आवश्यकता है।
मीडिया स्वरूपण
यदि डिवाइस न केवल पीसी पर, बल्कि स्मार्टफोन पर भी दिखाई दे, तो समस्याएं और भी गंभीर हो सकती हैं। एक नियम के रूप में, इस मामले में, मॉनिटर पर एक संदेश दिखाई देता है जिसमें कहा गया है कि स्थापित डिस्क को स्वरूपित करने की आवश्यकता है। सिस्टम की आवश्यकताओं को पूरा करना शुरू करते समय, आपको यह समझने की आवश्यकता है कि यह ऑपरेशनहटाने योग्य मीडिया के सभी डेटा को पूरी तरह से नष्ट कर देगा। लेकिन साथ आवश्यक दस्तावेजदुर्भावनापूर्ण या गलत सॉफ़्टवेयर को भी हटा दिया जाएगा।
सक्रिय के लिए यह प्रोसेसबस "प्रारूप" पर क्लिक करें और तब तक प्रतीक्षा करें जब तक कि सिस्टम फ्लैश ड्राइव को साफ न कर दे।
स्वरूपण प्रक्रिया को मैन्युअल रूप से शुरू करने के लिए, बस निम्नलिखित जोड़तोड़ करें:
- "मेरा कंप्यूटर" पर राइट-क्लिक करके "गुण" पर जाएं।
- ड्रॉप-डाउन मेनू में, प्रारूप फ़ंक्शन को सक्रिय करें।
- एक फाइल सिस्टम चुनें जो पूरी तरह से पीसी से मेल खाए।
- फास्ट के बगल में स्थित बॉक्स को चेक करें। इस स्थिति में, फ़ाइलें सहेजी जा सकती हैं, लेकिन "टूटे हुए" फ़ोल्डर उनके साथ गायब नहीं होंगे।
- प्रैस स्टार्ट"।
ऐसे अन्य कारण हैं जो इस तथ्य के लिए जिम्मेदार हैं कि मेरा कंप्यूटर फ़ोल्डर में फ्लैश ड्राइव प्रदर्शित नहीं होता है।
विभाजन संघर्ष
ऐसा तब होता है, जब किसी कारण से, सिस्टम फ्लैश ड्राइव के नाम को नहीं पहचान सकता है। तथ्य यह है कि कंप्यूटर पर कई डिस्क स्थापित की जा सकती हैं। यदि उपयोगकर्ता ने उनमें से एक को "K" नाम दिया है, और उसी समय डिफ़ॉल्ट रूप से हटाने योग्य मीडिया पर समान अनुक्रमणिका सेट की गई है, तो यह विफल हो जाएगा। ऐसी समस्या को हल करना बहुत आसान है।

ऐसा करने के लिए, "कंट्रोल पैनल" पर जाएं और श्रेणी के अनुसार चयन करें (यह अधिक सुविधाजनक होगा)। उसके बाद, आपको प्रशासन पैनल खोजने और "कंप्यूटर प्रबंधन" का चयन करने की आवश्यकता है। इस मामले में, सभी जोड़तोड़ विशेष रूप से व्यवस्थापक की ओर से किए जाने चाहिए। अन्यथा, सभी ऑपरेशन व्यर्थ हो जाएंगे, क्योंकि सिस्टम किए गए परिवर्तनों को स्वीकार नहीं करेगा।
प्रशासन पैनल में 3 श्रेणियां हैं। उनमें से आपको "मेमोरी डिवाइसेस" का चयन करना होगा। एक नई विंडो खोलने के बाद, सिस्टम में पंजीकृत सभी डिस्क की एक सूची दाईं ओर प्रदर्शित होगी। इस सूची में एक अनाम डिवाइस भी शामिल होगा - यह एक फ्लैश ड्राइव है, जिसका नाम ओएस "कृपया नहीं किया"।
इस छोटे से निरीक्षण को ठीक करने के लिए, ड्राइव को एक नया इंडेक्स असाइन करना पर्याप्त है। ऐसा करने के लिए, अनाम फ्लैश ड्राइव पर राइट-क्लिक करें और "अक्षर बदलें" चुनें।
उसके बाद, पोर्टेबल कंप्यूटर के मॉनिटर पर एक नई विंडो दिखाई देगी, और सिस्टम पत्र को बदलने की पेशकश करेगा। फ्लैश ड्राइव के लिए, "ए" अक्षर का उपयोग करने की अनुशंसा नहीं की जाती है, क्योंकि यह केवल फ्लॉपी डिस्क पर लागू होता है। उसी कारण से, आपको "बी" प्रतीक का उपयोग नहीं करना चाहिए। इंडेक्स "सी" आमतौर पर हार्ड ड्राइव के मुख्य सिस्टम विभाजन को सौंपा जाता है। अक्षर "डी" दूसरे तार्किक विभाजन के लिए जिम्मेदार है, इसलिए यह भी फिट नहीं होता है।
अन्य सभी वर्णों को ड्राइव के लिए सुरक्षित रूप से उपयोग किया जा सकता है।
यह पता लगाने के लिए कि कंप्यूटर पर फ्लैश ड्राइव क्यों नहीं दिखाई दे रहा है और इस समस्या को कैसे हल किया जाए, यह कुछ और विकल्पों पर विचार करने योग्य है।
एक्सटेंशन कॉर्ड रिप्लेसमेंट
यूएसबी पोर्ट के लिए अक्सर सभी प्रकार के स्प्लिटर्स का उपयोग किया जाता है। ऐसे तार अक्सर फेल हो जाते हैं। उनके साथ वही होता है जो लगातार हेडफ़ोन के साथ होता है - संपर्क दूर हो जाते हैं या टूट जाते हैं, जिससे एक्सेसरी का सही उपयोग करना असंभव हो जाता है।
ऐसा तब हो सकता है जब एक ही समय में बहुत सारे डिवाइस पीसी से जुड़े हों। इस मामले में, फ्लैश ड्राइव को सीधे कंप्यूटर से कनेक्ट करने का प्रयास करने की अनुशंसा की जाती है। अगर यह सही ढंग से काम करता है, तो पूरी चीज एक्सटेंशन कॉर्ड में है। यह देखने के लिए कि क्या यह काम करता है, किसी अन्य डिवाइस के साथ स्प्लिटर की कोशिश करना भी उचित है।

हालाँकि, कभी-कभी ऐसा होता है कि इन सभी जोड़तोड़ के बाद भी, कंप्यूटर USB फ्लैश ड्राइव को नहीं देखता है। इस स्थिति में क्या करें? निराशा मत करो। शायद हटाने योग्य ड्राइव स्लॉट बस अक्षम हैं।
यूएसबी पोर्ट कैसे सक्षम करें
कभी-कभी विक्रेता, अज्ञात कारणों से, "ठीक" सिस्टम सेटिंग्स का उपयोग करके कनेक्टर्स को अक्षम कर देते हैं। शायद ऐसा इसलिए किया जाता है ताकि खरीदार उनकी ओर मुड़ें सशुल्क सेवाएं. हालाँकि, आप सब कुछ अपने दम पर संभाल सकते हैं।
ऐसा करने के लिए, आपको BIOS में जाने की आवश्यकता है। उसके बाद, आपको नियंत्रकों के लिए जिम्मेदार अनुभाग में जाने और कनेक्टर्स को सक्रिय करने की आवश्यकता है यदि वे वास्तव में अक्षम हैं। एक नियम के रूप में, आवश्यक सेटिंग्स उन्नत अनुभाग में स्थित हैं। नियंत्रकों को सक्षम करने के लिए, USB नियंत्रकों की पंक्ति के आगे सक्षम करें का चयन करने के लिए बस कीबोर्ड पर तीरों का उपयोग करें। फिर अपने परिवर्तनों को सहेजने के लिए बस F10 दबाएं। उसके बाद, यह केवल कंप्यूटर को सामान्य मोड में बूट करने के लिए रहता है।
विंडोज कंप्यूटर में यूएसबी फ्लैश ड्राइव क्यों नहीं दिखता है, इसके लिए एक सरल व्याख्या भी है।
यांत्रिक क्षति
एक लघु उपकरण फर्श पर या पानी में गिर सकता है। प्रभाव से, इसके नाजुक हिस्से बहुत आसानी से क्षतिग्रस्त हो जाते हैं।
फ्लैश ड्राइव के प्रदर्शन की जांच करने के लिए, बस इसे पीसी पर उपयुक्त स्लॉट में डालें। यदि ड्राइव पर संकेतक प्रकाश चालू नहीं होता है और कंप्यूटर एक विशेषता "यू-डक" नहीं बनाता है, तो एक्सेसरी क्षतिग्रस्त हो सकती है।
इस मामले में, फ्लैश ड्राइव को अपने दम पर "पुन: सक्रिय" करना बहुत मुश्किल होगा। बेशक, आप इसे एक सेवा केंद्र में ले जाने का प्रयास कर सकते हैं जहां एक विशेषज्ञ डेटा को पुनर्स्थापित कर सकता है। यही कारण है कि केवल एक लघु मीडिया पर जानकारी संग्रहीत न करना बेहतर है। इसके अलावा, विशेषज्ञ महत्वपूर्ण डेटा को फ्लैश ड्राइव पर नहीं, बल्कि हटाने योग्य हार्ड ड्राइव पर सहेजने की सलाह देते हैं। वे बहुत कम बार टूटते हैं और लंबे समय तक चलते हैं।

विशेष कार्यक्रम
यदि उपयोगकर्ता ने लोकप्रिय निर्माताओं किंग्स्टन, वर्बेटियम और अन्य से फ्लैश ड्राइव खरीदा है, तो आपको खुद को परिचित करना चाहिए सॉफ्टवेयरइन कंपनियों की पेशकश यदि आप उनकी आधिकारिक वेबसाइटों को देखते हैं, तो आप वहां विशेष उपयोगिताओं को पा सकते हैं जो आपको डिवाइस को जल्दी से बहाल करने में मदद करेंगे। आप अन्य निर्माताओं से कुछ और के लिए इंटरनेट पर भी खोज कर सकते हैं।
हालांकि, आपको ऐसे कार्यक्रमों को उन साइटों से डाउनलोड नहीं करना चाहिए जो फ्लैश ड्राइव बनाने वाली कंपनी से संबंधित नहीं हैं। ऐसे में आपके कंप्यूटर पर खतरनाक मैलवेयर आ सकते हैं।
यह जानने के बाद कि कंप्यूटर फ्लैश ड्राइव क्यों नहीं देखता है, क्या करना है और इस समस्या को कैसे हल करना है, आप स्वयं इससे निपटने का प्रयास कर सकते हैं। हालांकि, भविष्य में, यह एक बार में कई ड्राइव का उपयोग करने का नियम बनाने के लायक है। यह सुनिश्चित करने का एकमात्र तरीका है कि सबसे अप्रत्याशित क्षण में महत्वपूर्ण डेटा और फ़ाइलें खो नहीं जाएंगी। पीसी रजिस्ट्री को समय पर ढंग से साफ करने और वायरस के लिए इसकी जांच करने की भी सिफारिश की जाती है। उनमें से कुछ सिस्टम फाइलों में हो सकते हैं। इसलिए, ओएस की सुरक्षा के बारे में मत भूलना।
आजकल लगभग सभी लोग USB फ्लैश ड्राइव का उपयोग करते हैं। यह जानकारी को स्थानांतरित करने और संग्रहीत करने का एक सरल और विश्वसनीय तरीका है। लेकिन कई यूजर्स के लिए इन डिवाइसेज का फेल होना एक आम समस्या बन गई है। नीचे सभी हैं संभावित कारणसमस्याएं और उनके समाधान।
समस्या को हल करने के लिए सबसे पहले, सरल और अधिक प्रभावी तरीकों का वर्णन किया जाएगा, इसलिए आपको क्रम में सिफारिशों का पालन करना चाहिए। लेकिन यह मत भूलिए कि कुछ समस्याएं, जैसे गंभीर शारीरिक क्षति, को समाप्त नहीं किया जा सकता है।
कारण क्यों सिस्टम डिवाइस को नहीं पहचानता
यूएसबी डिवाइस के संचालन के लिए, इसमें एक अंतर्निहित विशेष नियंत्रक है। एक निश्चित विफलता के साथ, यह अवरुद्ध हो सकता है, जो कंप्यूटर को यूएसबी फ्लैश ड्राइव को पहचानने से रोकेगा।
विफलता का कारण बिजली की वृद्धि, फ्लैश ड्राइव का तेज निष्कासन, इसका गलत स्वरूपण आदि हो सकता है।इस प्रकार के उल्लंघन को अभी भी ठीक किया जा सकता है, लेकिन यांत्रिक या थर्मल क्षति के मामले में, फ्लैश ड्राइव के संचालन को बहाल करना असंभव है।
आप समझ सकते हैं कि कंप्यूटर द्वारा फ्लैश ड्राइव का पता निम्नलिखित कारकों से नहीं लगाया जाता है:
- USB डिवाइस कनेक्ट है, लेकिन कंप्यूटर कहता है "डिस्क डालें";
- संदेश "डिवाइस कनेक्टेड, नॉट डिटेक्ट" पॉप अप होता है;
- फ्लैश ड्राइव को प्रारूपित करने का अनुरोध जारी करता है;
- एक डेटा पठन त्रुटि संदेश प्रकट होता है;
- ड्राइव पर संकेतक चालू है, लेकिन यह कंप्यूटर आदि पर प्रदर्शित नहीं होता है।
इसके अलावा, विफलता का कारण हो सकता है:
- कंप्यूटर के गैर-कार्यशील यूएसबी पोर्ट;
- पुराने ड्राइवर;
- डिवाइस पर वायरस;
- BIOS में सेटअप विफलता;
- को अलग फाइल सिस्टमयूएसबी डिवाइस और कंप्यूटर;
- कनेक्टेड हार्ड ड्राइव आदि को ड्राइव लेटर असाइन करना।
ड्राइवर चेक
सबसे पहले, आपको यह जांचना होगा कि ड्राइवर कंप्यूटर पर सही तरीके से स्थापित है या नहीं।
ऐसा करने के लिए, "डिस्क प्रबंधन" पर जाएं:

अब अपने यूएसबी डिवाइस को प्लग इन और आउट करने का प्रयास करें और देखें कि यह इस विंडो में दिखाई देता है या नहीं। यदि फ्लैश ड्राइव प्रदर्शित होता है और स्थिति "स्वस्थ" है, तो उस पर राइट-क्लिक करें और "विभाजन सक्रिय करें" चुनें।
यदि कोई विफलता होती है, तो स्थिति "असाइन नहीं किया गया", "प्रारंभ नहीं किया गया" या "अज्ञात" दिखाएगा, जिसका अर्थ है कि डिवाइस क्षतिग्रस्त है।
सिस्टम फ्लैश ड्राइव को गलत अक्षर असाइन कर सकता है, जो इसे पहचानने की अनुमति भी नहीं देगा। डिवाइस पर राइट-क्लिक करें और "ड्राइव लेटर बदलें" चुनें और एक अलग मान असाइन करें:

फ्लैश ड्राइव ड्राइवर को डिवाइस मैनेजर में ही जांचना होगा:
- प्रारंभ;
- कंट्रोल पैनल;
- डिवाइस मैनेजर।
यदि फ्लैश ड्राइव के लिए ड्राइवर स्थापित नहीं है, तो एक या अधिक यूएसबी उपकरणों के आगे पीले प्रश्न चिह्न होंगे।
कंप्यूटर हार्डवेयर त्रुटियां
जब पीसी में एक नया यूएसबी फ्लैश ड्राइव नहीं मिलता है, तो इसे अलग-अलग यूएसबी पोर्ट में डालें। एक स्लॉट को छोड़कर सभी में सामान्य ऑपरेशन के दौरान, समस्या का कारण उस पोर्ट में समस्या है।
USB फ्लैश ड्राइव को सीधे नहीं, बल्कि USB हब या एक्सटेंशन केबल के माध्यम से कनेक्ट करते समय भी यही समस्या हो सकती है।डिवाइस को सीधे यूएसबी पोर्ट में प्लग करने का प्रयास करें। अगर सब कुछ काम कर गया, तो एडॉप्टर इसका कारण है।
ऐसा होता है कि USB के माध्यम से बहुत सारे उपकरण कंप्यूटर से जुड़े होते हैं, तो हो सकता है कि पोर्ट में फ्लैश ड्राइव को संचालित करने के लिए पर्याप्त शक्ति न हो। केवल माउस और कीबोर्ड को छोड़कर, अन्य उपकरणों को बंदरगाहों से एक-एक करके डिस्कनेक्ट करें। यदि USB ड्राइव अब काम कर रहा है, तो खराबी का कारण बिजली की कमी है।

फोटो: USB हब ट्रांसफॉर्मर Apacer PH150
इस मामले में, अधिक शक्तिशाली बिजली की आपूर्ति या एक अलग बिजली की आपूर्ति के साथ एक यूएसबी हब लगाना बेहतर है। लेकिन अगर फ्लैश डिवाइस का आकार बहुत बड़ा है, तो पुराने लैपटॉप इससे बिजली नहीं लेंगे। इस विकल्प के साथ, समस्या को हल करना लगभग असंभव है।
एक अन्य समस्या कनेक्टेड यूएसबी डिवाइस का हीटिंग है। गलती डिवाइस बोर्ड पर सर्किट में हो सकती है।
आप इसे दूसरे कंप्यूटर पर देख सकते हैं - यदि यह लगातार गर्म होता रहता है, तो USB ड्राइव दोषपूर्ण है। और अगर अन्य जगहों पर सब कुछ ठीक है, तो कंप्यूटर पोर्ट ही शॉर्ट-सर्किट कर सकता है।
यदि फ्लैश ड्राइव और यूएसबी पोर्ट ठीक हैं, तो डिवाइस पर संकेतक प्रकाश करेगा। तब समस्या का कारण प्रणालीगत है, हार्डवेयर नहीं।
वीडियो: एक फ्लैश ड्राइव को पुनर्प्राप्त करना जिसे कंप्यूटर द्वारा पहचाना नहीं गया है
वायरस जांच
फिर कंप्यूटर द्वारा फ्लैश कार्ड क्यों देखा जाता है, लेकिन पढ़ने योग्य नहीं है? एक कारण वायरस हो सकता है जो USB ड्राइव की बूट फ़ाइल को संक्रमित करता है। इस वजह से, डिवाइस या तो बिल्कुल बूट नहीं होता है, या तुरंत एंटीवायरस द्वारा अवरुद्ध कर दिया जाता है। और यदि यह प्रदर्शित होता है, तो जब आप इसे खोलने का प्रयास करते हैं तो यह "पहुंच से वंचित" चेतावनी देता है।
सबसे पहले, आपको संक्रमित बूट फ़ाइल "autorun.inf" को नष्ट करना चाहिए। ऐसा करने के लिए, एक्सप्लोरर में फ्लैश ड्राइव का पता दर्ज करें (उदाहरण के लिए, जी: /):

- "सेवा";
- "फ़ोल्डर गुण";
- "देखना";
- "छिपी हुई फ़ाइलें और फ़ोल्डर्स";
- "छिपी हुई फ़ाइलों और फ़ोल्डरों को दर्शाएं"।
अब डाउनलोड फाइल प्रदर्शित होगी। इसे हटा दिया जाना चाहिए और एंटीवायरस पूरे डिवाइस से डेटा स्कैन करता है।
यदि एक्सप्लोरर के माध्यम से फ्लैश ड्राइव नहीं खुलती है, तो कमांड लाइन का उपयोग करें:

BIOS में USB सेटअप
USB पोर्ट के BIOS में अक्षम होने के कारण फ्लैश ड्राइव की पहचान नहीं हो सकती है। ऐसा बहुत कम ही होता है, लेकिन केवल मामले में सेटिंग्स की जांच करना बेहतर होता है। कृपया ध्यान दें कि एक अक्षम यूएसबी पोर्ट में, किसी भी डिवाइस को पहचाना नहीं जाएगा, इसलिए यदि अन्य ठीक काम करते हैं, तो इस चरण को छोड़ दें।
BIOS में प्रवेश करने के लिए, कंप्यूटर को पुनरारंभ करें, और इसे चालू करते समय, डेल या F2 बटन दबाएं। अलग-अलग पीसी में अलग-अलग चाबियां हो सकती हैं, इसलिए देखें कि स्क्रीन पर क्या लिखा होगा (जैसे "सेटअप में प्रवेश करने के लिए F2 दबाएं")। यदि सेटिंग्स के साथ एक नीली तालिका खुलती है, तो सब कुछ सही है - आपने BIOS में प्रवेश किया है।
अब आपको वह मेनू आइटम ढूंढना चाहिए जो USB के समावेशन को नियंत्रित करता है। इसका नाम भिन्न हो सकता है, लेकिन अक्सर यह उन्नत टैब (पेरिफेरल, इंटीग्रेटेड पेरिफेरल्स) होता है:

इसमें, आइटम USB कॉन्फ़िगरेशन / नियंत्रक, आदि देखें। बहुत सारे BIOS मेनू विकल्प हैं, इसलिए सटीक आइटम निर्दिष्ट करना काफी कठिन है। लेकिन USB शब्द मौजूद होना चाहिए। अब सुनिश्चित करें कि USB समर्थन "सक्षम" है, यदि नहीं, तो उन्हें टॉगल करें:

कुछ BIOS संस्करण न केवल नियंत्रक को शामिल करने को विनियमित करते हैं, बल्कि इसके संचालन के तरीके को भी इंगित करते हैं - V1.1 या V1.1 + V2.0 (3.0 पहले से ही उपलब्ध है)। वह विकल्प चुनें जो सभी दिशाओं का समर्थन करता हो (V1.1+V2.0)। सेटिंग्स को सहेजें और BIOS से बाहर निकलें (अक्सर F10 कुंजी)।
त्रुटियों के कारण सिस्टम द्वारा USB ड्राइव का पता नहीं लगाया जाता है
स्वरूपण के बाद, जो पूरी तरह से सफल नहीं हो सकता है, ऑपरेटिंग सिस्टम त्रुटियों के कारण फ्लैश ड्राइव नहीं देख सकता है। इसे "डिस्क प्रबंधन" आइटम में चेक किया जा सकता है, जिसके प्रवेश द्वार को ऊपर वर्णित किया गया था। यदि फ्लैश मीडिया के बगल में एक शिलालेख "स्वस्थ" है, लेकिन यह अभी भी एक्सप्लोरर में दिखाई नहीं दे रहा है, तो इसका कारण स्वरूपण त्रुटि हो सकती है।

आप इसे नए स्वरूपण के साथ ठीक कर सकते हैं। डिवाइस पर राइट-क्लिक करें और "प्रारूप" चुनें। फ्लैश ड्राइव को अब प्रदर्शित होना चाहिए और त्रुटियों के बिना काम करना चाहिए।
फ्लैश कार्ड और कंप्यूटर के विभिन्न फाइल सिस्टम
यूएसबी फ्लैश को पुनर्स्थापित करने के लिए, जो पीसी में नहीं पाया जाता है, आपको फाइल सिस्टम को बदलने की जरूरत है, जिसके कारण कंप्यूटर में संघर्ष हो सकता है। उत्तरार्द्ध की फाइल सिस्टम सबसे अधिक बार NTFS है, और फ्लैश डिवाइस FAT32 है। "डिस्क प्रबंधन" विंडो में, आप विभिन्न पीसी मीडिया के फाइल सिस्टम के प्रकार देख सकते हैं।
सही स्वरूपण समस्या को हल करता है। इसके लिए:

खुलने वाली विंडो में, निर्दिष्ट क्षमता और फ्लैश ड्राइव के मापदंडों के बीच पत्राचार की जांच करें। फ़ाइल सिस्टम को NTFS के रूप में निर्दिष्ट करें और "त्वरित (सामग्री की तालिका को साफ़ करना)" के बगल में स्थित बॉक्स को चेक करें। अब "प्रारंभ" पर क्लिक करें:

अपने कार्यों की पुष्टि करें:

प्रक्रिया पूरी होने के बाद, सिस्टम आपको सूचित करेगा:

फोटो: पूर्ण संदेश स्वरूपण
काम करने के लिए आवश्यक ओएस अपडेट
जब Windows XP स्थापित होता है, तो फ्लैश ड्राइव को इसके संचालन के लिए आवश्यक पुराने अपडेट के कारण पहचाना नहीं जा सकता है। हालांकि, कुछ फ्लैश ड्राइव पीसी के यूएसबी पोर्ट में काम कर सकते हैं, जबकि अन्य नहीं करते हैं।
USB उपकरणों के सामान्य संचालन के लिए आवश्यक मुख्य अपडेट:
- KB925196 - गलत पहचान;
- KB817900 - डिवाइस को हटाने और फिर से बूट करने के बाद पोर्ट को रोकें;
- KB968132 - कई फ्लैश ड्राइव के कनेक्शन के दौरान त्रुटियां;
- KB88740 - Rundll32.exe त्रुटि;
- KB895962 - प्रिंटर बंद होने के बाद USB डिवाइस काम करना बंद कर देता है;
- KB871233 - पीसी के स्लीप या हाइबरनेशन से जागने के बाद फ्लैश कार्ड काम नहीं करता है;
- KB314634 - केवल पुराने USB उपकरणों के लिए समर्थन;
- KB312370 (2007) - USB 2.0 समर्थन।
वसूली के तरीके
जब सिस्टम में कोई समस्या नहीं मिलती है, तो आप विशेष पुनर्प्राप्ति कार्यक्रमों का उपयोग कर सकते हैं:

- ChipGenius - निर्माता और डिवाइस के बारे में अन्य जानकारी निर्धारित करता है;
- अल्कोरएमपी - अधिकांश निर्माताओं से यूएसबी फ्लैश नियंत्रकों को रिफ्लैश करता है;
- जेटफ्लैश रिकवरी टूल - ट्रांसेंड से फ्लैश ड्राइव फ्लैश करता है।
यदि कंप्यूटर बूट करते समय "कृपया डिस्क डालें" कहता है, तो समस्या पुराने ड्राइवरों के साथ हो सकती है जिन्हें हटा दिया जाना चाहिए।

इसके लिए:
- जब कंप्यूटर बंद हो जाता है, तो सभी यूएसबी डिवाइस (माउस और कीबोर्ड को छोड़कर) को डिस्कनेक्ट करें;
- पीसी चालू करें;
- प्रोग्राम "ड्राइवक्लीनअप" डाउनलोड करें;
- OS संस्करण के आधार पर 32-बिट या 64-बिट "drivecleunup.exe" को C:\Windows\System32 फ़ोल्डर में कॉपी करें;
- कमांड लाइन पर जाएं और "drivecleunup.exe" लिखें;
- ड्राइवर अनइंस्टॉल करना शुरू कर देंगे:
उसके बाद, अपने कंप्यूटर को पुनरारंभ करें। USB फ्लैश ड्राइव डालें और सिस्टम इसके लिए नए ड्राइवर ढूंढेगा।

कई कारणों से फ्लैश ड्राइव का पता नहीं लगाया जा सकता है, जिनमें से मुख्य हैं डिवाइस या यूएसबी पोर्ट की खराबी, साथ ही सिस्टम त्रुटियां, जिनमें से अधिकांश को उचित स्वरूपण और ड्राइवरों को स्थापित करके समाप्त कर दिया जाता है। कुछ प्रोग्राम यूएसबी फ्लैश को बहाल करने में भी मदद कर सकते हैं, इसलिए आपको निर्देशों का क्रम में पालन करना चाहिए।
बाहरी हार्ड ड्राइव और यूएसबी फ्लैश ड्राइव का उपयोग करना मूल रूप से आसान है - आप उन्हें उपयुक्त कनेक्टर में प्लग करते हैं और आप तुरंत काम कर सकते हैं, जानकारी लिख सकते हैं और फिर से लिख सकते हैं। उनकी सुविधा और अपरिहार्यता को कम करना मुश्किल है। लेकिन कुछ मामलों में, जब आप हटाने योग्य मीडिया को यूएसबी पोर्ट से जोड़ते हैं, तो आप पाते हैं कि कंप्यूटर यूएसबी फ्लैश ड्राइव नहीं देखता है, जबकि ड्राइव संकेतक बंद है।
विफलता विभाजन त्रुटियों के कारण हो सकती है (उदाहरण के लिए, गलत फाइल सिस्टम का उपयोग किया जा रहा है), गैर-कार्यशील यूएसबी पोर्ट, विंडोज़ में ड्राइवरों के साथ समस्याएं, या अन्य समस्याएं। सबसे खराब स्थिति में, फ्लैश ड्राइव केवल ऑपरेशन के दौरान या यांत्रिक क्षति के परिणामस्वरूप क्षतिग्रस्त हो सकता है, लेकिन, वैसे, कनेक्ट होने पर एक नया फ्लैश ड्राइव काम नहीं कर सकता है।
आइए देखें कि कंप्यूटर फ्लैश ड्राइव क्यों नहीं देखता है और समस्या को स्वयं ठीक करने के लिए क्या करना है।
आइए तुरंत आरक्षण करें - कभी-कभी एक खराबी जिसके कारण फ्लैश ड्राइव कंप्यूटर या अन्य डिवाइस पर काम नहीं करता है, BIOS में हो सकता है। उदाहरण के लिए, BIOS सेटिंग्स में USB उपकरणों के लिए समर्थन अक्षम है - इसलिए कंप्यूटर USB फ्लैश ड्राइव नहीं देखता है।
लेकिन ऐसा होता है कि BIOS स्वयं हटाने योग्य डिवाइस को निर्धारित नहीं कर सकता है। उदाहरण के लिए, आपने बूट करने योग्य USB फ्लैश ड्राइव बनाया है, लेकिन कंप्यूटर के बूट होने पर इसकी पहचान नहीं होती है।
ऐसा क्यों हो सकता है? यदि, सेटिंग्स में, बूट प्राथमिकता को हटाने योग्य डिवाइस पर सेट किया गया है, तो सबसे अधिक संभावना है, बनाया गया बूट करने योग्य फ्लैश मीडिया केवल गलत तरीके से लिखा गया था। आपको उन प्रोग्रामों का उपयोग करके बूट करने योग्य फ्लैश ड्राइव को फिर से बनाना चाहिए जो इंटरनेट पर आसानी से मिल सकते हैं और फिर इसे फिर से उपयोग करने का प्रयास करें और जांचें कि यह किसी अन्य कंप्यूटर पर काम करता है या नहीं।
संकेतक चालू है, लेकिन फ्लैश ड्राइव की पहचान नहीं की गई है
इस मामले में, सबसे अधिक संभावना है कि अभी भी इसे बहाल करने का मौका है, और शायद समस्या इसमें नहीं है। इसका मतलब है कि स्थिति घातक नहीं है। क्योंकि, वास्तव में, संकेतक प्रकाश का अर्थ केवल बिजली की आपूर्ति का अभाव है। यानी डिवाइस काफी काम कर सकता है।
क्या वजह हो सकती है?
फ्रंट पैनल पर यूएसबी पोर्ट कनेक्ट नहीं हैं - यह शायद सबसे आम कारणों में से एक है। अक्सर, उपयोगकर्ता USB फ्लैश ड्राइव को सामने वाले USB पोर्ट में प्लग करते हैं और पाते हैं कि संकेतक झपकाता नहीं है - ऐसा होता है कि कंप्यूटर को असेंबल करते समय, इन पोर्ट से एक केबल कनेक्ट नहीं होता था।
दो समाधान हैं, और दोनों ही काफी स्पष्ट और समझने योग्य हैं। सबसे पहले, रिमूवेबल ड्राइव को रियर यूएसबी पोर्ट में प्लग करें, अगर सब कुछ काम करता है, तो समस्या फ्रंट पोर्ट में है। दूसरा विकल्प चेक करना है और यदि कोई कनेक्शन नहीं है, तो केबल को फ्रंट पोर्ट से कंप्यूटर मदरबोर्ड से कनेक्ट करें।
फ्लैश डिवाइस के खराब होने के अन्य सबसे सामान्य कारण
सबसे पहले, आइए देखें कि जब आप इसे अपने कंप्यूटर में प्लग करते हैं तो विंडोज ड्राइव का पता लगाता है या नहीं। यदि आप पोर्टेबल हार्ड ड्राइव का उपयोग कर रहे हैं, तो इसे USB केबल के माध्यम से अपने कंप्यूटर से कनेक्ट करें। कुछ हटाने योग्य ड्राइव में अलग-अलग पावर केबल हो सकते हैं जिन्हें सब कुछ काम करने से पहले प्लग इन करने की आवश्यकता होती है।
यह जांचने के लिए कि क्या बाहरी हार्ड ड्राइव या फ्लैश ड्राइव की पहचान की गई है, प्रबंधन उपकरण खोलें। ऐसा करने के लिए, विन + आर दबाएं, डायलॉग बॉक्स में डिस्कएमजीएमटी.एमएससी संयोजन दर्ज करें।
आपको कनेक्टेड बाहरी ड्राइव को डिस्क प्रबंधन विंडो में सूचीबद्ध देखना चाहिए। यहां तक कि अगर यह एक्सप्लोरर में दिखाई नहीं देता है क्योंकि इसमें कोई विभाजन नहीं है (स्वरूपित नहीं), इसे यहां दिखाना चाहिए।
यदि आप इस मेनू में एक डिस्क देखते हैं, तो इसका मतलब है कि विंडोज ने इसका पता लगा लिया है, जिसके बाद आप इसे प्रारूपित कर सकते हैं और डिवाइस उपयोग के लिए तैयार हो जाएगा। यदि आपको नियंत्रण विंडो में कोई हटाने योग्य उपकरण दिखाई नहीं देता है, तो अगले भाग पर आगे बढ़ें, जिसमें हम यह निर्धारित करने का प्रयास करेंगे कि कंप्यूटर USB फ्लैश ड्राइव को क्यों नहीं देखता है।
विशेष कनेक्शन विकल्प
कुछ उपयोगकर्ता USB हब या एक्सटेंशन केबल के माध्यम से फ्लैश ड्राइव को कनेक्ट करना पसंद करते हैं। यह, निश्चित रूप से, कभी-कभी अधिक सुविधाजनक होता है, लेकिन इस मामले में एडेप्टर में भी खराबी होती है। सीधा संबंध बनाने का प्रयास करें।
और ऐसा होता है कि USB के माध्यम से कंप्यूटर से बहुत सारे उपकरण जुड़े होते हैं (उदाहरण के लिए, उसी हब के माध्यम से, जो अपने आप में काफी काम कर रहा है), और फ्लैश ड्राइव के लिए बस पर्याप्त शक्ति नहीं है। हालांकि, आधुनिक मशीनों में यह काफी दुर्लभ है, लेकिन फिर भी काफी संभव है। अन्य उपकरणों को डिस्कनेक्ट करने का प्रयास करें, और यदि सब कुछ काम करता है, तो वह समस्या थी। इस मामले में, समाधान एक अधिक शक्तिशाली बिजली आपूर्ति स्थापित करना या एक ही समय में बहुत सारे उपकरणों का उपयोग न करना हो सकता है।
यूएसबी पोर्ट के साथ समस्याएं
यदि विंडोज़ किसी भी मोड में आपकी हटाने योग्य ड्राइव को नहीं देखता है और स्वरूपण के बाद भी, यूएसबी पोर्ट के साथ एक हार्डवेयर समस्या हो सकती है, एक ड्राइवर समस्या हो सकती है, या बस कनेक्टेड डिवाइस खराब हो रहा है। ऐसे मामलों में क्या करें?
सबसे पहले, USB पोर्ट से ड्राइव को डिस्कनेक्ट करें और इसे किसी भिन्न USB पोर्ट से कनेक्ट करने का प्रयास करें। यदि यह एक में काम करता है लेकिन दूसरे में सक्रिय नहीं होता है, तो आपका यूएसबी पोर्ट खराब हो सकता है। यदि आपने ड्राइव को USB हब से कनेक्ट किया है, तो इसे सीधे अपने कंप्यूटर से कनेक्ट करने का प्रयास करें। कुछ USB हब प्रदान नहीं करते हैं बस एआपके बाहरी ड्राइव के लिए ऊर्जा।
यदि USB हब को अनप्लग करने और इसे अपने कंप्यूटर पर किसी भिन्न पोर्ट में प्लग करने के बाद भी ड्राइव प्रबंधन प्रोग्राम में दिखाई नहीं देता है, तो यह सुनिश्चित करना मुश्किल है कि हटाने योग्य मीडिया दूषित है या यदि कंप्यूटर के मदरबोर्ड में कोई समस्या है .
यदि आपके पास कोई अन्य कंप्यूटर है, तो यह देखने के लिए कि क्या इस तरह से हार्डवेयर का पता लगाया गया है, USB डिवाइस को सीधे वहीं कनेक्ट करने का प्रयास करें। यदि कनेक्ट होने पर मीडिया किसी भी कंप्यूटर पर काम नहीं करता है - यह जांचना न भूलें कि क्या यह डिस्क प्रबंधन विंडो में दिखाई देता है - यदि नहीं, तो सबसे अधिक संभावना है कि डिवाइस स्वयं क्षतिग्रस्त हो गया है और आपको बदलने (एक नया खरीदने) या मरम्मत की आवश्यकता होगी यह।
यदि ड्राइव अन्य कंप्यूटरों पर काम करता है, या यदि आपके पास इसका परीक्षण करने के लिए कोई अन्य कंप्यूटर नहीं है, तो विंडोज सिस्टम पर ही कनेक्टेड ड्राइव के साथ ड्राइवर समस्या हो सकती है। आप इसे डिवाइस मैनेजर से चेक कर सकते हैं।
इसे खोलने के लिए, विन + आर दबाएं, डायलॉग बॉक्स में संयोजन "devmgmt.msc" दर्ज करें और एंटर दबाएं।
और कभी-कभी ऐसा भी होता है कि सिस्टम में एक वायरस दिखाई देता है जिसने USB ड्राइव की फाइल को संक्रमित कर दिया है। इस मामले में, डिवाइस या तो बिल्कुल बूट नहीं होता है, या एंटीवायरस बस इसे ब्लॉक कर देता है।
कभी-कभी फ्लैश ड्राइव को अभी भी पहचाना जाता है, लेकिन जब एक्सेस किया जाता है, तो एक एक्सेस अस्वीकृत त्रुटि दिखाई देती है। इस मामले में, यह आमतौर पर कमांड लाइन के माध्यम से autorun.inf फ़ाइल को नष्ट करने के लायक है - पहले स्टार्ट, फिर रन, फिर "सीडी एफ: /" (या फ्लैश ड्राइव के लिए जो भी ड्राइव अक्षर का उपयोग किया जाता है), फिर कमांड "अट्रिब" -ए -एस -एच -आर ऑटोरन .inf"; "दर्ज"; कमांड "डेल ऑटोरन.इनफ"; दर्ज। इस मामले में, सिस्टम को संक्रमित करने से बचने के लिए एंटीवायरस को बंद नहीं करना बेहतर है।
ड्राइवरों
हार्डवेयर की जांच करने के लिए वर्तमान में कनेक्टेड डिवाइस के लिए डिवाइस मैनेजर में देखें जिसके आगे पीले विस्मयादिबोधक चिह्न हैं। यदि फ्लैश ड्राइव पर संकेतक बंद है और आपको पीला विस्मयादिबोधक चिह्न दिखाई देता है, तो इसमें कोई संदेह नहीं है - यह ड्राइवरों के साथ समस्याओं को इंगित करता है।
पीले विस्मयादिबोधक चिह्न वाले डिवाइस पर राइट-क्लिक करें, गुण विकल्प चुनें, और त्रुटि संदेश देखें। यह बग रिपोर्ट समस्या को हल करने में आपकी मदद कर सकती है, लेकिन आप अपने विशेष मामले में सही समस्या का पता लगाने के लिए Google पर खोज कर सकते हैं। यदि कोड मौजूद है तो उसे दर्ज करना सुनिश्चित करें, या सबसे विश्वसनीय जानकारी प्राप्त करने के लिए त्रुटि को फिर से टाइप करें जो आपकी ड्राइवर समस्या को हल करने में मदद करेगी।
सिस्टम रेस्टोर
फ्लैश ड्राइव की समस्याओं को ठीक करना कभी-कभी काफी मुश्किल हो सकता है। यदि समस्या हाल ही में हुई है, तो आप अत्यधिक उपाय कर सकते हैं - सिस्टम पुनर्स्थापना चलाएँ। आप अपडेट ड्राइवर को स्थापित करने के लिए अपडेट ड्राइवर बटन का उपयोग कर सकते हैं और किसी भी बदलाव को वापस रोल कर सकते हैं, या सिस्टम से डिवाइस को हटाने के लिए अनइंस्टॉल फीचर का उपयोग इस उम्मीद में कर सकते हैं कि विंडोज स्वचालित रूप से ड्राइवर को पुनर्स्थापित करेगा और फिर यूएसबी को फिर से कनेक्ट करने पर इसे सही तरीके से कॉन्फ़िगर करेगा। चलाना।
वह स्थिति जब लैपटॉप या कंप्यूटर फ्लैश ड्राइव नहीं देखता है, कई लोगों से परिचित है। यह विशेष रूप से अप्रिय है यदि सूचना भंडारण उपकरण में एक प्रति में महत्वपूर्ण डेटा होता है। कुछ मामलों में, बस डिवाइस को यूएसबी पोर्ट से फिर से कनेक्ट करने से मदद मिलती है। यदि इस तरह की कार्रवाई अपेक्षित परिणाम नहीं देती है, तो समस्याओं के कारण को समझना और खोजना आवश्यक है।
डिवाइस और कंप्यूटर की जाँच करना
निश्चित रूप से कारण का पता लगाने के लिए, एक निश्चित तार्किक क्रम का पालन करना आवश्यक है। बेशक, आपको बंदरगाहों और मीडिया की संचालन क्षमता की जांच करके शुरू करना चाहिए। इसके लिए आपको चाहिए:

इन कदमों में ज्यादा समय नहीं लगेगा। यदि अलग-अलग काम करने वाले कनेक्टर्स से कनेक्ट करने से काम नहीं चलता है, तो जाहिर है, समस्या ड्राइव में ही है। इसे मरम्मत के लिए ले जाने से पहले, इसे धूल और अन्य मलबे से अच्छी तरह से साफ करने की सिफारिश की जाती है जो अक्सर अंदर जमा हो जाते हैं। ऐसा करने के लिए, आप ब्रश और थोड़ी मात्रा में शराब का उपयोग कर सकते हैं। ड्राइव पूरी तरह से सूख जाने के बाद, आप इसे फिर से कनेक्ट करने का प्रयास कर सकते हैं।
सर्विस सेंटर के माध्यम से फ्लैश ड्राइव को पुनर्स्थापित करना काफी महंगा है। फ्लैश ड्राइव की विफलता की स्थिति में, एक नया हटाने योग्य मीडिया खरीदने की सिफारिश की जाती है, खासकर अगर इसमें महत्वपूर्ण जानकारी न हो।
यह संभव है कि फ्लैश ड्राइव पर संकेतक लाइट जलती है (या एक विशिष्ट ध्वनि संकेत दिखाई देता है), लेकिन कुछ और नहीं होता है। इस मामले में, सबसे अधिक संभावना है, इसका कारण बंदरगाहों या कंप्यूटर में ही है। घटनाओं के इस तरह के विकास में सबसे आसान तरीका ड्राइव को दूसरे कंप्यूटर से कनेक्ट करना है। यदि यूएसबी फ्लैश ड्राइव का पता चला है, तो असफल यूएसबी पोर्ट को दोष देना है। ऐसी परिस्थितियों में, आप सिस्टम यूनिट को मरम्मत के लिए ले जा सकते हैं, या स्वयं टूटने के संभावित कारणों का पता लगा सकते हैं:

- सिस्टम यूनिट के कवर को खोलना और यूएसबी पोर्ट के केबलों के कनेक्शन की जांच करना आवश्यक है। यदि पिन कनेक्ट नहीं हैं, तो आपको मदरबोर्ड से कनेक्ट करने की आवश्यकता है। ऐसा काम इलेक्ट्रिक्स में ज्यादा अनुभव और ज्ञान के बिना किया जा सकता है, क्योंकि बंदरगाहों से केवल एक केबल आती है, और कनेक्टर केवल मदरबोर्ड पर संपर्क के लिए उपयुक्त है।
- त्रुटि के लिए आगे की खोज BIOS में होगी। आपको आइटम "USB कॉन्फ़िगरेशन" ढूंढना होगा और उस पर क्लिक करना होगा। खुलने वाली खिड़की बंदरगाहों की स्थिति को इंगित करती है, यह महत्वपूर्ण है कि प्रत्येक के विपरीत एक शिलालेख "सक्षम" ("सक्षम") हो। यह काफी संभावना है कि अक्षम बंदरगाहों के कारण BIOS यूएसबी फ्लैश ड्राइव नहीं देखता है, यह विभिन्न सिस्टम विफलताओं के दौरान हो सकता है।
यदि इस तरह के जोड़तोड़ बहुत कठिन हैं, तो पीसी मरम्मत विशेषज्ञ से संपर्क करना बेहतर है, क्योंकि समस्या बंदरगाहों या मदरबोर्ड की तकनीकी खराबी में हो सकती है।
विंडोज समस्या निवारक
एक और संभावित विकासघटनाएँ इस प्रकार हैं: डिवाइस सामान्य रूप से काम कर रहा है और एक प्रकाश और ध्वनि संकेत का उत्सर्जन करता है, कंप्यूटर पर कनेक्टर काम कर रहा है, लेकिन फ्लैश ड्राइव एक अज्ञात डिवाइस के रूप में दिखाई देता है, सिस्टम इसे प्रारंभ करने में असमर्थ है। फ़ाइलें देखने के लिए उपलब्ध नहीं हैं, इसलिए आपको इस समस्या के समाधान की भी तलाश करनी होगी। लंबे समय तक यह न सोचने के लिए कि क्या करना है यदि कंप्यूटर फ्लैश ड्राइव नहीं देखता है, तो मानक विंडोज समस्या निवारक का उपयोग करना सबसे अच्छा है:
- सबसे पहले, आपको Microsoft की आधिकारिक वेबसाइट पर प्रस्तावित कार्यक्रम को डाउनलोड करना होगा।
- उपयोगिता को स्थापित करने और चलाने के बाद, केवल प्रतीक्षा करना और देखना है कि प्रोग्राम संभावित त्रुटियों को कैसे ठीक करता है।
- नतीजतन, एक विंडो दिखाई देगी जिसमें पता चला और समाप्त त्रुटियों के परिणाम दिखाए जाएंगे।
यदि मानक उपयोगिता को एक भी त्रुटि नहीं मिलती है, तो चेक के अंत में अभी भी ड्राइव को हटाने और डालने की सिफारिश की जाती है। कुछ मामलों में, यह समाधान मदद करता है।
ड्राइवर अपडेट
दुर्भाग्य से, मानक Microsoft उपकरण हमेशा समस्या को ठीक नहीं कर सकते हैं और सटीक कारण बता सकते हैं कि कंप्यूटर USB फ्लैश ड्राइव को क्यों नहीं देखता है। ऐसी स्थितियों में क्या करें यह स्पष्ट नहीं हैआखिरकार, ऐसा लगता है कि सभी तरीकों को पहले ही आजमाया जा चुका है। ऐसी परिस्थितियों में, आप ड्राइवरों को अपडेट करने का प्रयास कर सकते हैं:

एक अप-टू-डेट ड्राइवर संस्करण की कमी एक सामान्य कारण है कि एक लैपटॉप में यूएसबी फ्लैश ड्राइव (बस एक पीसी की तरह) नहीं दिखता है, इसलिए यह सुनिश्चित करना महत्वपूर्ण है कि सही सॉफ़्टवेयर का चयन और स्थापित किया गया है।
वायरस जांच
 यह चरण केवल तभी किया जाना चाहिए जब फ्लैश ड्राइव नहीं खुलता है, हालांकि यह सिस्टम द्वारा निर्धारित किया जाता है। कंप्यूटर या लैपटॉप एक पोर्टेबल डिवाइस देखता है, लेकिन जब आप फ़ाइलों तक पहुँचने का प्रयास करते हैं, तो एक "पहुँच अस्वीकृत" त्रुटि प्रकट होती है। एक अन्य संभावित विकल्प: एक फ़ोल्डर खोलते समय, एक फ़ाइल को ढूंढना असंभव है, हालांकि ड्राइव पर निश्चित रूप से जानकारी है।
यह चरण केवल तभी किया जाना चाहिए जब फ्लैश ड्राइव नहीं खुलता है, हालांकि यह सिस्टम द्वारा निर्धारित किया जाता है। कंप्यूटर या लैपटॉप एक पोर्टेबल डिवाइस देखता है, लेकिन जब आप फ़ाइलों तक पहुँचने का प्रयास करते हैं, तो एक "पहुँच अस्वीकृत" त्रुटि प्रकट होती है। एक अन्य संभावित विकल्प: एक फ़ोल्डर खोलते समय, एक फ़ाइल को ढूंढना असंभव है, हालांकि ड्राइव पर निश्चित रूप से जानकारी है।
पहला कदम वायरस के लिए कंप्यूटर को ही जांचना है। आप किसी भी सुविधाजनक एंटीवायरस का उपयोग कर सकते हैं। स्कैन के परिणामों के बाद, आपको मैलवेयर के सिस्टम को साफ करने की आवश्यकता है। इसी तरह की कार्रवाई फ्लैश ड्राइव के साथ की जानी चाहिए।
रिमूवेबल स्टोरेज का नाम बदलें
अक्सर सबसे कठिन समस्या का समाधान अविश्वसनीय रूप से सरल होता है। यदि सिस्टम पहले से है हटाने योग्य मीडिया के समान नाम वाली एक डिस्क है, तो यह हो सकता है संघर्ष की स्थिति. इस समस्या का समाधान स्पष्ट है: फ्लैश ड्राइव का नाम बदलें। यह कुछ माउस क्लिक के साथ किया जाता है। विस्तृत निर्देश, जो माइक्रोएसडी सहित किसी भी मेमोरी कार्ड के लिए उपयुक्त है:
- डिस्क प्रबंधन उपकरण खोलें।
- हटाने योग्य डिवाइस के नाम पर राइट-क्लिक करें।
- ड्रॉप-डाउन मेनू से "चेंज ड्राइव लेटर" चुनें।
- दिखाई देने वाली विंडो में, "संपादित करें" आइटम पर क्लिक करें। नई विंडो में, "ड्राइव अक्षर असाइन करें" चुनें और "ओके" पर क्लिक करें।
- डिवाइस को फिर से कनेक्ट करें।
यदि सभी चरणों का सही ढंग से पालन किया गया था, तो ड्राइव को एक नए नाम के साथ दिखाना चाहिए।
 कुछ मामलों में, जब किसी हटाने योग्य डिवाइस तक पहुंचने का प्रयास किया जाता है, तो सिस्टम एक त्रुटि देगा: "आपको डिस्क का उपयोग करने से पहले उसे प्रारूपित करने की आवश्यकता है।" सबसे अधिक बार, यह उन उपयोगकर्ताओं द्वारा सामना किया जाता है जिन्होंने पूरी तरह से नया फ्लैश ड्राइव खरीदा है। स्वरूपण सही ढंग से किया जाना चाहिए। करने वाली पहली बात है किसी भी ड्राइव पर राइट क्लिक करेंऔर "गुण" फ़ील्ड चुनें। दिखाई देने वाली विंडो में, "सामान्य" टैब पर, वह फ़ील्ड ढूंढें जो फ़ाइल सिस्टम कहती है (ज्यादातर मामलों में, NTFS इंगित किया जाएगा)। उसके बाद, आप सीधे फ्लैश ड्राइव को स्वरूपित करने की प्रक्रिया के लिए आगे बढ़ सकते हैं:
कुछ मामलों में, जब किसी हटाने योग्य डिवाइस तक पहुंचने का प्रयास किया जाता है, तो सिस्टम एक त्रुटि देगा: "आपको डिस्क का उपयोग करने से पहले उसे प्रारूपित करने की आवश्यकता है।" सबसे अधिक बार, यह उन उपयोगकर्ताओं द्वारा सामना किया जाता है जिन्होंने पूरी तरह से नया फ्लैश ड्राइव खरीदा है। स्वरूपण सही ढंग से किया जाना चाहिए। करने वाली पहली बात है किसी भी ड्राइव पर राइट क्लिक करेंऔर "गुण" फ़ील्ड चुनें। दिखाई देने वाली विंडो में, "सामान्य" टैब पर, वह फ़ील्ड ढूंढें जो फ़ाइल सिस्टम कहती है (ज्यादातर मामलों में, NTFS इंगित किया जाएगा)। उसके बाद, आप सीधे फ्लैश ड्राइव को स्वरूपित करने की प्रक्रिया के लिए आगे बढ़ सकते हैं:
- हटाने योग्य डिवाइस के नाम पर राइट-क्लिक करें।
- दिखाई देने वाले मेनू में, "प्रारूप" चुनें।
- एक नई विंडो में, आप निर्दिष्ट कर सकते हैं तेज़ तरीकाडिस्क सफाई या सामान्य। पहले विकल्प के साथ, मीडिया पर सभी सूचनाओं को सहेजना संभव है।
इस पद्धति के उपयोग पर अधिक ध्यान देने की आवश्यकता है, क्योंकि आप डिवाइस पर सभी महत्वपूर्ण डेटा खो सकते हैं। उनकी बाद की वसूली असंभव होगी।
 आज तक, स्टोर करें महत्वपूर्ण जानकारीएक पोर्टेबल माध्यम पर अनुशंसित नहीं है। हार्ड ड्राइव, माइक्रोएसडी, फ्लैश ड्राइव या सूचना का कोई अन्य पोर्टेबल स्रोत किसी भी समय काम करना बंद कर सकता है। कई मुफ्त क्लाउड स्टोरेज हैं, जो आपको बड़ी मात्रा में जानकारी को विश्वसनीयता में रखने की अनुमति देता है। आप उन्हें दुनिया में कहीं से भी इंटरनेट से एक्सेस कर सकते हैं। यदि आप फ्लैश ड्राइव के बिना नहीं कर सकते हैं, तो आपको विश्वसनीय विश्वसनीय निर्माताओं का उपयोग करना चाहिए और अपने व्यक्तिगत कंप्यूटर या लैपटॉप की स्थिति की निगरानी करनी चाहिए।
आज तक, स्टोर करें महत्वपूर्ण जानकारीएक पोर्टेबल माध्यम पर अनुशंसित नहीं है। हार्ड ड्राइव, माइक्रोएसडी, फ्लैश ड्राइव या सूचना का कोई अन्य पोर्टेबल स्रोत किसी भी समय काम करना बंद कर सकता है। कई मुफ्त क्लाउड स्टोरेज हैं, जो आपको बड़ी मात्रा में जानकारी को विश्वसनीयता में रखने की अनुमति देता है। आप उन्हें दुनिया में कहीं से भी इंटरनेट से एक्सेस कर सकते हैं। यदि आप फ्लैश ड्राइव के बिना नहीं कर सकते हैं, तो आपको विश्वसनीय विश्वसनीय निर्माताओं का उपयोग करना चाहिए और अपने व्यक्तिगत कंप्यूटर या लैपटॉप की स्थिति की निगरानी करनी चाहिए।
यह समझना महत्वपूर्ण है कि जब मीडिया मैलवेयर वाले डिवाइस से जुड़ा होता है, तो ज्यादातर मामलों में, फ्लैश ड्राइव की फाइलें भी प्रभावित होंगी। अगली बार जब वे अन्य कंप्यूटरों पर उपयोग किए जाएंगे, तो वे भी संक्रमित हो जाएंगे।