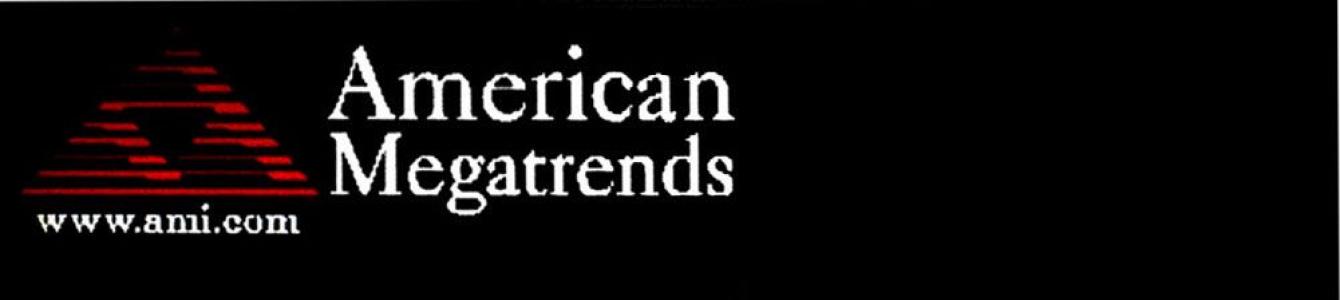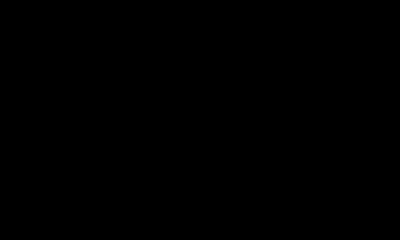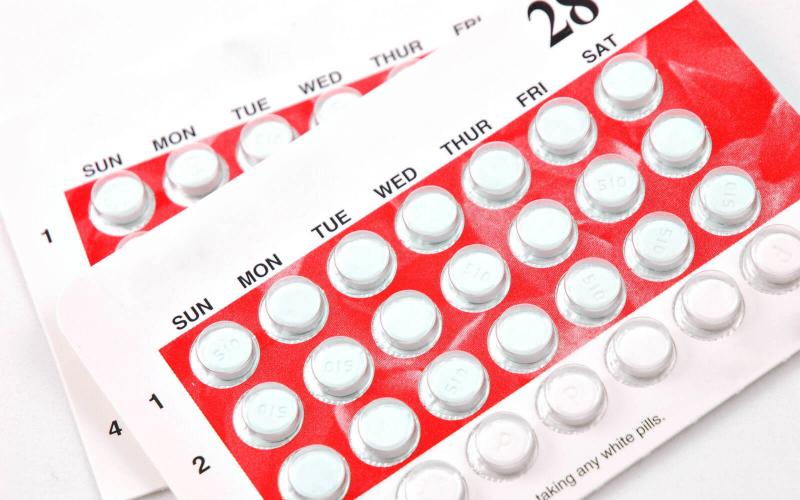एक आसुस लैपटॉप पर BIOS जैसा एक घटक एक अत्यंत जटिल मेमोरी घटक है जो पूरे कंप्यूटर की सामान्य स्थिति की निगरानी करता है और उपयोगकर्ता को इसके संचालन में सभी समस्याओं के बारे में समय पर सूचित करता है। संक्षेप में ही मूल इनपुट और आउटपुट सिस्टम के लिए खड़ा है। यह मॉडल और मूल देश की परवाह किए बिना हर लैपटॉप पर मौजूद होता है। यह सॉफ्टवेयर है जो कंप्यूटर शुरू करने से पहले इसके सभी घटकों की जांच करता है, और यदि लैपटॉप में से एक घटक दोषपूर्ण है, तो इसका लॉन्च बस रुक जाता है। स्वाभाविक रूप से, यह परिदृश्य उपयोगकर्ता को खुश नहीं करता है, लेकिन लैपटॉप पर ही BIOS ठीक से काम कर रहा है। आखिरकार, यह घटक उपकरणों के साथ समस्याओं को ट्रैक करने के लिए बनाया गया था।
बायोस कैसे एक्सेस करें?
एक घटक को कैसे दर्ज किया जाए, इस सवाल का जवाब देते हुए, मैं यह नोट करना चाहूंगा कि बिल्कुल सभी कंप्यूटर व्यक्तिगत हैं। यही कारण है कि लैपटॉप पर प्रत्येक BIOS अलग तरह से शुरू होता है, और इसे कैसे दर्ज किया जाए, इस सवाल को केवल सतही रूप से समझाने की कोशिश की जा सकती है। यदि हम लैपटॉप पर BIOS पर अधिक गहराई से विचार करते हैं, तो आपको इसे दर्ज करने के प्रश्न का उत्तर खोजने से पहले बहुत सारे विकल्पों से गुजरना होगा।
तो, BIOS घटक कैसे दर्ज करें, इस प्रश्न का उत्तर देते समय क्रियाओं का प्रारंभिक एल्गोरिथ्म क्या है:
प्रत्येक क्रिया का विवरण
उन लोगों के लिए जो किसी कारण से BIOS में प्रवेश नहीं कर सके, प्रत्येक चरण पर अलग से विचार करना समझ में आता है।
* जब आप कंप्यूटर को स्वयं चालू करते हैं, तो समस्याएँ उत्पन्न होने की संभावना नहीं होती है और BIOS में प्रवेश करने के रास्ते पर पहला कदम दूर हो जाएगा। वास्तव में, कोई भी पावर बटन दबा सकता है।
इस घटक को कैसे दर्ज किया जाए, इस प्रश्न का उत्तर देना जारी रखते हुए, मैं दूसरे बिंदु पर विस्तार से बताना चाहूंगा। आखिरकार, इसका तात्पर्य काफी त्वरित प्रतिक्रिया से है, जिसकी अनुपस्थिति नौसिखिए उपयोगकर्ताओं के बीच देखी जा सकती है। समय पर उपयुक्त बटन दबाने के लिए, आपको डिवाइस के संकेतों की सावधानीपूर्वक निगरानी करनी चाहिए, जो निश्चित रूप से आपको दिखाएगा कि कैसे प्रवेश करना है। विशेष रूप से, यदि आपको मॉनिटर स्क्रीन पर मदरबोर्ड के निर्माता के साथ स्प्लैश स्क्रीन मिलती है, जो वैसे भी दिखाई देगी, तो आपको तुरंत बटन दबाने की जरूरत है। और इस पर, वास्तव में, इस घटक को कैसे दर्ज किया जाए, इसका सवाल सुलझा हुआ है।
तीसरा बिंदु ASUS लैपटॉप पर इस घटक को स्थापित करने जैसे महत्वपूर्ण क्षण का तात्पर्य है। इसकी कॉन्फ़िगरेशन, निश्चित रूप से, बिल्कुल भी आवश्यक नहीं है, क्योंकि फ़ैक्टरी सेटिंग्स पहले से ही ठीक से सेट हैं। और फिर भी, कुछ मामलों में, कुछ मॉड्यूल स्थापित करना बस आवश्यक है। उदाहरण के लिए, प्रोसेसर पैरामीटर मॉड्यूल को कॉन्फ़िगर करने की आवश्यकता हो सकती है जब बाद वाले को कुछ मापदंडों पर ओवरक्लॉक किया जाता है। सेटिंग उस स्थिति में भी उपयोगी हो सकती है जब लोडिंग के दौरान प्राथमिकताएँ निर्धारित करना आवश्यक हो। दूसरे शब्दों में, सुनिश्चित करें कि मुख्य सिस्टम बूट से पहले डिस्क या फ्लैश कार्ड लोड किया गया है। ऐसे मामलों में आपको मॉड्यूल के कॉन्फ़िगरेशन की, कभी-कभी विस्तृत रूप से भी आवश्यकता होती है।
BIOS के साथ काम करते समय कुछ महत्वपूर्ण बिंदु
जैसा कि अभ्यास से पता चलता है, BIOS में प्रवेश करने के सवाल को समस्याग्रस्त नहीं कहा जा सकता है, क्योंकि यहां कुछ भी विशेष रूप से जटिल नहीं है। बेशक, एक सामान्य उपयोगकर्ता BIOS में प्रवेश करने में सक्षम नहीं हो सकता है, हालांकि, कार्यक्रम की उचित महारत के साथ, इस प्रक्रिया को आसानी से सीखा जा सकता है।
ऐसा भी होता है कि आप इस घटक को कॉल करने के लिए सेटिंग्स में मानक बटन की कमी के कारण ASUS लैपटॉप पर चल रहे BIOS में प्रवेश नहीं कर सकते। इस स्थिति में, BIOS में प्रवेश करने के लिए, आपको ASUS लैपटॉप पर सभी F बटन आज़माने होंगे। आखिरकार, लैपटॉप पर BIOS मौजूद होना चाहिए, इसलिए आप इसमें जा सकते हैं।
यह ध्यान दिया जाना चाहिए कि, एक नियम के रूप में, BIOS में प्रवेश केवल ऊपर सूचीबद्ध मानक बटनों के माध्यम से किया जाता है, और न केवल एक ASUS लैपटॉप पर। स्वाभाविक रूप से, जैसा कि पहले ही उल्लेख किया गया है, एक घटक को कॉल करने के लिए लैपटॉप बटन को बदला जा सकता है, लेकिन, एक नियम के रूप में, डिवाइस निर्माता इस तरह के उन्नयन का सहारा नहीं लेते हैं, यह महसूस करते हुए कि इस मामले में उपयोगकर्ताओं के लिए मॉड्यूल को कॉन्फ़िगर करना अधिक कठिन होगा। यही कारण है कि व्यावहारिक रूप से BIOS के साथ कोई समस्या नहीं है, खासकर जब अनुभवी उपयोगकर्ताओं की बात आती है। 
और, ज़ाहिर है, मैं आपको बहुत याद दिलाना चाहूंगा कि इस घटक में आपको उन मापदंडों को नहीं बदलना चाहिए जो स्पष्ट नहीं हैं। तथ्य यह है कि BIOS एक जटिल और संतुलित प्रणाली है, जहां कंप्यूटर के समर्थन के कुछ हिस्से के लिए बिल्कुल सभी घटक जिम्मेदार होते हैं। यह अनुमान लगाना आसान है कि जब एक मॉड्यूल बदल दिया जाता है, तो अन्य सभी जो उस पर निर्भर होते हैं वे बस शुरू करना बंद कर सकते हैं और अंत में, डिवाइस बस बूट नहीं होगा। स्वाभाविक रूप से, किसी को भी घटनाओं के इस तरह के विकास की आवश्यकता नहीं है, क्योंकि इस मामले में आपको अपने डिवाइस को विशेष कार्यशालाओं में ले जाना होगा जो कर सकते हैं। और इसके मालिक को काफी राशि खर्च करनी होगी। और कोई गारंटी नहीं दे सकता कि ऐसी प्रक्रिया सफलतापूर्वक समाप्त हो जाएगी।
आपका दिन शुभ हो, मेरे प्यारे दोस्तों। आज हम बात करेंगे कि आसुस लैपटॉप पर BIOS कैसे दर्ज किया जाए, और मैंने यह लेख पाठकों की तीन श्रेणियों के लिए बनाया है:
- सबसे पहले, उन लोगों के लिए विस्तृत निर्देश होंगे जिन्होंने कभी ऐसा नहीं किया है, लेकिन परिस्थितियां या पेशेवर जिज्ञासा हमें ज्ञान के इस अंतर को बंद करने के लिए मजबूर करती है।
- उन लोगों के लिए जिन्होंने कम से कम एक बार स्वतंत्र रूप से सिस्टम सेटिंग्स में प्रवेश किया, यह लेख भी दिलचस्प होगा। क्योंकि मैं आपको कई तरीके और उनकी कुछ बारीकियों से रूबरू कराऊंगा।
- और अंत में, लैपटॉप मालिकों की श्रेणी के लिए जो सभी सवालों के लिए सेवा केंद्रों से संपर्क करना पसंद करते हैं, यह जानना भी उपयोगी होगा कि BIOS शुरू करना वास्तव में मुश्किल नहीं है और यह पहले से ही इसे मास्टर करने का समय होगा।
BIOS उपयोगकर्ता को पर्याप्त अवसर प्रदान करता है जो ऑपरेटिंग सिस्टम में नहीं हैं। किसी भी मामले में, इसमें किए गए परिवर्तन मज़बूती से सुरक्षित रहेंगे। आप BIOS में क्या कर सकते हैं यह एक अलग विषय है। अब इसका उपयोग अक्सर USB फ्लैश ड्राइव से बूटिंग सेट करने के लिए किया जाता है जब एक नया विंडोज बहाल या स्थापित किया जाता है।
ऐसी आवश्यकता तब उत्पन्न हो सकती है जब आप आसुस ज़ेनबुक खरीदते हैं। और इसमें पहले से ही एक असामान्य उबंटू ओएस स्थापित है।

BIOS तक पहुँचने का मूल तरीका
इसमें सभी की अपनी रुचि हो और आज के लिए हमारा मुख्य कार्य इन बुनियादी सेटिंग्स की प्रणाली में प्रवेश करना है, जो कि यह है। आसुस के लैपटॉप में यह कुछ असामान्य तरीके से किया जाता है। अगर आपके पास आसुस ट्रांसफॉर्मर है, तो कीबोर्ड कनेक्ट करना न भूलें।
- BIOS में जाने के लिए, आपको पीसी को "F2" कुंजी दबाकर चालू करना होगा। यह विधि अच्छी है क्योंकि आपको उस क्षण को पकड़ने की आवश्यकता नहीं है जब सिस्टम जल्दी से रिबूट हो जाता है;

- यदि आपके पास Windows 10 है, तो आप "Shift" कुंजी को दबाए रखते हुए "रिबूट" क्रिया का चयन भी कर सकते हैं
इसके अलावा, अन्य विकल्प भी हैं (जो आप अन्य निर्माताओं के लैपटॉप पर भी पा सकते हैं):
- पीसी चालू करने और आसुस लोगो दिखाई देने के बाद, हम "F2" या "डिलीट" बटन को जल्दी और लयबद्ध रूप से दबाना शुरू करते हैं। संयोजन "Fn + F2" या अन्य फ़ंक्शन बटन भी संभव है। उसी स्थिति में, "Esc" का प्रयोग करें। यह बूट मेनू लाएगा, जहां हमें "सेटअप दर्ज करें" का चयन करने की आवश्यकता है।

यूईएफआई से दूर जाना
आधुनिक लैपटॉप मॉडल में, उपरोक्त चरणों का पालन करते समय, आपको सामान्य एएमआई BIOS नहीं मिल सकता है। इसके बजाय, आप क्लासिक UEFI देखेंगे। इसका मतलब है कि आपके लैपटॉप में सिक्योर बूट इनेबल है।
सिद्धांत रूप में, यूईएफआई आपको बुनियादी सिस्टम सेटिंग्स को बदलने के अधिकांश कार्यों को हल करने की अनुमति देता है। लेकिन अगर आपको "सामान्य" BIOS में जाने की आवश्यकता है, तो मैं अब आपको बताऊंगा कि उदाहरण के रूप में आसुस वीवोबुक का उपयोग करके सिक्योर बूट को कैसे निष्क्रिय किया जाए:
- F7 (उन्नत मेनू) → "बूट" अनुभाग;
- "सिक्योर बूट" उपधारा में, "सिक्योर बूट" को "अन्य ओएस" स्थिति में स्विच करें;
- उपधारा में "CSM (संगतता समर्थन मॉड्यूल)" → "CSM लॉन्च करें" को "सक्षम" स्थिति में। यहां भी हैं:
- "बूट डिवाइस नियंत्रण" → "केवल लीगेसी ओपरॉम" (या "यूईएफआई और लीगेसी ओपरोम") पर स्विच करें;
- "भंडारण उपकरणों से बूट करें" → "विरासत OpROM पहले" पर स्विच करें (या "दोनों, विरासत OpROM पहले");

"F10" दबाएं और सहेजें। हम पीसी को रिबूट करते हैं और BIOS में प्रवेश करते हैं।
मुझे आशा है, प्रिय मित्रों, कि मेरी जानकारी नई, रोचक और, सबसे महत्वपूर्ण, उपयोगी थी। अब यह जानते हुए कि आसुस के लैपटॉप में BIOS कैसे दर्ज किया जाता है, आप इसे इस कंपनी के किसी भी लैपटॉप पर आसानी से कर सकते हैं।
सब कुछ के साथ शुभकामनाएँ, और जल्द ही मेरे ब्लॉग के पन्नों पर मिलते हैं!
प्रस्तुत लेख आसुस लैपटॉप के उन मालिकों के लिए उपयोगी होगा जिन्हें बायोस में प्रवेश करने की आवश्यकता है और यह नहीं जानते कि एसस लैपटॉप पर BIOS कैसे दर्ज किया जाए। अक्सर, विंडोज इंस्टॉलेशन के दौरान BIOS का दौरा किया जाता है, जब आपको यूएसबी फ्लैश ड्राइव या डिस्क से बूट करना होता है, वायरस स्कैन करना होता है, या अन्य कार्य करना होता है।
इसके अलावा, लैपटॉप पर बायोस के माध्यम से, आप कई अलग-अलग पैरामीटर देख सकते हैं, कनेक्टेड डिवाइस से परिचित हो सकते हैं, या सॉफ़्टवेयर अपडेट कर सकते हैं।
अक्सर, इस बात की परवाह किए बिना कि विंडोज का कौन सा संस्करण स्थापित है, F2 कुंजी का उपयोग करके BIOS सेटिंग्स को खोला जा सकता है। इस पद्धति का उपयोग तब किया जा सकता है जब सिस्टम अभी तक स्थापित नहीं हुआ है। विंडोज 8 और 10 के लिए, उनके लिए इस मेनू में जाने का एक और तरीका है। आइए सब कुछ विस्तार से विचार करें।
आसुस लैपटॉप पर बायोस कैसे दर्ज करें
यह तुरंत ध्यान देने योग्य है कि यदि आप विंडोज 10 या 8 उपयोगकर्ता हैं तो प्रस्तुत विधि काम नहीं कर सकती है। इसके अलावा, मैं आपको यह भी बताऊंगा कि वास्तव में क्यों, और इसे कैसे ठीक किया जा सकता है।
हम निम्न कार्य करते हैं: अपना लैपटॉप बंद करें, F2 बटन पर क्लिक करें और दबाए रखें, और फिर गैजेट को फिर से चालू करें।
जब BIOS खुला होता है, तो बटन जारी किया जा सकता है।

बूट टैब का उपयोग करके बूट चरणों को संशोधित किया जा सकता है। ऐसा करने के लिए, पहले डिवाइस के स्थान पर सीडी, डीवीडी ड्राइव या फ्लैश ड्राइव लगाना पर्याप्त है, जिसे पहले से ही जोड़ा जाना चाहिए। मेरे मामले में, पहला स्थान SSD ड्राइव का है।

F10 की पर क्लिक करके सेटिंग्स को सेव करना न भूलें। विंडोज स्थापित होने या कुछ क्रियाएं करने के बाद, हार्ड ड्राइव या एसएसडी को फिर से उपकरणों की सूची में पहले स्थान पर असाइन करना बेहतर होता है।
हम विंडोज 10 और 8 के साथ BIOS में जाते हैं
लब्बोलुआब यह है कि हॉट बूट फ़ंक्शन लैपटॉप के बंद होने के बाद BIOS में प्रवेश करना असंभव बना देता है। चेक किया गया। मैंने अपना लैपटॉप बंद कर दिया, F2 दबाया, इसे वापस चालू किया और विंडोज 10 बूट हो गया।
इस संबंध में, F2 बटन को काम करने के लिए, आपको इसे बंद नहीं करना चाहिए, लेकिन केवल लैपटॉप को रिबूट करना चाहिए। ऐसा करने के लिए, "प्रारंभ" मेनू में, शटडाउन आइकन पर क्लिक करें और फिर "पुनरारंभ करें" विकल्प चुनें।

फिर आपको प्रेस और होल्ड करना चाहिए, या बस सक्रिय रूप से F2 कुंजी पर क्लिक करना चाहिए।
एक अन्य तरीका त्वरित लॉन्च सुविधा को अस्थायी रूप से अक्षम करना है।
- आपको नियंत्रण कक्ष में जाने की आवश्यकता है, फिर "सभी आइटम", फिर "पावर विकल्प" चुनें, और अंत में "पावर कुंजी क्रियाएं" नामक आइटम का चयन करें।
- आपको "हॉट लॉन्च सक्षम करें" नामक आइटम को अनचेक करना चाहिए, और फिर सेटिंग्स को सहेजना चाहिए।
- यदि उपरोक्त आइटम पहले से ही निष्क्रिय है, तो लिंक "वर्तमान में अनुपलब्ध पैरामीटर समायोजित करना" लिंक ऊपर स्थित होगा। इस पर क्लिक करें।

फिर आप अपने लैपटॉप को बंद कर सकते हैं, इसे फिर से चालू कर सकते हैं और BIOS में जा सकते हैं, जैसा कि प्रकाशन की शुरुआत में दिखाया गया है। जब सब कुछ हो जाता है, तो मैं "हॉट लॉन्च" फ़ंक्शन को फिर से सक्रिय करने की सलाह देता हूं।
मुझे आशा है कि, मेरी सलाह के लिए धन्यवाद, अब आप जानते हैं कि ASUS लैपटॉप पर BIOS कैसे दर्ज करें। मेरे लिए सब कुछ बिना किसी समस्या के काम करता है। आपको बस बेहद सावधान रहने की जरूरत है कि आप पूरी तरह से सभी सेटिंग्स को अंधाधुंध रूप से न बदलें। आप इसे सेट अप कर सकते हैं ताकि बाद में आपको लैपटॉप बदलना पड़े।
वैसे, अगर अचानक कुछ योजना के अनुसार नहीं होता है, तो आपके पास हमेशा F9 कुंजी पर क्लिक करके BIOS सेटिंग्स को फ़ैक्टरी सेटिंग्स पर वापस करने का अवसर होता है।
हम पहले ही लिख चुके हैं। हालाँकि, हमें तुरंत पोर्टल के कई पाठकों से BIOS में प्रवेश करने के तरीके के बारे में एक प्रश्न प्राप्त हुआ। जाहिरा तौर पर, वे इसमें रुचि रखते थे, अधिकांश भाग के लिए, BIOS को अपडेट करने के लिए नहीं, बल्कि रुचि के लिए। वास्तव में, बहुत से लोग नहीं समझते हैं कि सिद्धांत रूप में बायोस क्या है। और BIOS, सरल शब्दों में, एक ऐसी चीज है जिसके बिना कोई भी कंप्यूटर अपना काम शुरू नहीं कर सकता है। ऑपरेटिंग सिस्टम के बूट होने पर BIOS अलग-अलग कमांड भेजता है, इसलिए सब कुछ चालू हो जाता है और उसी तरह काम करता है जैसे उसे करना चाहिए।
BIOS एक साथ कई कार्य करता है:
- बिजली के एक्सेस के साथ पावर बटन दबाकर कंप्यूटर को चालू करने के तुरंत बाद BIOS कंप्यूटर को नियंत्रित करता है। यह BIOS है जो "बैटन" को बूट सेक्टर के अन्य प्रोग्रामों में भेजता है,
- आपके कंप्यूटर का कॉन्फ़िगरेशन BIOS में सहेजा जाता है और जब कंप्यूटर चालू होता है, तो इस कॉन्फ़िगरेशन की तुलना सहेजे गए कॉन्फ़िगरेशन से की जाती है,
- BIOS की सुविधाओं के लिए धन्यवाद, आप अपने कंप्यूटर के कुछ घटकों, उनके मोड और सामान्य रूप से संचालन के बारे में डेटा बदल सकते हैं (कम से कम इसे पूरी तरह से अक्षम करें),
- BIOS आने वाले अनुरोधों और I/O संचालन को संभालता है। यह BIOS का मुख्य कार्य है, इसी उद्देश्य के लिए इसे विकसित किया गया था।
लैपटॉप से बायोस दर्ज करना
बहुत से लोग रुचि रखते हैं कि लैपटॉप पर BIOS कैसे दर्ज किया जाए। यह समझ में आता है, प्रयोग करना और देखना कि यह प्रणाली कैसे काम करती है और सभी को दिलचस्प लगती है, लेकिन यह कैसे करना है यह स्पष्ट नहीं है। और इसके अलावा, घरेलू कंप्यूटर कम लोकप्रिय हो रहे हैं जबकि लैपटॉप की लोकप्रियता लगातार कई वर्षों से बढ़ रही है।
अनुभवहीन उपयोगकर्ताओं के लिए BIOS में प्रवेश करने की कठिनाई यह है कि जब आप लैपटॉप शुरू करते हैं, तो आप BIOS में कैसे प्रवेश कर सकते हैं, इस पर कोई डेटा नहीं होता है। हालांकि, आपको निराश नहीं होना चाहिए, यह डरावना नहीं है और बिल्कुल सामान्य भी नहीं है। लैपटॉप और उसके मॉडल के आधार पर, यह इस बात पर निर्भर करेगा कि BIOS में प्रवेश करने के लिए आपको कीबोर्ड के किन बटनों को दबाने की आवश्यकता है। हालांकि, सब कुछ का वर्णन करना अवास्तविक है, इसलिए, जब आप अपने कंप्यूटर को बूट करते हैं, तो आपको कई विकल्पों से गुजरना चाहिए जो काम कर सकते हैं।
इसलिए, कंप्यूटर से BIOS में प्रवेश करना बहुत आसान है, और आपको कुछ भी याद रखने की आवश्यकता नहीं है - "हटाएं" बटन आपको आसानी से BIOS में ले जाएगा। लैपटॉप पर, यह इधर-उधर प्रयोग करने लायक है। या फ़ोरम पर BIOS में प्रवेश करने के लिए अग्रिम रूप से कमांड का पता लगाएं, जहां जिनके पास बिल्कुल समान लैपटॉप मॉडल है, वे एक विकल्प सुझा सकते हैं।
तो, लैपटॉप के लिए, "हटाएं" के अलावा सबसे लोकप्रिय बटन हैं:
- Esc
- टैब,
- "एफ1"
- "एफ2"
- "F6"
- "Ctrl F2"
- "Ctrl Alt S" - यदि आपके पास एक अल्पज्ञात लैपटॉप निर्माता है।
इन विकल्पों को आजमाएं और याद रखें कि वास्तव में क्या काम किया ताकि अगली बार आप अपने दिमाग को रैक न करें।
hp . के साथ बायोस दर्ज करें
बहुत से लोग निर्माता एचपी से प्रशंसा करते हैं और इसके अलावा, योग्य कंप्यूटर। वे केवल कंप्यूटर ही नहीं, सामान्य रूप से भी अद्भुत तकनीक का उत्पादन करते हैं। शायद इसीलिए वे पूरी दुनिया में लोकप्रिय हैं और रूस कोई अपवाद नहीं है। रूसियों ने बहुत जल्दी एचपी कंप्यूटरों को अपनाया, क्योंकि वे उन लोगों में काफी आम हैं जिनके पास घर पर कंप्यूटर है। लेकिन, एक तरह से या किसी अन्य, hp में BIOS दर्ज करने से संबंधित प्रश्न कम नहीं होते हैं, इसके विपरीत, इस प्रश्न की लोकप्रियता बढ़ रही है, अधिक से अधिक पीसी और लैपटॉप उपयोगकर्ता इसका उत्तर जानना चाहते हैं।
खैर, हमें उन लोगों की मदद करने के लिए बुलाया गया है जिन्हें उत्तर की आवश्यकता है, इसलिए अब आप सीखेंगे कि hp कंप्यूटर से BIOS कैसे दर्ज करें:
- उसके बाद, "हटाएं" या "Esc" कुंजी दबाएं,
इसके बाद, BIOS लोड होना शुरू हो जाएगा और आप देख सकते हैं कि यह कैसे काम करता है। यहां आप वह कर सकते हैं जिसके लिए आप BIOS में प्रवेश करना चाहते थे। अगर स्क्रीन आपको अजीब लगे तो चिंता न करें, क्योंकि इनमें से कई बेहद भयभीत हैं और कंप्यूटर को पुनरारंभ करना शुरू कर देते हैं या बस इसे अपने पावर स्रोत से वंचित कर देते हैं। आपको केवल यह याद रखने की आवश्यकता है कि BIOS मापदंडों के साथ काम करते समय, आपको अधिक सावधान और सटीक होना चाहिए। तथ्य यह है कि इस क्षेत्र में ज्ञान के बिना और इसके विशेष कारणों के बिना, सैद्धांतिक रूप से मापदंडों को बदलने की अनुशंसा नहीं की जाती है, और इससे भी अधिक यह जांचने के लिए कि यहां कैसे और क्या काम करता है।
आसुस बायोस एंट्री और बायोस एग्जिट
निर्माता "एचपी" के अलावा, "एएसयूएस" भी लोकप्रिय है। इसके अलावा, यह आसुस ही है जो आज दुनिया में सबसे अधिक संख्या में मदरबोर्ड का उत्पादन करता है, और यह बहुत कुछ कहता है। इसलिए, आपके कंप्यूटर में संभवतः आसुस का "मदरबोर्ड" है। जैसा कि आप पहले से ही जानते हैं, BIOS को चलाने के लिए, आपको अपने मदरबोर्ड के मॉडल को जानना होगा। आपके संस्करण में, यह एक एसस मदरबोर्ड है। यह पता लगाने का समय है कि आसुस में BIOS कैसे दर्ज किया जाए, मैं अपने कंप्यूटर की सभी सुविधाओं का लाभ उठाना चाहता हूं, और यह समझ में आता है। खैर, यह मुश्किल नहीं है, किसी भी मामले में, यहां तक कि एक पेंशनभोगी भी इसका सामना कर सकता है। और किसी अन्य निर्माता के आसुस कंप्यूटर या कंप्यूटर में BIOS दर्ज करने के तरीके में कोई विशेष अंतर नहीं है।
तो आपकी कार्य योजना है:
- कंप्यूटर के पावर बटन पर क्लिक करें,
- उसके बाद, "हटाएं" या "F2" कुंजी दबाएं,
- मेनू में, BIOS प्रारंभ का चयन करें या "F10" बटन दबाएं।
तो आप अपने कंप्यूटर से BIOS में प्रवेश कर सकते हैं। हालाँकि, हमने अभी तक नोट नहीं किया है कि BIOS से कैसे बाहर निकलें। ऐसा करने के लिए, आपको निम्नलिखित प्रक्रिया से गुजरना होगा:
- डेटा और दर्ज किए गए परिवर्तनों को सहेजने के लिए "F10" दबाएं, या "सेव एंड एग्जिट सेटअप" पर क्लिक करें,
- "Y" (हाँ) अक्षर वाले बटन या बटन पर क्लिक करके सेव कमांड की पुष्टि करें, और यदि आप अपना विचार बदलते हैं, तो "N" (नहीं) दबाएं।
आप दर्ज किए गए परिवर्तनों को सहेजे बिना BIOS से बाहर निकल सकते हैं। ऐसा करने के लिए, बस अपने कीबोर्ड पर "Esc" बटन दबाएं या स्क्रीन पर "एक्जिट विदाउट सेविंग" पर क्लिक करें।
ASUS कंप्यूटर उपकरण, घटकों और लैपटॉप का ताइवानी निर्माता है। दुनिया के कम से कम एक चौथाई कंप्यूटर इसी कंपनी के मदरबोर्ड के आधार पर असेंबल किए जाते हैं। यह निर्माता अपने बोर्डों को विभिन्न BIOS संस्करणों से लैस करता है। इसलिए, आसुस पर BIOS में प्रवेश करने के कई तरीके हैं।
अनुदेश