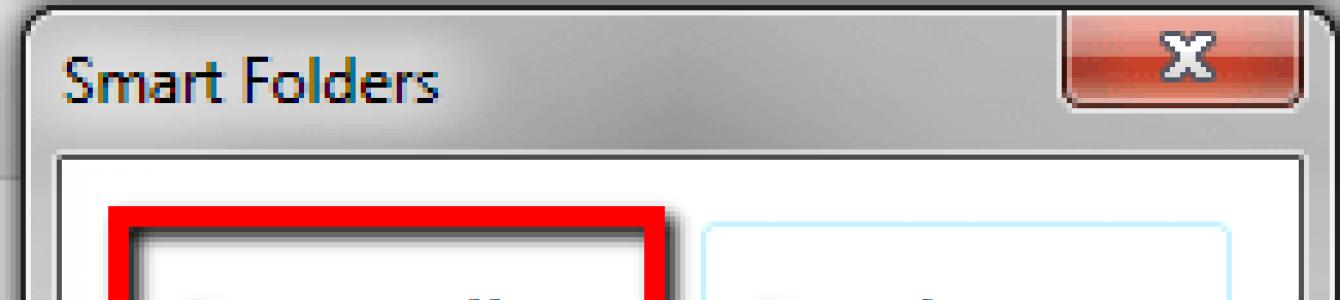मैक उत्पादों का उपयोग करने वाले लोगों के लिए, फ़ोल्डर बनाने की एक बहुत ही सरल प्रक्रिया होती है जिसमें अनुप्रयोगों को एक दूसरे के ऊपर खींचना और छोड़ना शामिल होता है। विंडोज 7, हालांकि यह अभिनव सुविधाओं की एक पूरी श्रृंखला के साथ आता है, ऐसा लगता है कि इसमें अंतर्निहित कार्यक्षमता नहीं है। वास्तव में, विंडोज़ 98 के बाद से विंडोज़ में फ़ोल्डर्स का निर्माण नहीं बदला है जहां उपयोगकर्ता को एक अलग फ़ोल्डर बनाने और अपनी पसंदीदा फाइलों को मैन्युअल रूप से स्थानांतरित करने की आवश्यकता होती है। अब यूज़र्स को मैक यूज़र्स से एक कदम पीछे महसूस नहीं करना पड़ेगा, जिसका फ्री एप्लीकेशन कहा जाता हैस्मार्ट फोल्डरAddictiveTips द्वारा डिज़ाइन किया गया। जब भी उपयोगकर्ता को आवश्यकता महसूस होती है और एक साफ डेस्कटॉप बनाए रखने के लिए एप्लिकेशन फ़ोल्डर्स बनाना अविश्वसनीय रूप से आसान बनाता है। विंडोज के सभी संस्करण (एक्सपी से विंडोज 7.8), 32-बिट या 64-बिट, प्रोग्राम को सुचारू रूप से चला सकते हैं।
एप्लिकेशन अनिवार्य रूप से मैक के समान तंत्र का अनुसरण करता है जहां शब्द दस्तावेज़ों, छवियों और मीडिया फ़ाइलों को व्यवस्थित करना एक तेज़ ऑपरेशन में किया जा सकता है। इस प्रक्रिया में डेस्कटॉप पर स्थित पसंदीदा फ़ाइल (फाइलों) को क्लिक करना या हाइलाइट करना और उन्हें दूसरी फ़ाइल के ऊपर खींचना शामिल है, इसके बाद एप्लिकेशन द्वारा उपयोगकर्ता से उस फ़ोल्डर का नाम टाइप करने का अनुरोध किया जाता है जिसे वे बनाना चाहते हैं। जब फ़ोल्डर का नाम दर्ज किया गया है तो यह उसी स्थान पर उत्पन्न होता है और सभी फाइलें उस विशेष फ़ोल्डर में स्थानांतरित हो जाती हैं।
स्मार्ट फोल्डर को डाउनलोड और इंस्टॉल करना
एप्लिकेशन, स्मार्ट फोल्डर्स, से डाउनलोड किया जा सकता है। कार्यक्रम आकार में काफी छोटा है और इसे डाउनलोड होने में कुछ मिनट से अधिक नहीं लगना चाहिए। एक बार डाउनलोड हो जाने के बाद, क्लिक करें ।प्रोग्राम फ़ाइलएप्लिकेशन इंस्टॉल करना शुरू करने के लिए फ़ाइल। कुछ मामलों में, उपयोगकर्ताओं को उपयोगकर्ता खाता नियंत्रण चेतावनी का अनुभव हो सकता है (जैसा कि नीचे दिखाया गया है), यदि ऐसा है, तो क्लिक करेंहांजारी रखने के लिए।
जब मुख्य इंटरफ़ेस दिखाई दे, तो चुनें 'स्थापित करना'विकल्प और प्रोग्राम इंस्टॉलेशन प्रक्रिया शुरू करेगा।

जब इंस्टॉलेशन प्रक्रिया पूरी हो जाती है तो मुख्य इंटरफ़ेस से बाहर निकलें।

स्मार्ट फ़ोल्डर का उपयोग करना:
स्वचालित रूप से फ़ोल्डर बनाने के लिए, अपने डेस्कटॉप पर नेविगेट करें। एक या एकाधिक फ़ाइलों का चयन करें (यदि बेहतर हो) और जब आप उन्हें खींचना शुरू करते हैं तो 'मूव' बताते हुए एक छोटा पॉप अप दिखाई देना चाहिए। फ़ाइलों को किसी अन्य प्रोग्राम या फ़ाइल में खींचें और छोड़ें।

आउटपुट फ़ोल्डर के लिए एक नाम का अनुरोध करते हुए एक डायलॉग बॉक्स प्रदर्शित होगा। पसंदीदा नाम टाइप करें और फोल्डर बनाने के लिए ओके पर क्लिक करें।

अब फोल्डर बन चुका है और आपकी चुनी हुई फाइलों को इसमें ट्रांसफर कर दिया गया है। इतना ही!

स्मार्ट फोल्डर में फाइल एक्सटेंशन को कॉन्फ़िगर करना:
एप्लिकेशन डिफ़ॉल्ट रूप से सभी एक्सटेंशन के लिए पंजीकृत है, हालांकि, कुछ विंडोज़ और अन्य प्रोग्रामों में विशिष्ट फ़ाइल एक्सटेंशन होते हैं जिन्हें उपयोगकर्ता द्वारा मैन्युअल रूप से पंजीकृत करने की आवश्यकता हो सकती है। फ़ाइल एक्सटेंशन को कॉन्फ़िगर करने के लिए, एप्लिकेशन खोलें और टेक्स्ट बॉक्स में विशेष फ़ाइल एक्सटेंशन दर्ज करें और चुनें पंजीकरण करवानाबटन।

फ़ाइल एक्सटेंशन अब स्मार्ट फ़ोल्डर के लिए स्वीकार्य फ़ाइल एक्सटेंशन की सूची में दिखाई देना चाहिए। आप यह भी बना सकते हैं कि स्मार्ट फोल्डर द्वारा केवल पंजीकृत फ़ाइल एक्सटेंशन का उपयोग किया जा सकता है।

यदि आप किसी भी कारण से फ़ाइल एक्सटेंशन को हटाना चाहते हैं, तो बस प्रासंगिक का चयन करें और क्लिक करें अपंजीकृत.

विंडोज से स्मार्ट फोल्डर को अनइंस्टॉल करना:
यदि आप पाते हैं कि आप स्मार्ट फ़ोल्डरों से अत्यधिक संतुष्ट नहीं हैं या अन्य कारणों से ड्रैग-एंड-ड्रॉप विधि की आवश्यकता है, तो आप इंस्टॉलर फ़ाइल को नेविगेट और लॉन्च करके इसे अनइंस्टॉल कर सकते हैं।

स्थापना रद्द करें का चयन करें।

सभी फ़ाइल एक्सटेंशन अपंजीकृत हो जाएंगे और ऑपरेटिंग सिस्टम से एप्लिकेशन को हटा दिया जाएगा। कृपया ध्यान दें कि कॉन्फ़िगर किए गए फ़ाइल एक्सटेंशन के लिए सेटिंग्स को बरकरार नहीं रखा जाएगा और इसलिए यदि आप स्मार्ट फ़ोल्डर्स को फिर से स्थापित करने का निर्णय लेते हैं तो आपको अपनी पसंदीदा सेटिंग्स को फिर से दर्ज करना होगा।
स्मार्ट फोल्डर एप्लिकेशन उन उपयोगकर्ताओं के लिए एक उपयोगी उपकरण है जो आसानी से और आसानी से फ़ोल्डर बनाना चाहते हैं बिना इसे मैन्युअल रूप से निष्पादित किए। इसके अलावा, यह इंटरफ़ेस का उपयोग करने के लिए एक आसान जटिल प्रोग्राम नहीं है जो किसी भी कंप्यूटर उपयोगकर्ता को सुनिश्चित करता है कि वे नौसिखिया हैं या प्रोग्राम का उपयोग करने के लिए अनुभवी हैं।
एक निश्चित समय पर, एक समय आता है जब विभिन्न फाइलों को मैन्युअल रूप से फोल्ड करना वास्तव में कष्टप्रद होता है। और कुछ महीनों के बाद, संगीत की पटरियों, फिल्मों, छवियों, वीडियो और दस्तावेजों की अधिकता से कंप्यूटर की हार्ड ड्राइव का शाब्दिक रूप से टूटना शुरू हो जाता है। इस सब से कैसे निपटें ताकि फाइलें कुछ खास जगहों पर हों? इस प्रश्न का उत्तर स्मार्ट फोल्डर के रूप में प्रभावी ढंग से दिया जा सकता है।
मैक उपकरणों के मालिक काफी लंबे समय से और विशेष सफलता के साथ उनका उपयोग कर रहे हैं। लेकिन विंडोज के लिए भी, उच्च गुणवत्ता वाले स्मार्ट फोल्डर हैं जो आवश्यक फाइलों को तुरंत एकत्र और सॉर्ट कर सकते हैं। उदाहरण के लिए, आप किसी विशिष्ट कैमरे से ली गई तस्वीरों को तुरंत ढूंढ सकते हैं, या अपने पसंदीदा गाने ढूंढ सकते हैं जिन्हें आप नियमित रूप से सुनते हैं।
साथ ही, यह समझा जाना चाहिए कि स्मार्ट फोल्डर किसी प्रकार का प्रोग्राम या तकनीकी उपकरण नहीं हैं। यह एक साधारण खोज है, लेकिन दिलचस्प और उपयोगी सेटिंग्स के साथ। और इस तरह के एक फ़ोल्डर को खोलने के दौरान, स्थापित मानदंडों को ध्यान में रखते हुए, वांछित फाइलें स्वयं वहां जोड़ दी जाएंगी।
स्मार्ट फोल्डर कैसे बनाएं
विंडोज़ के लिए समाधान
उल्लेखनीय है कि विंडोज ऑपरेटिंग सिस्टम में सेव किए गए सर्च एक तरह के स्मार्ट फोल्डर होते हैं। ऐसी सहेजी गई खोज निम्नानुसार बनाई जा सकती है। आपको एक्सप्लोरर विंडो में एक विशिष्ट फ़ाइल की खोज शुरू करने की आवश्यकता है। फिर आपको "खोज" पर क्लिक करना होगा, वांछित मानदंड जोड़ना होगा, और फिर यह सब सहेजना होगा। इस प्रक्रिया के बाद, वांछित फ़ोल्डर "सहेजे गए खोज" में दिखाई देना चाहिए। यदि आप इसे खोने से डरते हैं, तो आप स्मार्ट फ़ोल्डर को किसी अन्य स्थान पर सहेज सकते हैं। यह आपकी खोजों को हाथ में रखने में मदद करेगा।
Mac . के लिए समाधान
मैक ओएस की सबसे उपयोगी और दिलचस्प विशेषताओं में से एक स्मार्ट फोल्डर लगता है। वे "फ़ोटो", "मेल", साथ ही साथ iTunes में अनुभागों में मौजूद हैं। आप Finder में स्मार्ट फोल्डर कैसे बनाते हैं?
ऐसा करने के लिए, खोज बार में आवश्यक टेक्स्ट दर्ज करें, और फिर इष्टतम मानदंड जोड़ें। यह आपकी खोज को अधिक सटीक बनाने में मदद करेगा। फ़ाइलों को खोजने के लिए विशिष्ट स्थान और क्षेत्र निर्दिष्ट करना न भूलें। बस, अब आप रिजल्ट को रेडीमेड स्मार्ट फोल्डर के रूप में सेव कर सकते हैं। जो कुछ बचा है वह परिणामी फ़ोल्डर को फाइंडर पैनल में संलग्न करना है, क्योंकि यह सबसे सुविधाजनक और व्यावहारिक विकल्प है।
अब, जब आप अलग-अलग शर्तों के साथ फाइलों की खोज करते हैं, तो सिस्टम को वांछित परिणाम मिलेगा। आप किसी भी समय किसी स्मार्ट फ़ोल्डर को संपादित भी कर सकते हैं। ऐसा करने के लिए, आपको इसे खोलने की जरूरत है, और फिर टूलबार में स्थित विशेष गियर पर क्लिक करें।

आवेदन समाधान
यह तुरंत ध्यान दिया जाना चाहिए कि लगभग सभी अनुप्रयोगों में स्मार्ट फ़ोल्डर होते हैं। और यह बिल्कुल किसी भी मंच के कार्यक्रमों पर लागू होता है। जब संगीत खिलाड़ियों की बात आती है, तो ऐसे फ़ोल्डर प्लेलिस्ट के रूप में कार्य करते हैं। टॉरेंट में, ये क्लासिक लेबल होते हैं, और ईमेल एप्लिकेशन में, ये विशेष फिल्टर होते हैं। इस प्रकार, मूल स्मार्ट फ़ोल्डर लगभग हर जगह हैं।
स्मार्ट फोल्डर का उपयोग कैसे करें

तस्वीरें और तस्वीरें
एक ओर, सभी छवियां स्मार्ट फ़ोल्डरों में "बिखरी हुई" हैं जो नियमित फ़ाइलों के लिए काफी मानक हैं। दूसरी ओर, उपयोगकर्ता खोज मानदंड को परिभाषित कर सकता है। ऐसा करने के लिए, एक अलग फ़ोल्डर बनाने की सिफारिश की जाती है जिसमें समान आकार या प्रारूप के चित्र एकत्र किए जाएंगे।
जब तस्वीरों की बात आती है, तो विशिष्ट स्थानों पर लिए गए चित्रों के साथ एक फ़ोल्डर का कार्यान्वयन बहुत उपयोगी लगता है। लेकिन यह तभी संभव है जब जियोटैगिंग कैमरा या स्मार्टफोन द्वारा समर्थित हो। किसी भी प्लेटफ़ॉर्म पर फ़ाइल प्रबंधक आपको समान फ़ोटो को शीघ्रता से खोजने की अनुमति देते हैं। यदि आपके कंप्यूटर पर मीडिया प्रोग्राम इंस्टॉल हैं, तो उनकी मदद से आप वांछित चित्र भी पा सकते हैं।

दस्तावेज़ और कार्य फ़ाइलें
जब दस्तावेज़ों के एक पूरे समूह के साथ एक साथ काम करने की बात आती है, तो उन्हें हमेशा पास में रखना कहीं अधिक सुविधाजनक होता है। इन उद्देश्यों के लिए, एक स्मार्ट फ़ोल्डर आदर्श है, जिसमें शामिल हैं आवश्यक शर्तेंसंकेत शब्द की खोज। उदाहरण के लिए, "रिपोर्ट" या "प्लान" शब्द इतना महत्वपूर्ण "कीवर्ड" बन सकता है। आप वैकल्पिक रूप से उस तिथि को निर्दिष्ट कर सकते हैं जब फ़ाइल संपादित की गई थी, साथ ही साथ इसे बनाने का समय भी। यह आपके काम की प्रगति को ध्यान से नियंत्रित करते हुए, विभिन्न स्थानों से नए दस्तावेज़ों को तुरंत खोलना संभव बनाता है।
डाउनलोड
डाउनलोड की गई फाइलों को छांटने के लिए स्मार्ट फोल्डर बहुत उपयोगी होते हैं। यह विशेष रूप से सच है यदि कोई मानक "डाउनलोड" फ़ोल्डर है, क्योंकि बिल्कुल सभी डाउनलोड की गई फ़ाइलें डिफ़ॉल्ट रूप से वहां जाती हैं। नतीजतन, यह फ़ोल्डर एक वास्तविक कचरा डंप में बदल जाता है, और इससे वांछित फ़ाइल को "बाहर निकालना" वास्तव में मुश्किल है। इसलिए, प्रत्येक प्रकार की फ़ाइल, अर्थात् "पिक्चर्स", "म्यूज़िक", "मूवीज़", "आर्काइव्स" इत्यादि के लिए कुछ स्मार्ट फोल्डर बनाना अत्यधिक वांछनीय है। अब हम आवश्यक खोज शर्तों का चयन करते हैं ताकि सभी डाउनलोड दिनांक और प्रकार के अनुसार प्रदर्शित हों।
ईमेल
विभिन्न प्रकार के डिजिटल पत्राचार को हल करने की आवश्यकता है? तब स्मार्ट बॉक्स (स्मार्ट फोल्डर के एनालॉग्स) इस मामले में मदद करेंगे। वे न केवल आउटलुक में, बल्कि मेल के मैक संस्करण के साथ-साथ जीमेल में भी मौजूद हैं। इन बक्सों के माध्यम से अक्षरों को सीधे छानने का कार्य किया जाता है। यह प्राथमिकता और लेबल का उपयोग करके किया जाता है। तो, एक निश्चित स्मार्ट बॉक्स काम से संबंधित ईमेल एकत्र करेगा। ऐसा करने के लिए, यह एक पता फ़िल्टर का उपयोग करेगा। यहाँ, वास्तव में, वहाँ है जहाँ मुड़ना है।

टोरेंट क्लाइंट
विशिष्ट टोरेंट क्लाइंट को भी नहीं छोड़ा गया है। यहां केवल स्मार्ट फोल्डर की भूमिका साधारण लेबल द्वारा की जाती है। ऐसे प्रोग्राम आम तौर पर सामग्री की पहचान करने और खोजने के लिए टैग का उपयोग करते हैं। यह डाउनलोड की गई फ़ाइलों को "संगीत", "मूवी", "गेम" और अन्य फ़ोल्डरों में अलग से अपलोड करना संभव बनाता है।
संगीत रचनाएँ
AIMP और iTunes में प्लेलिस्ट के रूप में स्मार्ट फोल्डर बनाना बहुत आसान है। यदि संगीत फ़ाइलों में टैग नहीं हैं, तो कुछ शर्तों को प्लेलिस्ट में निर्दिष्ट किया जाना चाहिए - "वर्ष", "कलाकार" या "नाम"। हालांकि, बिना टैग के ट्रैक देखने के लिए फ़ील्ड खाली छोड़ी जानी चाहिए। अब उन्हें स्वतंत्र रूप से नीचे रखा जा सकता है, और फिर फाइलें यहां से गायब हो जाएंगी।
क्या आप सबसे अच्छे संगीत वाली प्लेलिस्ट बनाना चाहते हैं? फिर आपको निम्नलिखित खोज शर्तें निर्धारित करनी चाहिए: गीत की रेटिंग चार सितारों से अधिक होनी चाहिए, या "लाइक" रेटिंग होनी चाहिए। कम से कम 25-30 बार नाटकों की संख्या निर्दिष्ट करने की भी सिफारिश की जाती है। इस तरह से वास्तव में पसंदीदा ट्रैक को एक स्थान पर एकत्र करना काफी संभव है। संगीत के साथ इसी तरह की क्रियाएं की जा सकती हैं जो आपको बिल्कुल पसंद नहीं हैं, साथ ही पूरी तरह से नई रचनाओं के साथ भी।
क्या आप अपने सभी दस्तावेज़ों को प्रभावी ढंग से व्यवस्थित करना चाहते हैं जो 500MB से अधिक जमा हो गए हैं? आपके सभी PDF? सभी ओपन टाइप फोंट? पिछले 2 सप्ताह में आपके कैनन पॉवरशॉट के साथ लिए गए फ़ोटोग्राफ़ जिनकी फ़ोकल लंबाई निर्दिष्ट से कम है और एक्सपोज़र समय निर्दिष्ट से अधिक है?
यदि आप Finder में किसी चीज़ के लिए खोज विकल्प सेट कर सकते हैं, तो आप उसी खोज आइटम के लिए एक स्मार्ट फ़ोल्डर भी बना सकते हैं। ये गतिशील फ़ोल्डर - जो वास्तव में सामान्य अर्थों में फ़ोल्डर नहीं हैं, क्योंकि उनमें कुछ भी नहीं है - वास्तव में, सहेजी गई खोजें हैं। ऐसे फ़ोल्डर को "खोलकर" करके, आप कंप्यूटर को कंप्यूटर पर उन फ़ाइलों की खोज करने का निर्देश दे रहे हैं जो कुछ मानदंडों से मेल खाती हैं।
स्मार्ट फोल्डर (स्मार्ट फोल्डर) सूचनाओं को गतिशील रूप से व्यवस्थित करने का एक सुविधाजनक तरीका प्रदान करके समय बचाते हैं।
स्मार्ट फोल्डर बनाएं और सेव करें
Finder में एक स्मार्ट फ़ोल्डर बनाने के लिए, फ़ाइल > नया स्मार्ट फ़ोल्डर चुनें (या कीबोर्ड शॉर्टकट Cmd+Alt+N का उपयोग करें)। खुलने वाली विंडो एक नियमित खोजक खोज बॉक्स की तरह दिखती है, लेकिन यह शीर्षक में "नया स्मार्ट फ़ोल्डर" कहता है। स्पॉटलाइट फ़ील्ड में अपनी क्वेरी टाइप करके और फिर शब्द जोड़ने के लिए प्लस (+) बटन पर क्लिक करके (जैसे निर्माण या संशोधन तिथियां) अपने खोज विकल्पों को यहां सेट करें। एक बार जब आप अपना खोज मानदंड निर्धारित कर लेते हैं, तो सेटिंग पैनल के दाईं ओर स्थित सहेजें बटन पर क्लिक करके और स्मार्ट फ़ोल्डर को एक नाम देकर स्मार्ट फ़ोल्डर को सहेजें।
स्मार्ट फोल्डर को डेस्कटॉप पर या किसी अन्य फोल्डर के अंदर कहीं भी सेव किया जा सकता है। लेकिन यदि आप इस रूप में सहेजें संवाद बॉक्स में डिफ़ॉल्ट सहेजे गए स्थान को नहीं बदलते हैं, तो स्मार्ट फ़ोल्डर सहेजे गए खोज फ़ोल्डर (your_home_folder/लाइब्रेरी/सहेजी गई खोज) में सहेजा जाएगा। अगर आपको स्मार्ट फोल्डर का नाम बदलने या हटाने की जरूरत है तो आपको वहां जाना होगा।
स्मार्ट फ़ोल्डर को साइडबार पर वापस लाना
डिफ़ॉल्ट रूप से, आपके द्वारा बनाए गए सभी स्मार्ट फ़ोल्डर्स इसमें जोड़े जाते हैं साइडबारत्वरित एक-क्लिक पहुँच के लिए फ़ाइंडर विंडो। लेकिन अगर आप किसी स्मार्ट फ़ोल्डर को साइडबार से बाहर खींचते हैं, या जब आप पहली बार स्मार्ट फ़ोल्डर सहेजते हैं तो साइडबार में जोड़ें को अनचेक करें, इसका मतलब यह नहीं है कि आपका स्मार्ट फ़ोल्डर अस्पष्टता से निगल लिया गया है। सहेजे गए खोज फ़ोल्डर पर नेविगेट करें, या जहां भी आपने स्मार्ट फ़ोल्डर को बनाते समय सहेजा था, और उसे वहां से खोजक साइडबार के खोज अनुभाग में खींचें। (जब आप ऐसा करते हैं, तो स्मार्ट फ़ोल्डर का मूल वास्तव में भौतिक रूप से कहीं भी नहीं ले जाया जाएगा।)
त्वरित पहुँच के लिए साइडबार में स्मार्ट फ़ोल्डर का स्थान बदलें

डिफ़ॉल्ट रूप से, स्मार्ट फ़ोल्डर Finder साइडबार के खोज अनुभाग में दिखाई देते हैं, लेकिन आप उन्हें कहीं भी रख सकते हैं
खोज के लिए अनुभाग खोजक साइडबार के बिल्कुल नीचे है, इसलिए यदि आपके पास बहुत सारे फ़ोल्डर हैं, तो आपको शीर्ष श्रेणियों को स्क्रॉल या संक्षिप्त करना होगा। यदि आपको किसी विशेष स्मार्ट फ़ोल्डर की त्वरित पहुँच की आवश्यकता है, तो उसे ऊपर स्थान श्रेणी में रखें। ऐसा करने के लिए, सबसे पहले स्मार्ट फोल्डर को सर्च फॉर कैटेगरी से बाहर निकालें (इसे वहां से डिलीट करें)। फिर सहेजी गई खोजें फ़ोल्डर खोलें और मूल स्मार्ट फ़ोल्डर को स्थान श्रेणी में उपयुक्त स्थान पर खींचें।
विशिष्ट स्मार्ट फ़ोल्डर प्रदर्शित करें केवलकुछ अनुप्रयोगों में
यदि आप बहुत से चल रहे प्रोजेक्ट्स के लिए स्मार्ट फोल्डर का उपयोग करते हैं, तो आप जल्द ही अपनी फाइंडर विंडो पाएंगे और खो जाने के लिए विभिन्न स्मार्ट फोल्डर से भरे ओपन/सेव डायलॉग्स को बंद कर देंगे। सौभाग्य से, OS X आपको सीधे ओपन/सेव डायलॉग्स में स्मार्ट फोल्डर बनाने की अनुमति देता है, जिसका अर्थ है कि ऐसे फोल्डर केवल उन प्रोग्राम्स के ओपन/सेव डायलॉग्स में दिखाई देंगे, जिनमें वे बनाए गए थे।
फ़ाइल > खोलें या फ़ाइल > किसी एप्लिकेशन में सहेजें चुनकर प्रारंभ करें। Cmd+F दबाएं या डायलॉग बॉक्स में मिले सर्च फील्ड में क्लिक करें। कुछ टाइप करें और आप देखेंगे कि एक पूर्ण खोज बार सामान्य खोजक विंडो की तरह दिखाई देता है, जिससे आप अपना खोज दायरा और चयन मानदंड निर्धारित कर सकते हैं। जब आप आवश्यक सेटिंग्स कर लेते हैं और खोज को सहेजने के लिए सहेजें बटन पर क्लिक करते हैं, तो एक विशेष विकल्प के साथ एक और संवाद दिखाई देगा - केवल इस एप्लिकेशन के लिए स्मार्ट फ़ोल्डर प्रदर्शित करें।

इस बॉक्स को चेक करें और एक नई श्रेणी - सहेजी गई खोजें - इस डायलॉग बॉक्स के साइडबार में दिखाई देगी, और इसमें - नव निर्मित स्मार्ट फ़ोल्डर। सहेजी गई खोजें अनुभाग प्रत्येक ऐप के लिए अलग है, और इनमें से कोई भी स्मार्ट फ़ोल्डर Finder विंडो के साइडबार में दिखाई नहीं देगा। ऐप-बाउंड स्मार्ट फोल्डर को केवल ओपन/सेव डायलॉग के खुले होने पर साइडबार से बाहर खींचकर किया जाता है।
स्मार्ट फोल्डर का संपादन
आपने एक स्मार्ट फ़ोल्डर बनाया है जो आपको कई अलग-अलग सहायक फ़ाइलों जैसे बैकअप, पुनर्स्थापित दस्तावेज़, टेम्प्लेट, और बहुत कुछ को छोड़कर, आपके सभी वर्ड दस्तावेज़ों को खोजने की अनुमति देता है। और अब आप अपनी खोज को उन दस्तावेज़ों तक सीमित करना चाहते हैं जिन्हें आपने पिछले दो महीनों में संशोधित किया है। आपको एक नया स्मार्ट फोल्डर बनाकर और इसकी कई सेटिंग्स को फिर से बनाकर शुरू से ही शुरू करने की जरूरत नहीं है।
कंप्यूटर की मेमोरी में सही फाइल ढूंढना एक दैनिक दिनचर्या है जिसमें बहुत समय लगता है। कुछ उपयोगकर्ता समस्या को एक सुरुचिपूर्ण तरीके से हल करते हैं, सबसे अधिक अनुरोधित फ़ाइलों / फ़ोल्डरों / अनुप्रयोगों को डेस्कटॉप पर शॉर्टकट के साथ खींचते हैं, अन्य जिम्मेदारी से मास्टर (या इससे भी बेहतर - अल्फ्रेड)। लेकिन कुछ स्थितियों में फाइंडर स्मार्ट फोल्डर का उपयोग करना अधिक सही होता है। लचीले कस्टम फ़िल्टर, जिसकी बदौलत आप एक क्लिक में सचमुच सब कुछ पा सकते हैं।
चक्र के लेख नौसिखियों के लिए लिखे गए हैं और आईओएस/ओएस एक्स के उपयोगी ट्रिक्स और विशेषताओं के बारे में सरल शब्दों में बताते हैं।
मंगलवार को बाहर।
स्मार्ट फोल्डर क्यों?
यह कुछ दस्तावेज़ों, निर्देशिकाओं, कार्यक्रमों तक पहुँचने का एक बहुत तेज़ तरीका है। आप जितने चाहें उतने स्मार्ट फोल्डर हो सकते हैं, उन्हें फाइंडर साइडबार में रखा जाता है और आवश्यकतानुसार आसानी से संपादित किया जाता है। और वे काफी लचीले हैं - Apple ने सौ से अधिक फ़िल्टरिंग मानदंड प्रदान किए हैं।
स्मार्ट फोल्डर क्या तेज कर सकते हैं?
संभावित परिदृश्यों की सूची वस्तुतः अंतहीन है, जैसा कि खोज फ़िल्टर संयोजनों की संख्या है। लेकिन अगर हम विशिष्ट लोगों के बारे में बात करते हैं, तो ये अंतिम खुले या संशोधित दस्तावेज़ों, बड़ी फ़ाइलों या फ़ाइलों के प्रकार (एक ही पीडीएफ), समय अंतराल द्वारा त्वरित छँटाई, प्रासंगिक खोज के चयन हैं।
स्मार्ट फोल्डर की मदद से, मैं उपयोग की गई ग्राफिक फाइलों (यूआईपी पर सामग्री प्रकाशित करने के बाद) को साफ करने की प्रक्रिया को तेज करता हूं, अक्सर अनुरोधित PSD लेआउट तक पहुंच को आसान बनाता हूं, और बड़ी फाइलों (500 एमबी से अधिक) को नियंत्रण में रखता हूं।
स्मार्ट फोल्डर कैसे बनाये ?
फाइंडर में टूलबार के माध्यम से स्मार्ट फोल्डर बनाए जाते हैं फ़ाइल → नया स्मार्ट फ़ोल्डरया शॉर्टकी विकल्प + कमांड + एन(वैकल्पिक तरीका: खोजक खोज बार के माध्यम से खोजना प्रारंभ करें, फिर खोज क्वेरी सहेजें)। नए स्मार्ट फ़ोल्डर में केवल एक फिल्टर है - सभी मेमोरी (मैक) या वर्तमान निर्देशिका के भीतर खोजें, लेकिन "+" बटन सक्रिय है, नई शर्तें जोड़ रहा है।

फ़ाइंडर विशिष्ट "नाम", "प्रकार", "बनाई गई तिथि", "आकार" से लेकर उपयोग किए गए फ़ॉन्ट, संगीत बिटरेट या फ़ाइल अनुमतियों के रूप में विशिष्ट रूप से 100 से अधिक खोज शब्द प्रदान करता है। डिफ़ॉल्ट रूप से, शर्तें ड्रॉप-डाउन मेनू में 6 आइटम होते हैं, लेकिन उपयोगकर्ता उन्हें किसी भी उपलब्ध के साथ पूरक कर सकता है, बस मेनू खोलें अन्य...और आवश्यक शर्तों पर टिक करें।
अधिकांश स्थितियों में एक या अधिक क्वालीफायर शामिल हैं, जैसे:


एक स्मार्ट फ़ोल्डर में कई शर्तें हो सकती हैं, लेकिन एक महत्वपूर्ण सीमा है - सिस्टम आपको कई अतिव्यापी लोगों को संयोजित करने की अनुमति नहीं देता है। यदि आप "संग्रह" फ़ाइल प्रकार का चयन करते हैं, तो स्मार्ट फ़ोल्डर अब वीडियो फ़ाइलें नहीं दिखाएगा, भले ही आप कोई शर्त जोड़ दें काइंड-मूवी. शर्तों के बीच "और" का अर्थ बहुत गायब है:


या तो संग्रह या एप्लिकेशन, लेकिन एक ही समय में दोनों प्रकार की फाइलें नहीं
उपयुक्त परिस्थितियों के संयोजन को संकलित करने के बाद, बटन पर क्लिक करें बचाना. खोजक नए स्मार्ट फ़ोल्डर को एक नाम देने की पेशकश करता है, एक भंडारण स्थान चुनें (डिफ़ॉल्ट रूप से, पता लाइब्रेरी → सहेजी गई खोजें) और साइडबार में स्मार्ट फ़ोल्डर प्रदर्शित करना है या नहीं।


बनाए गए स्मार्ट फ़ोल्डर ओएस एक्स निर्देशिकाओं के समान हैं - आप फ़ाइलों को व्यवस्थित करने के सिद्धांत और प्रस्तुति के दृश्य को बदल सकते हैं। संदर्भ मेनू के माध्यम से, आप जल्दी से शर्तों को बदल सकते हैं, नाम बदल सकते हैं, हटा सकते हैं या डॉक में एक स्मार्ट फ़ोल्डर रख सकते हैं।

स्मार्ट फोल्डर एक अद्भुत चीज हैं। वे मैक मालिकों द्वारा सबसे अधिक सक्रिय रूप से उपयोग किए जाते हैं, लेकिन आप विंडोज में उनके समकक्ष भी पा सकते हैं। स्मार्ट फोल्डर बहुत कुछ कर सकते हैं: उन दस्तावेज़ों को इकट्ठा करें जिन पर आप सक्रिय रूप से काम कर रहे हैं, डिस्क पर अपना पसंदीदा संगीत ढूंढें, समान आकार के चित्र प्रदर्शित करें या किसी विशिष्ट कैमरे से ली गई फ़ोटो प्रदर्शित करें। यदि आप अपनी ज़रूरत के स्मार्ट फ़ोल्डर सेट करते हैं, तो आपको नियमित फ़ोल्डरों को खोजने या क्रमबद्ध करने की आवश्यकता नहीं होगी।
स्मार्ट फोल्डर तकनीकी रूप से फोल्डर नहीं होते, बल्कि सर्च सेटिंग्स होते हैं। जैसे ही आप कोई स्मार्ट फोल्डर खोलते हैं, उसमें कुछ खास मापदंड वाली फाइलें जुड़ जाती हैं।
स्मार्ट फोल्डर बनाएं
Mac
स्मार्ट फोल्डर मैक की मुख्य विशेषताओं में से एक हैं। वे Finder में, मेल (स्मार्ट बॉक्स) में, फ़ोटो (स्मार्ट एल्बम) में, iTunes (स्मार्ट प्लेलिस्ट) में हैं।
Finder में स्मार्ट फोल्डर बनाने के लिए सर्च बार में टाइप करना शुरू करें। इसके बाद, नए खोज मानदंड जोड़ें और निर्दिष्ट करें कि फ़ाइलों को कहां देखना है। फिर अपने स्मार्ट फोल्डर को सेव करें। यदि आवश्यक हो, तो इसे खोजक पैनल में जोड़ें ताकि यह हमेशा हाथ में रहे।

यदि आप "+" चिह्न पर क्लिक करके शर्तें जोड़ते हैं, तो मैक उन फ़ाइलों की तलाश करेगा जो सभी मानदंडों को पूरा करती हैं। यदि आप कोई शर्त जोड़ते समय Alt दबाए रखते हैं, तो सिस्टम किसी भी मानदंड से मेल खाने वाली फ़ाइलों की खोज करेगा।
पहले से बनाए गए स्मार्ट फ़ोल्डर को संपादित करने के लिए, इसे खोलें और फाइंडर टूलबार में गियर आइकन पर क्लिक करें।
खिड़कियाँ

विंडोज़ में स्मार्ट फोल्डर को सेव्ड सर्च कहा जाता है। सहेजी गई खोज बनाने के लिए, एक्सप्लोरर विंडो में कुछ खोजना शुरू करें और खोज टैब पर क्लिक करें। आवश्यक खोज मानदंड जोड़ें और सहेजें। डिफ़ॉल्ट रूप से, इसे सहेजे गए खोज फ़ोल्डर में भेजा जाता है, लेकिन आप इसे कहीं भी सहेज सकते हैं ताकि आप जो खोज चाहते हैं वह हमेशा दृष्टि में रहे।
अनुप्रयोग
मंच की परवाह किए बिना, कई अनुप्रयोगों में स्मार्ट फ़ोल्डर पाए जाते हैं। ये ईमेल क्लाइंट में फ़िल्टर, खिलाड़ियों में स्मार्ट प्लेलिस्ट, टोरेंट क्लाइंट में टैग हैं।
स्मार्ट फोल्डर का उपयोग करना
प्रलेखन

मान लीजिए कि आप दस्तावेजों के एक समूह के साथ काम कर रहे हैं जिसे आपको हर समय संभाल कर रखने की आवश्यकता है। आपके लिए आवश्यक सभी फाइलों में कुछ कीवर्ड होते हैं, जैसे "रिपोर्ट", और चालू माह में बनाई या संपादित की गई थीं। इन खोज शब्दों को शामिल करने वाला एक स्मार्ट फ़ोल्डर बनाकर, आप हमेशा उन नई रिपोर्ट्स को देखेंगे जिन पर आप काम कर रहे हैं, जहाँ भी आप उन्हें सहेजेंगे।
इमेजिस

छवियों और फ़ोटो को अन्य फ़ाइलों की तरह स्मार्ट फ़ोल्डर में सॉर्ट किया जाता है, लेकिन आप उनके लिए विशिष्ट खोज मानदंड सेट कर सकते हैं। आप एक फ़ोल्डर बना सकते हैं जो एक निश्चित आकार की छवियों या किसी विशिष्ट स्थान पर ली गई तस्वीरों को एकत्र करता है यदि आपका कैमरा या फोन डालता है।
आप Finder और Explorer फ़ाइल प्रबंधकों में छवियों की खोज कर सकते हैं, साथ ही साथ अपनी मीडिया लाइब्रेरी को प्रबंधित करने के लिए विशेष कार्यक्रमों में, जैसे Mac के लिए तस्वीरें।
संगीत

आप iTunes या क्लेमेंटाइन या AIMP प्लेयर्स में स्मार्ट प्लेलिस्ट बना सकते हैं।
बिना टैग के संगीत एकत्रित करने वाली प्लेलिस्ट बनाने के लिए, स्मार्ट प्लेलिस्ट में शर्त को "कलाकार", "नाम", "शैली" या "वर्ष" पर सेट करें और फ़ील्ड खाली छोड़ दें। इस तरह आप एक नज़र में देख सकते हैं कि किन गानों में टैग नहीं हैं। जैसे ही आप उन्हें नीचे रखेंगे, इस प्लेलिस्ट से ट्रैक गायब हो जाएंगे।
अपने पसंदीदा गीतों के साथ एक प्लेलिस्ट बनाने के लिए, निम्नलिखित शर्त सेट करें: "नाटकों की संख्या" 25 से अधिक है, "रेटिंग" "पसंद" के समान है या "रेटिंग" चार सितारों से अधिक है। इस तरह आप सबसे अधिक स्ट्रीम किए गए और उच्च श्रेणी के ट्रैक एक ही स्थान पर एकत्र करेंगे।
इसी तरह, आप हाल ही में डाउनलोड किए गए उन गानों के लिए प्लेलिस्ट बना सकते हैं जिन्हें आपने अभी तक नहीं सुना है, या कम रेटिंग वाले अनावश्यक संगीत वाली प्लेलिस्ट बना सकते हैं।
मेल

मैक मेल, थंडरबर्ड, इवोल्यूशन, आउटलुक और वेब इंटरफेस में स्मार्ट बॉक्स हैं। उनका उपयोग आने वाले मेल प्रवाह को फ़िल्टर करने के लिए किया जा सकता है। इसके अलावा, स्मार्ट बॉक्स संदेशों को लेबल और प्राथमिकता दे सकते हैं।
उदाहरण के लिए, स्मार्ट बॉक्स "कार्य" आपके सहयोगियों से पत्र एकत्र कर सकता है, उन्हें पताकर्ता द्वारा फ़िल्टर कर सकता है। या, यदि ईमेल अनुलग्नकों में .indd लेआउट या .pdf फ़ाइलें हैं, तो वे लेआउट स्मार्ट बॉक्स में जाएंगे। आप उन महत्वपूर्ण संदेशों के साथ इनबॉक्स भी बना सकते हैं जिनका आपने अभी तक उत्तर नहीं दिया है, या किसी विशिष्ट विषय वाले ईमेल जो आपको पिछले महीने के भीतर प्राप्त हुए हैं।
डाउनलोड

स्मार्ट फोल्डर का उपयोग करने का दूसरा तरीका है अपने डाउनलोड को सॉर्ट करना। यदि आप इंटरनेट से जो कुछ भी डाउनलोड करते हैं वह डाउनलोड फ़ोल्डर में चला जाता है और वहां बस जाता है, तो इस हॉजपॉज का पता लगाना आसान नहीं होगा।
अपनी फ़ाइलों को क्रमबद्ध करने के लिए, प्रत्येक प्रकार के डाउनलोड के लिए स्मार्ट फ़ोल्डर बनाएँ: संग्रह, वीडियो, दस्तावेज़, चित्र, संगीत, कार्यक्रम। इसके बाद, प्रत्येक फ़ोल्डर को फ़ाइल प्रकार के अनुसार आवश्यक खोज शब्द निर्दिष्ट करें और उन्हें सेट करें ताकि डाउनलोड तिथि के अनुसार प्रदर्शित हों।
इसके अतिरिक्त, आप एक "हटाएं" फ़ोल्डर बना सकते हैं, जहां एक महीने से अधिक समय से "डाउनलोड" में पड़ी फ़ाइलें गिर जाएंगी। यदि आप उनका कभी भी उपयोग नहीं करते हैं, तो आप एक झटके में इनसे छुटकारा पा सकते हैं।
टोरेंट

टोरेंट क्लाइंट में टैग स्मार्ट फोल्डर के रूप में अच्छी तरह से काम कर सकते हैं। ट्रांसमिशन, qBittorrent, और अन्य टोरेंट डाउनलोडर सामग्री के आधार पर सामग्री को लेबल कर सकते हैं और फ़ाइलों को निर्दिष्ट फ़ोल्डर में डाउनलोड कर सकते हैं। मूवी मूवीज में जाएगी और म्यूजिक म्यूजिक में जाएगा।
स्मार्ट फोल्डर, फिल्टर और प्लेलिस्ट को कस्टमाइज किया जा सकता है। यह सब आपकी आवश्यकताओं पर निर्भर करता है।