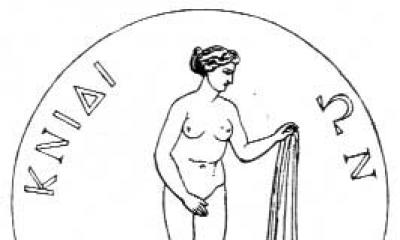When Google Drive was first launched, it acted as a place to download and store files in the "Cloud" so they could be accessed from any PC. Over time, with the development of technology, the Google Docs service appeared, which now serves as a center for creating documents and office tools. Today, you can even install apps on Drive to extend its functionality even further. To get the most out of the service, you need to know in detail what Google Drive is and how to use it.
Initial settings
First of all, it needs to be configured. Sign in to the Google Drive website with your Google account. If you don't have an account, you can create one for free. Google Drive allows you to store files in the Cloud, as well as create documents and forms through the web interface.
Upload files to Google Drive. How to use the download? There are two ways to do this. You have the option to create documents in Google Drive directly or upload files from your PC. To create a new file, click the "Create" button. To boot from a device, press the Up Arrow button next to the CREATE button.

Choose how your files are displayed. You can see them as large icons (grid) or as a list (sheet). The list view will show you the name of each document and the date and time it was last modified. The grid mode will display each file as a preview of its first page. You can change the mode by clicking on the button next to the gear icon in the upper right corner of the page.
How to use Google Drive on a computer? You can view the files using the navigation bar on the left. The menu item "My Drive" is the place where all your downloaded documents and folders are saved under any settings. Sharing contains files shared with you by other Google Drive users. "Tags" are documents that you have marked as important.
You can transfer files and folders to Google Drive to organize them however you like.

Google Drive: How to use files?
Check the box to select multiple documents. After that, various actions for the selected files will become available to you. If you are using large icon view, a checkbox will appear when you hover over the document. More options can be found in the "More" menu.
Click on the folder icon marked with "+" to create in Drive. You can create directories inside others to organize your files.
You can search through your documents and folders using the search bar located at the top right of the Google Drive page. Google Drive will search through titles, content, and owners.
Google Drive data storage: how to use it on your phone?
If you want to use the service on a mobile device, there is a Google Drive app for IOS and Android that provides access to files from a smartphone or tablet. It can be downloaded free of charge from the respective online store. However, such services may not have full editing functionality, this largely depends on the version of the browser. You can easily figure out how to use Google Drive on Android, since the menu is practically the same as a computer one.

How to get started with documents?
Click the "Create" button. You will see a menu giving you the right to choose which of the documents you want to create in Google Drive. How to use the available file types? You are offered several options by default, the rest you can add by clicking on the appropriate link at the bottom of the menu:
- "Folder" - creates a folder in My Drive to organize data.
- "Document" - a text type document will open. You can format and customize the page using the tools at the top. It is possible to export data to Microsoft Word, OpenOffice, PDF and other types of programs.
- "Presentation" - offers to run the equivalent of Microsoft PowerPoint. Data can be exported to a variety of formats: Microsoft PowerPoint, PDF, JPG, and so on.

- "Spreadsheet" - Provides an empty spreadsheet. Data can be exported to Microsoft Excel, PDF, CSV, OpenOffice and similar formats.
- "Form" - allows you to work with forms that can be filled out on the Internet. They can be exported to CSV files.
Create a file in Google Drive
After selecting the document type, an empty file will open. If you select "Presentation" or "Form", the application wizard settings will open to help you set up your new document.
At the top of the page, click on the gray text "Untitled<тип файла>". The Rename Document window will appear, allowing you to change the file name.
Get started with the document. Google Drive has most of the basic features, but advanced services may not be available. The document is saved automatically when you continue working in it.
If you want your file to be compatible with similar programs, open the "File" menu and look for "Download As". A menu will appear with a suggestion of available formats. Do suitable choice. You will be prompted to enter a filename and choose a location to download. When the document is uploaded, it will be presented in the format you have chosen.

Copy the link at the top of the document to share with the people you want to share it with. You can use the buttons below to quickly share via Gmail, Google+, Facebook, or Twitter.
Changing the document access settings can be done by clicking the "Change ..." button. By default, the file is private and you must invite users to have access to it. You can change these options to allow everyone to view it.
If you have a printer installed or have access to a Google Cloud printer, you can click on the File menu and select Print from the bottom of the list. You can specify which pages to print and also create a page layout.
A preview will open after clicking the "Print" button, and you can select your printer by clicking on the "Change" button. This can be useful if you are trying to access your Google Cloud Printer from a different location.
Reverting to an old version of a document
If you've made a lot of changes to a document and realize you need to revert to an older version, you can use the History tool to view old copies. Open a document and choose "File" from the menu. Click on "View Change History", which will display a frame with a list of your edits on the right side of the page.
You can click on each change point in the list and view the file. If you find an old copy that you want to keep, click on the "Restore this link" tab.
Download Google Drive sync software for your computer
As you can see, the instruction on what Google Drive is and how to use it is not difficult. If you wish, you can also synchronize your local files with Google Drive. If you want to install such a program, click on the link located on the main Google Drive page.
After you download the app, install it and log in to your account Google. The folder will be placed on your desktop, it will give you quick access to all your Google Drive files. Drag and drop any files you want to add to your Google Drive storage to it and they will be automatically uploaded. When the document is successfully loaded, it displays a green check mark on the icon.
Hello everyone Today we will talk about a program like Google Drive, I will tell you what it is, show you how to use it, and then you can understand whether you need this program or not. So, as you probably already understood, the program was made by Google, which is good, because Google is always quality and stability, well, you understand. Well, Drive means a type of disk, in general program Google Drive stands for Google Drive, which is actually cloud storage.
Google Drive works very stably and clearly, no glitches were noticed in the work, so I advise you to use this program if your data on your computer is dear to you. I didn’t write something that Google Drive is, so to speak, a program that connects your computer with the Google cloud. How does this happen? Well, for example, you want to use the cloud, right? Here you download Google Drive, install, specify a folder and then everything that you throw into this specified folder, then all this will then end up in the cloud. And everything also works in reverse direction so to say. In general, Google Drive is a cloud storage folder on the Internet, but the folder itself is on your computer. Everything in this folder is all you will have in the cloud. Delete something from the folder, then it will also be deleted from the cloud. Well, something like this, but today I will try to consider all this in detail in practice, so to speak, there is nothing particularly complicated there, but I have experience using Google Drive, so I will share it with you, I hope that everything will be here for you It's clear
Damn, I completely forgot to write to you that in order to use Google Drive, you need to have a Google account, that is, to have a Google account. For example, do you have Gmail mail? If so, it means that you also have a Google account. For in Google one account goes to all services.
So, let's get started with Google Drive, shall we? Let's start, so the first thing to do is, of course, download it. To do this, follow this link:
So, okay, go to the download page and there you click on Download:

Then you will need to click on Download the PC version, click here:

Then there will still be terms of use, you can read .. In general, click here Accept the terms and install:

That's it, then the installer will already download, I have a Chrome browser, so what downloaded, it seemed to me below, there I right-clicked and chose Open:

Then there was such a window, I then clicked Run (you may not have this window, this is such a type of Windows security):

Then the download of the program itself will begin (because we actually downloaded the web installer from the site):


By the way, why it was necessary to make such a hefty window, I don’t quite understand .. Well, okay .. Then you need to enter your Gmail mail and click the Next button:

Then enter your password and click the Login button:



Press Forward again:

In the next window, do not rush to click the Done button, here it is better to click on Sync Settings:

I may not have been looking well, but it seems that if you install Google Drive, then you won’t be able to change the Google Drive folder in Windows later, so it’s better to click Sync Settings right away to see what’s going on. But maybe I'm wrong. It just happened like this, I had Google Drive installed, and I wanted to change the Google Drive folder, but alas, no matter how I tried, I didn’t find such a setting, I still remember that I was very surprised at that time ... Well, in short, such things, in general, clicked on Sync Options, then you will see the following settings:

As you can see, here you can manually specify the Google Drive folder. On the Advanced tab, you can set a limit on the speed of exchanging with the cloud on the Internet:

What's the catch? Well, firstly, in order for Google Drive to work quickly, you need a more or less fast Internet connection. But if your Internet is not very fast, then so that during synchronization Google Drive does not clog the entire Internet channel, then you can limit its speed. See for yourself whether to limit or not, but if anything, you can turn on the restriction and leave it as it is, well, that is 100 KB / s, if you do not have a very fast Internet, in principle, this speed is enough, I think. But if anything, you can increase. And yet, just for a note, I’ll say, for example, you have an Internet connection of 10 megabits, then how much is it kb / s? In 1 megabit, in terms of speed, there will be 128 kb / s. Based on this information, you can limit the speed. But that's me, I'm already a little carried away by these limitations and speeds ... Well, at the bottom, well, in the settings window, then there are still checkboxes about loading Google Drive along with Windows, show some Google Drive icons in the context menu (I check this box I take it off, because I just don’t need it), and a checkmark about confirmation before deleting objects. In general, guys, if everything is set up here as you need, then in the end you already click the Synchronize button.
Note to you! Everything that you throw into the Google Drive folder, everything that you delete there, it will all be done in the Google Drive cloud itself. Even if you have a text file in your Google Drive folder, you opened it and wrote something there, then closed it, this file will be updated in the Google Drive cloud itself! That is, roughly speaking, everything that you have in the Google Drive folder, then consider that you will have all this in the Google Drive cloud. The whole synchronization process is fully automatic!
That's it, now you have installed Google Drive, before that I hope you looked at the settings and if anything, changed them for yourself, and that's basically it, you now have a real Internet cloud on your computer. Now everything that you throw into the Google Drive folder, then after a while it will all be in the Internet cloud. But how fast will it get there? Well guys, it just depends on how fast your internet is. Here I’ll tell you this, in this case it’s better not to bother, the main thing is that the Internet is not too slow. Google Drive knows its work very well, what it can upload, what it can’t, it will upload another time, don’t worry about it. Well, in any case, I had no problems with Google Drive at all, it's just a great thing! No, there was a problem, I’m lying, but I already wrote about it: after I installed Google Drive, after that I couldn’t find the setting to change the Google Drive folder itself, that is, to specify a different folder, I don’t have this setting found ... Therefore, I showed you how to change it during the installation process, because it seems to me that then it will not be possible to change it later ... These are the pies ..
In general, guys, back to Google Drive itself. I clicked on the Synchronize button, after which it was written that the installation was completed. Then my Windows shell disappeared for a second, I don’t know if it’s a glitch or it should be like that ... Then the shell returned back and the Google Drive folder window opened, here it is:

Here is the path itself, where this folder is located (where VirtMachine is, then this is the computer account name):
C:\Users\VirtMachine\Google Drive
The folder is still empty, well, that's understandable, because I haven't thrown anything there yet.. Now look, here's the Google Drive icon in the tray:

I clicked on it with the left mouse button, then with the right mouse button, as a result, the same window still appears, like this:

A little dull, there is another menu, in short, if you click here:

Then the following menu will appear:

And guys, if you select the Settings item in this menu, the settings window will appear:

Well, you want to know what's funny? And I’ll tell you what’s funny ... In short, the fact is that if I’m not mistaken, then the settings to change the Google Drive folder on my computer, then as I understand it, there really is no such setting! Here, in the settings, there are three tabs, I checked them all and there is no option anywhere to change the Google Drive folder on my computer! Here's a joke guys, what can you conclude? The folder for Google Drive can only be set when installing Google Drive, so you need to remember this! And I’ll write again, well, just a note to you, here in the settings on the Account tab you can see how much is busy on Google Drive and how much is free:

Well guys, let's try something to test? So now, for the test, I will throw some large file into the Google Drive folder, and let's see what happens ... I threw an archive weighing a little more than one gigabyte for the test, a certain label appeared in the Google Drive folder on the archive itself, which means that the archive is like this would say in the sync process:

After a while, the Google Drive icon in the tray moved, which means that synchronization has begun, and if you click on the icon, a window will appear like this:

As you can see, it is convenient to write here what is happening in Google Drive right now. Well guys, I'll wait until the file is uploaded to the cloud and see what happens then, well, that is, what will be written ... In general, everything, the synchronization is over, and now if you click on the tray icon, a window will appear in which it says so , well Synchronized:

In the folder itself, there is now an icon in the form of a green checkmark opposite the archive, which means that everything went without problems, so to speak:

That is, as you can see, Google Drive works well, everything is done conveniently, and you know what I'll tell you now? It is very stupid not to use this Google Drive! Moreover, this is Google, which means stability and quality! By the way, guys, do you want some advice? If you are used to doing many of your things right on the desktop in Windows, then you know what you can do, you can put the desktop as the Google Drive folder. And everything that you have on your desktop, it will all be safe, because Google Drive will constantly synchronize it with the cloud, you know what's the catch?
So guys, look, I have now deleted the archive from the Google Drive folder, then I clicked on the tray icon, and now, it also says that the file has been deleted:

That is, it means that the file was deleted in the cloud as well. In this window, well, where it says what is happening in Google Drive, I showed you that there is a button with three dots, well, the one in the upper right corner. In short, if you press it, there will be a menu, in which there is a useful Suspend item. If you select it, then the work of Google Drive will be frozen, so to speak, at this time the icon will be like this:

And then, if you need to resume work, then go back to the same menu and select Continue
Well guys, everything seems to be important features dismantled. Now look, imagine that your hard drive is broken. Then, when you buy a new hard drive, well, or a laptop, if the laptop is broken, then in short, if you install a new Windows and install Google Drive, then everything that was in it, then all this will be in it! That is, the data that was in Google Drive, then you will not lose it, do you understand what its advantage is and why I advise you to use it?
So what else to tell you, the Google Drive program runs under a process such as googledrivesync.exe, here it is in the task manager (why I don’t quite understand why there are two of them):

As you can see, the processor is not loaded, the RAM is not used so much .. So Google Drive is installed in this folder:
C:\Program Files (x86)\Google\Drive

By the way, if you right-click on a folder, then there will be such a Google Drive item:

But what does this mean? To be honest, I didn’t really think about what it was for, because somehow everything suits me anyway .. This item seems to be removed when installing Google Drive, there is a kind of checkmark in the settings .. I blunted something and didn’t remove it her…
Well, it seems that everything showed what you need ... or did you forget something? It seems to be everything. There is only one thing left, this is to show how to remove Google Drive from the computer completely. At the same time, files from your Google Drive folder will not be deleted and they will not be deleted in the Internet cloud either. Before uninstalling, it is better to exit the program, to do this, click on the Google Drive icon in the tray, then click on the three dots and select Close Google Drive:

So look, now hold down the Win + R buttons, the Run window will appear, there you write the following command:

Then click OK. You will see the Programs and Features window, in this window there will be a list of all installed programs, here you need to find Google Drive, right-click and select delete:

Then you will see such a window, here you click Yes (well, if you haven’t changed your mind about deleting, of course):

Then you will see a window like this for a few seconds:

And then it will disappear, and all the guys, Google Drive is deleted from your computer! But at the same time, as I already wrote, your files in the Google Drive folder will not be deleted. The folder itself will remain in its place, well, that is, it will remain in this folder (this is where it is set by default if you do not change the settings):
C:\Users\VirtMachine
Let me remind you that where VirtMachine is, then here you should have the name of the computer, well, that is, the name of the account. So, this Google Drive folder can be safely deleted if it does not contain the necessary files. In any case, what was in this folder, it will most likely be in the Internet cloud, well, if of course all the files managed to be synchronized. To delete a folder, simply right-click on it and then select Delete:

That's all the guys, as you can see, there is nothing complicated in this Google Drive, it seems to me that it is easy to use it, it does not load the computer, well, as I already wrote, due to the fact that the program is from Google, then it is worth using it , because Google is quality and stability Good luck guys in life, so that everything is fine with you
04.01.2017Google Drive is one of the best solutions for storing and working with files in the cloud. Moreover, it is also a full-fledged online package of office applications.
If you are not yet a user of this solution from Google, but wish to become one, this article is for you. We will tell you how to create Google Drive and properly organize work in it.
To start using cloud storage from Good Corporation, you just need to have your own Google account. How to create it, we have already told.
Here we will consider expanding access to Google Drive beyond the web browser - desktop and mobile platforms.
Google Drive for PC
A more convenient way to synchronize local files with the Google cloud on your computer is a special application for Windows and macOS.
The Google Disk program allows you to organize your work with remote files using a folder on your PC. All changes in the corresponding directory on the computer are automatically synchronized with the web version. For example, deleting a file in the Drive folder will cause it to disappear from the cloud storage. Agree, very convenient.
So how do you install this program on your computer?
Installing the Google Drive app
Like most Good Corporation applications, the installation and initial setup of Drive takes a matter of minutes.

How to use the Google Drive app for PC
Now we can synchronize our files with the "cloud" by placing them in a special folder. You can go to it both from the quick access menu in Windows Explorer, and using the tray icon. 
This icon opens a window from which you can quickly access the Google Drive folder on your PC or web version of the service.

Here you can also go to one of the recently opened documents in the "cloud".
Actually, from now on, all you need to upload a file to cloud storage is to place it in a folder "Google Drive" on your computer.

You can also work with documents that are in this directory without any problems. Upon completion of editing the file, its updated version will be automatically uploaded to the "cloud".
We covered installation and getting started Google programs Disk on the example of a Windows computer. As mentioned earlier, there is a version of the application for devices running macOS. The principle of working with Disk in the operating system from Apple is completely similar to that described above.
Google Drive for Android
In addition to the desktop version of the program for synchronizing files with Google cloud storage, there is, of course, a corresponding application for mobile devices.
You can download and install Google Drive on your smartphone or tablet from Google Play.

Unlike the desktop app, the mobile version of Google allows you to do everything the same as the cloud storage web interface. And in general, the design is very similar.
You can add file(s) to the cloud using the button + .

Here, in the pop-up menu, options are available to create a folder, scan, text document, spreadsheet, presentation, or download a file from the device.

The file menu can be called up by pressing the icon with the image of a vertical ellipsis next to the name of the required document.

A wide range of functions is available here: from transferring a file to another directory to saving it in the device's memory.

From the sidebar, you can navigate to a collection of photos in Google Photos, other people's documents available to you, and other categories of files.

As for working with documents, by default only the ability to view them is available.

If you need to edit something, you need the appropriate solution from the Google package: Docs, Spreadsheets and Presentations. If necessary, the file can be downloaded and opened in a third-party program.

In general, working with the Yandex.Disk mobile app is convenient and very simple. Well, it doesn’t make sense to talk about the iOS version of the program separately - its functionality is absolutely the same.
Applications for PC and mobile devices, as well as the web version of Google Drive, provide an entire ecosystem for working with documents and storing them remotely. Its use is entirely capable of replacing a full-fledged office suite.
Hello! Google Drive is free cloud storage plus an office suite. What are the benefits of accessing these features and how to use Google Drive?
Among many similar products, Google Drive cloud storage stands out with a significant advantage, namely, tight integration with Google services.
What does this mean? The Android operating system belongs to Google and more than 80% of all mobile devices run on this platform. The Google Chrome browser has reached the undisputed leadership among the best Internet browsers today. Google Corporation is the de facto global Internet search monopolist, with colossal resources for advancing development - Google's innovative developments appear earlier than those of competing organizations.
To make it easier and more convenient to deal with Google Drive how to use , it is advisable to start from the very beginning and go through all the main steps.
Getting started with Google Drive
If you do not have Google Chrome browser installed on your computer yet, then you need to make up for the omission, since it is with the help of this browser that it is most convenient to master Google Drive cloud storage and get the most direct access to all the endless possibilities of Google services.
In the next step, you will be prompted to download and install Google Drive on your computer.

A little warning is needed here. If you do not have a particularly powerful computer, it is better to use Google Drive using the web interface in the browser, since the Google Drive application consumes quite a lot of hardware resource and the system will slow down during the synchronization process.

Since Google Drive cloud storage allows you to use all the files stored on the server from any device, do not forget to install Google Drive on all your smartphones, tablets, laptops and all-in-ones at the same time.
Don't worry, Google Drive apps are designed for all platforms, both mobile and desktop.
Features of using Google Drive
- Work on text documents, spreadsheets and presentations, slide shows from any computer.
- Collaborate on documents remotely. To do this, you need to find Access in the Settings and specify who and to what extent is allowed to read, edit or comment on documents.
- You can publish any file on the Internet for free access to all users. This can be useful, for example, when you don't want to spend internet traffic on sending large video files to other users. Google Disk allows you to simply send a link to download a file by mail - and let the recipient pay for the Internet.
It should be mentioned that after the upgrade, the two services Google Drive and Google Docs have been merged and now it does not matter which application you run - the possibilities will be the same. From any application, you can instantly switch to any other.
Features of Google Drive Sync
After connecting and installing Google Drive on a desktop computer, some changes will occur in the system.
- A Drive folder will appear in Windows Explorer. Any files you put there will be automatically synced to your cloud storage. Using the context menu, you can send any file from other folders on your hard drive to the cloud.
- New shortcuts to office applications included in the Google Docs package and an Application Launcher shortcut will appear on the Desktop. Using these shortcuts, you can launch a text editor or other programs directly from the Desktop and start working right away.
A Google Drive icon will appear in the system tray, clicking on it will give you access to the Settings Menu. In particular, from there you can adjust the synchronization order. Specify which files to sync and which do not. Set the number of simultaneously downloaded files and upload speed.
In general, there is absolutely no need to worry about how to synchronize Google Drive with a computer. , because all these processes are automated and come by default. Alternatively, with a slow computer, in order not to wait for a long time to synchronize files from the Disk folder, you can upload documents and videos, photos through a browser.

If you're going to use Google Drive as a network drive on your smartphone or tablet, you'll need to install the mobile app and sign in with your Google account. If you want to work with texts, then you need to download and install the Google Docs mobile application. The difference with desktops here is that each application for working with texts, tables, presentations on tablets needs to be installed separately. This is done to save local memory, which is limited on mobile devices.
You can connect Google Drive in the mobile File Manager and to upload to the cloud, you just need to copy the selected files to the Google Drive folder.
Another question is how to access Google Drive from someone else's computer? To do this, in the browser, type the address drive.google.com and log in using the address gmail mail and password. On a mobile device, you won't be able to access Disk online - every time you will be redirected to the application download page. You will have to install mobile Google Drive or one of the office applications.
That's all for me. Before see you soon!
Sincerely, Evgeny Kuzmenko.
is a convenient cross-platform interactive service that allows you to store various types of files, access to which you can open to any user. Google Drive cloud storage is different high level security and stable performance. It provides minimal effort and amount of time for joint activities with files. Today we will look at its main features.
If this is the first time you hear about such a service and decide to try it, you will need to create an appropriate account and prepare it. Only after that you will be provided with all the available tools of this unique web resource for free, with which you can interact both from a computer and from your smartphone. Another of our authors in the article described in as much detail as possible the first steps towards getting started with Google Drive, so we strongly recommend that you familiarize yourself with this material.
Account Login
Many users have to use Drive on different devices, which makes it necessary to authorize separately on each device. Experienced Internet users will log in without problems, but beginners may encounter certain difficulties. Therefore, we advise them to read the instructions for this task, so that in the future they will always log into their account quickly and easily.

Adding a file to Google Drive
The main function of Google Drive is cloud storage of files, so many users create an account here for this very purpose. We consider it important to talk more about uploading data to the cloud. There is nothing complicated in this, you just need to follow the following instructions:
- Open the main page of the service, where click on the big button "Create".
- You are offered to upload a file, folder or create a separate directory for storing information.
- Let's analyze the case of creating a separate directory in order to upload elements there in the future. Just enter a title.
- Double click the left mouse button on the created library.
- Drag and drop the necessary files into it or upload them using the button "Create".
- A notification will appear at the bottom right that the object is being loaded.
- Then it will be displayed in the folder and the procedure will be considered successfully completed.







This is how any files are loaded into the considered storage in such a simple way. Just keep in mind that if you exceed the limit (the free version includes 15 GB of storage space), something will have to be deleted in order to add new documents.
Available files
Other users may give you access to their files, for example, only for viewing or full editing. In this case, on email you will receive a notification about this or the user himself shares the link with you. However, it is not always convenient to view such documents and files by following direct links, it is easier to click on "Available to me" to display the results in a list. There is also a search function and sort by date.

Sharing Files
You can also open access to any of your documents for other participants in the service in question. This is done in one of two ways:

Creating a Document
Docs is also on the list of standard Google Drive apps. This online service is a web version of a text editor where you can format and save text without any problems. main feature of this tool is to distribute access to the document through a direct link or email to any user. You are invited to create an unlimited number of files, change them in every possible way and save them in your storage. Detailed Instructions on creating a new sheet in Google Docs, read our material at the following link.

Voice typing
Voice typing in Google Docs is one of the most interesting features that you should definitely take a closer look at. Sometimes typing using a keyboard is inconvenient or simply impossible, then a microphone built into a laptop or connected to a computer comes to the rescue. You should go to Disk and create a new text document there. One has only to click on "Voice input" in the context menu, as soon as the recording and conversion of words to text will begin, taking into account punctuation marks.

Working with tables
In addition to regular text files, Google offers users to try interacting with spreadsheets. They are convenient because the local storage on the computer is not clogged with dozens of documents and the online versions will not disappear from the server anywhere if the hard drive or flash drive suddenly breaks. It is because of this that many people choose online tables as an alternative to the well-known Microsoft Excel.

Form creation
In today's resource, there is a section called Google Forms. It allows you to create surveys and questionnaires without any problems. Now this tool has already gained immense popularity on the Internet, because it makes it possible to quickly and easily process all questions and convenient distribution to all necessary users. By clicking on the link below, you will find all the information you need, not only on creating a form, but also on opening it for other users.

Website development
Google Drive allows you to create an unlimited number of sites based on its engine. Such pages are very similar to documents or spreadsheets, but are edited and configured in a slightly different way. Here you can set up separate blocks, sections, use layouts and add the required number of pages. After preparation, the site will be published and available for viewing via the created link. You are allowed to edit its content at any convenient time.

Downloading files
As already known, Google Drive also serves to store various files in the cloud. Sometimes it becomes necessary to download them to the existing media, which can be done using the built-in function. The download procedure is carried out in exactly the same way as from any other source - a file is selected, a place on the computer, the start of the download is confirmed and it is expected to complete. In addition, users can also download to their smartphones using Google Drive for Android, which is installed on many smartphones by default. You will find detailed instructions on how to perform this task from different devices in the guide below.

As part of today's article, you learned about the main directions for using the Google Drive service. As you can see, its functionality is quite extensive and any user will find a suitable use for the built-in tools.