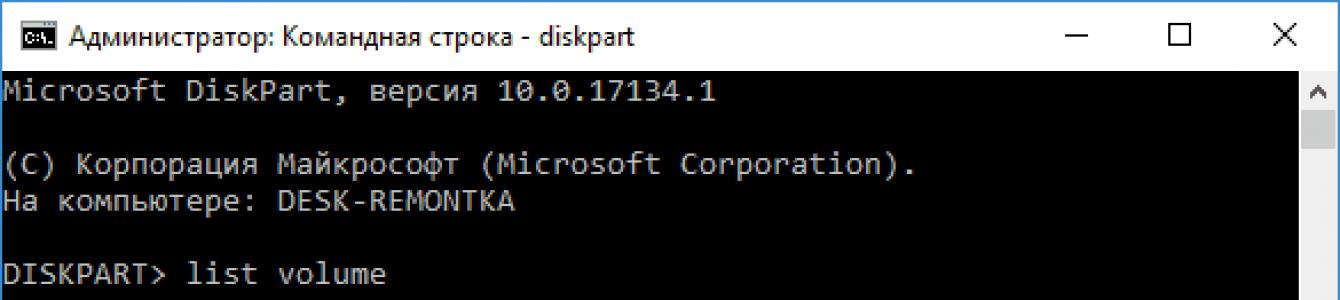कुछ मामलों में, आपको कमांड लाइन का उपयोग करके फ्लैश ड्राइव या हार्ड ड्राइव को प्रारूपित करने की आवश्यकता हो सकती है। उदाहरण के लिए, यह तब उपयोगी हो सकता है जब विंडोज़ फ़ॉर्मेटिंग पूर्ण नहीं कर पाता, साथ ही कुछ अन्य स्थितियों में भी।
यह निर्देश विंडोज 10, 8 और विंडोज 7 में कमांड लाइन का उपयोग करके यूएसबी फ्लैश ड्राइव या हार्ड ड्राइव को प्रारूपित करने के कई तरीकों का विवरण देता है, साथ ही यह भी बताता है कि कब कौन सी विधियां अधिक उपयुक्त हैं।
विंडोज 7, 8 और विंडोज 10 में उपलब्ध डिस्कपार्ट कमांड लाइन टूल आपको न केवल फ्लैश ड्राइव या डिस्क के अलग-अलग विभाजन को प्रारूपित करने की अनुमति देता है, बल्कि उन्हें हटाने या नए बनाने की भी अनुमति देता है।
सबसे पहले आइए एक विभाजन को सरल रूप से प्रारूपित करने के लिए डिस्कपार्ट का उपयोग देखें:

इससे फ़ॉर्मेटिंग पूरी हो जाएगी. यदि आपको किसी भौतिक डिस्क से बिना किसी अपवाद के सभी विभाजन (उदाहरण के लिए, डी, ई, एफ और छिपे हुए सहित अन्य) को हटाने और इसे एकल विभाजन के रूप में प्रारूपित करने की आवश्यकता है, तो आप इसे इसी तरह से कर सकते हैं। कमांड लाइन पर, कमांड का उपयोग करें:

कमांड लाइन पर फ़ॉर्मेटिंग - वीडियो
निष्कर्ष में, यदि आपको सिस्टम के साथ सी ड्राइव को प्रारूपित करने की आवश्यकता है तो क्या करें। ऐसा करने के लिए, आपको बूट करने योग्य लाइवसीडी ड्राइव (विभाजन उपयोगिताओं सहित) से बूट करने की आवश्यकता होगी हार्ड ड्राइव), विंडोज रिकवरी डिस्क या विंडोज इंस्टॉलेशन फ्लैश ड्राइव। वे। यह आवश्यक है कि सिस्टम प्रारंभ न किया जाए, क्योंकि फ़ॉर्मेटिंग से यह भी नष्ट हो जाता है।
यदि आपने बूट करने योग्य यूएसबी फ्लैश ड्राइव विंडोज 10, 8 या विंडोज 7 से बूट किया है, तो आप इंस्टॉलर में Shift+f10 (या कुछ लैपटॉप पर Shift+Fn+F10) दबा सकते हैं, इससे कमांड लाइन सामने आ जाएगी, जहां C को फॉर्मेट किया जाएगा। ड्राइव पहले से ही उपलब्ध होगी. कार्यक्रम भी विंडोज़ संस्थापन"पूर्ण स्थापना" मोड का चयन करते समय, यह आपको हार्ड ड्राइव को ग्राफिकल इंटरफ़ेस में प्रारूपित करने की अनुमति देता है।
फ़ॉर्मेटिंग वह प्रक्रिया है जिसके द्वारा डेटा संग्रहण क्षेत्र को चिह्नित किया जाता है। इस क्षेत्र को कहा जाता है फाइल सिस्टम , और एक टेबल है.
ऐसी तालिका के प्रत्येक वर्ग को क्लस्टर कहा जाता है। और जब किसी फ़ाइल को फ्लैश ड्राइव पर कॉपी किया जाता है, तो क्लस्टर एक-एक करके डेटा से भर जाते हैं जब तक कि फ़ाइल पूरी तरह से स्थानांतरित न हो जाए।
यदि जानकारी बार-बार डिवाइस पर दोबारा लिखी जाती है, तो क्लस्टर असमान रूप से भरने लगते हैं, क्योंकि उनमें से कुछ में पिछली फ़ाइलों के अवशेष होते हैं। और नई रिकॉर्ड की गई फ़ाइलें "तालिका" के विभिन्न सिरों पर समूहों पर कब्जा कर सकती हैं, जो फ्लैश ड्राइव के संचालन को धीमा कर देती हैं।
फ़ॉर्मेटिंग सभी मापदंडों को रीसेट करती है और मार्कअप को फिर से निष्पादित करती है। इससे डिवाइस की गति पर सकारात्मक प्रभाव पड़ता है, क्योंकि फ़ाइल सिस्टम रीसेट हो जाता है। अर्थात्, "तालिका" साफ़ हो गई है।
आपको फ़ॉर्मेट करने की आवश्यकता क्यों है
- सभी दर्ज की गई जानकारी को शीघ्रता से नष्ट करने के लिए
- सभी वायरस और उनकी गतिविधि के निशानों को "मारने" के लिए
- फ़ाइलें खोलते और लिखते समय होने वाली त्रुटियों को हल करने के लिए
- डिवाइस को गति देने के लिए
- बूट करने योग्य USB फ्लैश ड्राइव बनाते समय
फ़ॉर्मेटिंग से फ़्लैश ड्राइव पर लिखा गया सारा डेटा मिट जाता है! इसलिए, इसे चलाने से पहले, सभी महत्वपूर्ण फ़ाइलों को किसी अन्य स्थान पर (उदाहरण के लिए, अपनी हार्ड ड्राइव पर) स्थानांतरित करना सुनिश्चित करें।
फ्लैश ड्राइव को जल्दी से कैसे फॉर्मेट करें
यह मानक सिस्टम टूल का उपयोग करके किया जा सकता है। वे विंडोज़ (XP, 7, 8, 10) के किसी भी संस्करण में उपलब्ध हैं।
1 . अपने कंप्यूटर में फ़्लैश ड्राइव डालें.
सबसे अधिक संभावना है, एक या दो सेकंड में एक ऑटोरन विंडो खुल जाएगी। आइए इसे बंद करें.

2. ओपन स्टार्ट - कंप्यूटर।

3. फ़्लैश ड्राइव आइकन पर राइट-क्लिक करें और "फ़ॉर्मेट..." चुनें।

4 . पैरामीटर चुनें या सब कुछ वैसे ही छोड़ दें।

फाइल सिस्टम. आपको तीन में से एक चुनने के लिए कहा जाता है। डिफ़ॉल्ट आमतौर पर Fat32 है। यह अच्छा है अगर छोटी फ़ाइलें डिवाइस पर लिखी जाएंगी, क्योंकि यह उनके साथ तेज़ी से इंटरैक्ट करता है। लेकिन अगर आपको 4 जीबी से बड़ी फ़ाइल लिखने की ज़रूरत है, तो समस्याएं उत्पन्न होती हैं - फैट32 इतनी बड़ी फ़ाइलों के साथ काम करने का समर्थन नहीं करता है।
एनटीएफएस एक और मामला है। यह सिस्टम बहुत बड़ी फ़ाइलों, यहां तक कि 1TB से भी अधिक, के साथ काम करने में सक्षम है। लेकिन छोटे लोगों के साथ यह Fat32 की तुलना में थोड़ा धीमा काम करता है।
एक्सफ़ैट भी है। यह एक उन्नत फैट 32 है जो 4 जीबी से बड़ी फ़ाइलों को संभाल सकता है। हालाँकि, पर इस पलयह केवल विंडोज 7 और इसके बाद के संस्करण और अन्य डिवाइस (जैसे टीवी) और कंप्यूटर पर समर्थित है पिछला संस्करणविंडोज़ इसके साथ काम नहीं कर सकता.
अधिक उन्नत फ़ाइल सिस्टम हैं, उदाहरण के लिए, ext4, लेकिन Windows अभी तक NTFS और exFAT से बेहतर किसी भी चीज़ का समर्थन नहीं करता है।
इसलिए, यदि आप फ्लैश ड्राइव पर छोटी फ़ाइलें लिखने की योजना बना रहे हैं, तो आप डिफ़ॉल्ट फ़ाइल सिस्टम (Fat32) को छोड़ सकते हैं, और यदि आपको 4 जीबी से बड़ी व्यक्तिगत फ़ाइलों (उदाहरण के लिए, एक मूवी) को कॉपी करने की आवश्यकता है, तो चुनें एनटीएफएस।
समूह का आकार। न्यूनतम डेटा आकार. इस क्षेत्र में कुछ भी बदलाव न करना ही बेहतर है।
वोल्यूम लेबल। डिवाइस का नाम जो बूट के दौरान दिखाया जाएगा। उदाहरण के लिए, मैं चाहता हूं कि फ्लैश ड्राइव "न्यूमेका" के रूप में दिखाई दे। इसका मतलब यह है कि मैं इस फ़ील्ड से जो सुझाया गया है उसे मिटा देता हूं और मुझे जो नाम चाहिए उसे प्रिंट करता हूं। परिणामस्वरूप, यह इस प्रकार दिखाई देगा:

स्वरूपण विधियाँ. प्रारंभ में, इस आइटम को "त्वरित (सामग्री की तालिका की सफाई)" के लिए जांचा जाता है। यह विधि फ़ाइल सिस्टम को अधिलेखित कर देगी, जो आमतौर पर काफी है।
यदि आप बॉक्स को अनचेक करते हैं, तो एक पूर्ण प्रारूप तैयार हो जाएगा, जिसका अर्थ है कि कंप्यूटर पहले फ्लैश ड्राइव की भौतिक सतह की जांच करेगा और यदि उसे क्षति मिलती है, तो वह उसे ठीक कर देगा। दरअसल, वे बस अपना भेष बदल लेंगे और फिर वहां जानकारी लिखना संभव नहीं होगा। और इन सबके बाद ही फाइल सिस्टम लिखा जाएगा।
5 . "प्रारंभ" पर क्लिक करें।

सिस्टम हमें चेतावनी देगा कि वह डिवाइस से सभी जानकारी नष्ट कर देगा। हम सहमत हैं और प्रक्रिया समाप्त होने की प्रतीक्षा करते हैं।

जब यह समाप्त हो जाएगा, तो हम निम्नलिखित विंडो देखेंगे। "ओके" पर क्लिक करें और फ़ॉर्मेटिंग विंडो बंद करें।

सभी! डिवाइस उपयोग के लिए तैयार है.
अगर यह काम नहीं किया
इस तथ्य के बावजूद कि एक फ्लैश ड्राइव एक सीडी और डीवीडी की तुलना में अधिक विश्वसनीय है, यह अभी भी समस्याओं से ग्रस्त है। उदाहरण के लिए, इसे "कंप्यूटर" में प्रदर्शित नहीं किया जा सकता है।
ऐसा कई कारणों से होता है:
- फ़ाइल सिस्टम क्षतिग्रस्त है
- निर्माता द्वारा डिवाइस को फ़ॉर्मेट नहीं किया गया था
- फ़्लैश ड्राइव का अक्षर विंडोज़ द्वारा पहले से उपयोग में लाये जा रहे ड्राइव के अक्षर से मेल खाता है
इन कारणों को खत्म करने के लिए स्टार्ट - कंट्रोल पैनल पर जाएं।

"सिस्टम और सुरक्षा" और/या "प्रशासन" पर जाएँ।


"कंप्यूटर प्रबंधन" खोलें।

बाईं ओर "डिस्क प्रबंधन" पर क्लिक करें।

विंडो निम्नलिखित रूप धारण कर लेती है।

फ़्लैश ड्राइव पर राइट-क्लिक करें और "फ़ॉर्मेट..." चुनें।

कमांड लाइन का उपयोग करके फ़ॉर्मेटिंग
एक अन्य स्वरूपण विधि. लेकिन इसका उपयोग करने के लिए, आपको फ्लैश ड्राइव के अक्षर को ठीक से जानना होगा। अन्यथा, आप गलती से किसी अन्य वांछित ड्राइव से डेटा हटा सकते हैं।
1 . कीबोर्ड शॉर्टकट Win + R दबाएँ।

2. रन विंडो में, cmd दर्ज करें और OK पर क्लिक करें।

3. दिखाई देने वाली विंडो में, दर्ज करें प्रारूप जी: /एफएस:एनटीएफएस /क्यू /वी:फ्लैशका

- फॉर्मेट, फ़ॉर्मेटिंग शुरू करने के लिए एक कमांड है
- G वह ड्राइव अक्षर है जिसके अंतर्गत आपका कंप्यूटर फ़्लैश ड्राइव को पहचानता है (इसे भ्रमित न करें!)
- /एफएस:एनटीएफएस - फाइल सिस्टम जिसमें आप डिवाइस को फॉर्मेट करना चाहते हैं। यदि आप फैट32 चाहते हैं, तो एफएस:एफएटी32 दर्ज करें
- /Q - त्वरित स्वरूपण। यदि आपको संपूर्ण आदेश की आवश्यकता है, तो इस आदेश का उपयोग न करें
- /V:flashka - वॉल्यूम लेबल (यह नाम "कंप्यूटर" में लोड करते समय प्रदर्शित किया जाएगा)।

जब सब कुछ तैयार हो जाएगा, तो एक समान शिलालेख दिखाई देगा।

निम्न-स्तरीय फ़ॉर्मेटिंग या "फ़्लैश ड्राइव उपचार"
इस पद्धति का उपयोग केवल तभी किया जाना चाहिए यदि उपरोक्त सभी ने मदद नहीं की हो।
आधिकारिक वेबसाइट से एचडीडी एलएलएफ लो लेवल फॉर्मेट टूल प्रोग्राम डाउनलोड और इंस्टॉल करें। इंस्टॉलेशन प्रक्रिया के दौरान, "मुफ़्त में जारी रखें" चुनें।

प्रोग्राम खोलें, अपनी फ्लैश ड्राइव चुनें और जारी रखें पर क्लिक करें।

डिवाइस के बारे में जानकारी वाली एक विंडो दिखाई देगी। निम्न-स्तरीय प्रारूप टैब पर जाएँ।

इस डिवाइस को फ़ॉर्मेट करें बटन पर क्लिक करें।

एक चेतावनी दिखाई देती है कि मीडिया को लिखा गया सारा डेटा मिटा दिया जाएगा। "हाँ" पर क्लिक करें।

और हम प्रक्रिया के समाप्त होने की प्रतीक्षा करते हैं: जब विंडो कुछ इस तरह बन जाती है और 100% पूर्ण लिखा जाता है।

हम इसे बंद करते हैं और सामान्य फ़ॉर्मेटिंग करते हैं, अन्यथा फ्लैश ड्राइव नहीं खुलेगी। ऐसा करने के लिए, इस आलेख के पहले निर्देशों का पालन करें (प्रारंभ - कंप्यूटर - फ्लैश ड्राइव आइकन पर राइट-क्लिक करें - प्रारूप...)।
फ्लैश ड्राइव को फ़ॉर्मेट करने के साधन के रूप में कमांड लाइन का उपयोग उन मामलों में किया जाता है जहां मानक विकल्प उपलब्ध नहीं हैं या किसी त्रुटि के कारण उपयोग नहीं किया जा सकता है। एक दुसरा फायदा यह विधि- विंडोज़ चलाने वाले किसी भी कंप्यूटर पर कमांड लाइन की उपस्थिति, उपयोग किए गए ऑपरेटिंग सिस्टम के संस्करण की परवाह किए बिना।
संक्षेप में, "प्रारूप" कमांड मानक स्वरूपण प्रक्रिया को एकमात्र अंतर के साथ दोहराता है - इसे कमांड लाइन का उपयोग करके कार्यान्वित किया जाता है। एल्गोरिथ्म में निम्नलिखित चरण शामिल हैं:
स्टेप 1।कमांड लाइन खोलना. इस क्रिया के लिए, "रन" उपयोगिता या WIN+R कुंजी संयोजन का उपयोग करें। खुलने वाली विंडो में, cmd कमांड निर्दिष्ट करें, जिससे मॉनिटर स्क्रीन पर सॉफ़्टवेयर वातावरण प्रदर्शित होगा।
चरण दो।आगामी स्वरूपण के लिए पैरामीटर निर्दिष्ट करना। कर्सर झपकाने के बाद, कमांड शब्द प्रारूप दर्ज करें, इसे एक स्थान से अलग किए गए आवश्यक विशेषताओं के साथ पूरक करें:
- एफ: - इस कंप्यूटर पर डिस्क के रैंक में फ्लैश ड्राइव को सौंपा गया अक्षर;
- /एफएस:एनटीएफएस - प्रक्रिया पूरी होने के बाद फ़ाइल सिस्टम प्रकार;
- /क्यू - प्रक्रिया का त्वरित संस्करण;
- /V:FleHka - मीडिया नाम।

चरण 3।कीबोर्ड पर एंटर कुंजी दबाकर कमांड को प्रभावी किया जाता है। यदि पैरामीटर सही ढंग से निर्दिष्ट हैं, तो प्रोग्राम विंडो में एक संदेश दिखाई देगा जो आपसे एक स्वरूपित डिस्क डालने के लिए कहेगा। Enter दोबारा दबाने से फ़ॉर्मेटिंग प्रक्रिया सक्रिय हो जाएगी.

चरण 4।प्रक्रिया पूरी करने के बाद, प्रोग्राम विंडो में मीडिया पर उपलब्ध मेमोरी के बारे में जानकारी के साथ एक सिस्टम संदेश प्रदर्शित किया जाएगा। बंद किया जा सकता है, और फ्लैश ड्राइव का उपयोग अपने इच्छित उद्देश्य के लिए किया जा सकता है।

टिप्पणी!यदि कमांड का उपयोग करते समय "प्रारूप" एक त्रुटि संदेश प्रदर्शित किया गया था, तो एल्गोरिथ्म को दोहराया जाना चाहिए, पहले सुरक्षित मोड का चयन करना चाहिए। इस मामले में, कोई भी बाहरी प्रक्रिया कमांड के निष्पादन को प्रभावित नहीं करेगी।
दूसरा फ़ॉर्मेटिंग विकल्प "डिस्कपार्ट" प्रोग्राम है
"डिस्कपार्ट" एक विशेष उपयोगिता है जो फ़ॉर्मेटिंग फ़ंक्शंस सहित स्टोरेज मीडिया का प्रबंधन करती है। इसके साथ काम करने के निर्देश इस प्रकार हैं:
स्टेप 1।कमांड लाइन पर कॉल करें. इस क्रिया के लिए, "रन" उपयोगिता या WIN+R कुंजी संयोजन का उपयोग करें। खुलने वाली विंडो में, cmd कमांड दर्ज करें, जिससे मॉनिटर स्क्रीन पर सॉफ़्टवेयर वातावरण प्रदर्शित होगा।

चरण दो।कमांड एंट्री फ़ील्ड में "डिस्कपार्ट" निर्दिष्ट करें, एंटर कुंजी दबाकर निष्पादन को सक्रिय करें।

चरण 3।"सूची डिस्क" कमांड इस पीसी पर सभी डिस्क की एक सूची खोलेगी। इस सूची में, आपको निर्दिष्ट मेमोरी क्षमता के आधार पर उस मीडिया का चयन करना चाहिए जिसे आप ढूंढ रहे हैं। सिस्टम में फ़्लैश ड्राइव को निर्दिष्ट नंबर बाद के आदेशों के लिए आवश्यक होगा।


चरण 5.फ़ॉर्मेटिंग प्रक्रिया "फ़ॉर्मेट" कमांड दर्ज करके शुरू की जाती है, जो एक स्थान द्वारा अलग की गई प्रक्रिया विशेषताओं को दर्शाती है:

चरण 6.प्रक्रिया के सफल समापन के बाद, "डिस्कपार्ट" प्रोग्राम को रोकने और कमांड लाइन को बंद करने के लिए "एग्जिट" कमांड का उपयोग करें।
टिप्पणी!इस विकल्प का उपयोग करते समय, यह महत्वपूर्ण है कि चयनित डिस्क की संख्या को भ्रमित न करें, ताकि गलती से कोई अन्य मीडिया न मिट जाए।
कमांड लाइन के माध्यम से फ़ॉर्मेट करते समय संभावित त्रुटियाँ
यदि, "प्रारूप" कमांड का उपयोग करते समय, मीडिया को स्वरूपित करने की असंभवता के बारे में एक संदेश दिखाई देता है, तो आपको दूसरी विधि - "डिस्कपार्ट" उपयोगिता का उपयोग करना चाहिए। हालाँकि, यह प्रक्रिया की 100% गारंटी नहीं देता है।
सिस्टम संदेशों के संभावित विकल्प और संभावित त्रुटियों को दूर करने के विकल्प तालिका में प्रस्तुत किए गए हैं:
| त्रुटि संदेश | तस्वीर | समस्या निवारण विकल्प |
|---|---|---|
| मीडिया लेखन संरक्षित है |  |
|
| डिवाइस पर I/O त्रुटि के कारण अनुरोध विफल हो गया |  | |
| कोई उपलब्ध निःशुल्क क्षेत्र नहीं मिला |
|
|
| ग़लत मीडिया या टूटा हुआ ट्रैक 0 |  | फ़्लैश ड्राइव को बदलने पर, यह दोषपूर्ण है |
| डिवाइस में कोई मीडिया नहीं |  |
|
| डिवाइस तैयार नहीं है |  |
|
| अमान्य फ़ंक्शन |  |
|
चरण दर चरण चरण जानें
हटाने योग्य यूएसबी फ्लैश ड्राइव को अक्सर प्रारूपित करना पड़ता है, न केवल मौजूदा जानकारी को पूरी तरह से साफ़ करने के लिए, बल्कि बूट करने योग्य मीडिया बनाने के लिए या किसी प्रकार की खराबी के कारण फ़ाइल सिस्टम क्षतिग्रस्त होने की स्थिति में भी। और विंडोज़ सिस्टम के अंतर्निर्मित उपकरण हमेशा ऐसे कार्य का सामना नहीं कर सकते हैं। इसलिए, विंडोज 7, पिछले या बाद के संस्करणों की कमांड लाइन के माध्यम से फ्लैश ड्राइव को कैसे प्रारूपित किया जाए, यह सवाल बहुत प्रासंगिक हो जाता है। में इस मामले मेंआप उपयोगकर्ताओं को तीन मुख्य विकल्प प्रदान कर सकते हैं, जिनमें से दो एक-दूसरे से बहुत मिलते-जुलते हैं।
विंडोज़ का उपयोग करके फ्लैश ड्राइव को फ़ॉर्मेट करते समय मुख्य समस्याएं
हटाने योग्य मीडिया को प्रारूपित करने का प्रयास करते समय विंडोज़ उपयोगकर्ताओं के सामने आने वाली सबसे आम समस्या यह है कि प्रक्रिया शुरू में शुरू होती है, लेकिन समाप्त नहीं होती है।
भले ही आप कोई मानक विकल्प चुनते हों, सिस्टम रिपोर्ट करता है कि विंडोज़ फ़ॉर्मेटिंग निष्पादित या पूर्ण नहीं कर सकता है। ऐसा क्यों हो रहा है? हां, केवल इसलिए कि ड्राइव में सॉफ़्टवेयर या भौतिक क्षति है। विंडोज़ सिस्टम चाहे कितने भी अच्छे क्यों न हों, मानक तरीकों का उपयोग करके स्थिति को ठीक करना असंभव है।
आप कौन सा प्रारूप पसंद करते हैं?
इसलिए, कमांड लाइन के माध्यम से फ्लैश ड्राइव को कैसे प्रारूपित किया जाए, यह तय करने से पहले, आपको उस फ़ाइल सिस्टम के प्रकार पर निर्णय लेना चाहिए जो प्रक्रिया के अंत में उस पर स्थापित किया जाएगा। चूँकि हम विशेष रूप से विंडोज़ के बारे में बात कर रहे हैं, लिनक्स और एंड्रॉइड ओएस के सिस्टम पर विचार नहीं किया जाएगा।

इस प्रकार, केवल दो विकल्प बचे हैं: या तो FAT32 या NTFS। क्या चुनें? सबसे पहले, फ्लैश ड्राइव की मेमोरी क्षमता पर ध्यान दें। यदि यह 4 जीबी से अधिक नहीं है, तो आप FAT32 का उपयोग कर सकते हैं। बड़े आकार के मामले में, आपको NTFS चुनना होगा, क्योंकि पहले प्रकार का फ़ाइल सिस्टम बड़ी मात्रा का पता नहीं लगाता है। या यों कहें, यह डिवाइसों का स्वयं पता लगाता है, लेकिन उन्हें सभी के लिए बिल्कुल 4 जीबी स्तर पर सेट करता है।
दूसरे, यदि आप उन कंप्यूटरों के लिए बूट करने योग्य मीडिया बनाते हैं जिनमें पुराना BIOS स्थापित है नई प्रणालीयूईएफआई, एनटीएफएस का उपयोग करना असंभव होगा, क्योंकि ऐसे सिस्टम शुरू में इस प्रारूप को नहीं पहचानते हैं।
आगे हम बात करेंगेकमांड लाइन के माध्यम से एनटीएफएस में फ्लैश ड्राइव को कैसे प्रारूपित करें या FAT32 की पसंद के साथ समान क्रियाएं कैसे लागू करें। मैं सरलतम तरीकों के उन सभी प्रेमियों को तुरंत परेशान करना चाहूंगा जो अतिरिक्त विशेषताओं का उपयोग किए बिना मानक प्रारूप कमांड का उपयोग करते हैं: यह दृष्टिकोण अप्रभावी होगा।
फ़ॉर्मेट कमांड और इसकी मुख्य विशेषताओं का उपयोग करके कमांड लाइन के माध्यम से फ्लैश ड्राइव को पूरी तरह से कैसे प्रारूपित करें?
अब सीधे फ़ॉर्मेटिंग के बारे में। सबसे सरल मामले के लिए, फॉर्मेट कमांड का उपयोग न केवल हटाने योग्य ड्राइव के अक्षर को इंगित करके किया जाना चाहिए जिसके तहत यह सिस्टम में पंजीकृत है, बल्कि अतिरिक्त विशेषताओं को जोड़कर भी किया जाना चाहिए।

उदाहरण के लिए, उपयोगकर्ता को FAT32 में कमांड लाइन के माध्यम से एक फ्लैश ड्राइव को प्रारूपित करने की आवश्यकता होती है, और सिस्टम में मीडिया को अक्षर F द्वारा निर्दिष्ट किया जाता है। इस मामले में, पूरा कमांड इस तरह दिखेगा: प्रारूप /fs:fat32 F : /q (ऊपर की छवि में - ड्राइव अक्षर I)।
इस पंक्ति में वर्णों का क्या अर्थ है? पहला फ़ॉर्मेटिंग प्रक्रिया शुरू करने के लिए कमांड है, दूसरा फ़ाइल सिस्टम (इस मामले में FAT32) का चयन करने के लिए ज़िम्मेदार है, F सर्किट ड्राइव का अक्षर है, "/q" विशेषता इंगित करती है कि वॉल्यूम लेबल को फ़ॉर्मेट करते समय ( मीडिया का भविष्य का नाम जो सिस्टम में प्रदर्शित किया जाएगा) बनाने की कोई आवश्यकता नहीं है और फ़ॉर्मेटिंग, इसलिए बोलने के लिए, जल्दी से की जा सकती है। यदि आपको किसी फ़ाइल की आवश्यकता है एनटीएफएस प्रणाली, इसे FAT32 के स्थान पर लाइन में ही दर्शाया गया है। प्रवेश करने के बाद, यह आपको डिवाइस को पोर्ट में डालने के लिए संकेत देगा, और उसके बाद आपको एंटर कुंजी दबानी होगी और प्रक्रिया पूरी होने तक प्रतीक्षा करनी होगी।
वॉल्यूम लेबल के त्वरित जोड़ के साथ कमांड लाइन के माध्यम से फ्लैश ड्राइव को कैसे प्रारूपित करें
विचार के लिए प्रस्तावित दूसरी तकनीक आपको फ़ॉर्मेटिंग प्रक्रिया पूरी होने पर अतिरिक्त कमांड का उपयोग किए बिना तुरंत वॉल्यूम लेबल जोड़ने की अनुमति देती है।
इस मामले में, कमांड लाइन के माध्यम से फ्लैश ड्राइव को ठीक इसी तरह से प्रारूपित करने की समस्या को "/q" विशेषता के बजाय "/v" विशेषता (अंग्रेजी वॉल्यूम के लिए संक्षिप्त) का उपयोग करके हल किया जाता है, जिसके बाद वांछित होता है मीडिया का नाम, कोलन द्वारा अलग किया गया। फ़ॉर्मेटिंग कमांड स्वयं भी कुछ हद तक बदल जाती है।

पिछले उदाहरण से फ्लैश ड्राइव के लिए, कमांड इस तरह दिखता है: प्रारूप F: /fs:fat32 /v:NAME (इस मामले में, NAME एक उपयोगकर्ता-निर्दिष्ट नाम है; "/q" ऑपरेटर को छोड़ा जा सकता है)। अगला - पहले उदाहरण के समान ही क्रियाएं।
डिस्कपार्ट अनुक्रम का उपयोग करना
अंत में, समस्या को हल करने का सबसे लंबा तरीका यह है कि कमांड लाइन के माध्यम से फ्लैश ड्राइव को कैसे प्रारूपित किया जाए। और यदि पहले दो तरीकों का उपयोग करते समय त्रुटियां उत्पन्न हो सकती हैं, जिस पर थोड़ी देर बाद चर्चा की जाएगी, तो यह तकनीक प्रक्रिया के सफल समापन की लगभग एक सौ प्रतिशत गारंटी प्रदान करती है।

सबसे पहले, कंसोल में कमांड डिस्कपार्ट दर्ज करें, जिसके बाद आपको लाइन सूची डिस्क में प्रवेश करना होगा और वांछित डिवाइस का चयन करना होगा (सभी विभाजन संख्याओं द्वारा इंगित किए जाते हैं, इसलिए निर्धारित करें आवश्यक मात्राआकार के अनुसार) फिर लाइन सेलेक्ट डिस्क एन (एन विभाजन संख्या का अंक है) फ्लैश ड्राइव का चयन करती है।
अब मुख्य मंच. कुछ मामलों में, जब मीडिया में इसके साथ क्या किया जा सकता है इसके संदर्भ में त्रुटियां या प्रतिबंध हो सकते हैं, तो आपको पहले एट्रिब्यूट्स डिस्क क्लियर रीडओनली कमांड का उपयोग करके रीड-ओनली विशेषता को साफ़ करने की आवश्यकता हो सकती है। इससे भविष्य में गलतियाँ नहीं होंगी। इसके बाद, आपको मीडिया से सभी सामग्री साफ़ करनी होगी। ऐसा करने के लिए, क्लीन कमांड का उपयोग करें।
इसके बाद, आपको मीडिया पर एक प्राथमिक विभाजन बनाना चाहिए (विभाजन प्राथमिक कमांड बनाएं) और उसके बाद ही सीधे fs=fat32 (या ntfs) कमांड दर्ज करें। यह संपूर्ण फ़ॉर्मेटिंग होगी. यदि त्वरित स्वरूपण की आवश्यकता है, तो त्वरित विशेषता को एक स्थान से अलग की गई पंक्ति में अतिरिक्त रूप से लिखा जाता है। जब प्रक्रिया पूरी हो जाती है, तो एग्ज़िट कमांड लागू किया जाता है। बूट करने योग्य मीडिया बनाते समय, चयनित विभाजन प्राथमिक और सक्रिय कमांड को मध्यवर्ती चरण में अतिरिक्त रूप से दर्ज किया जाता है।
यदि मुझे कोई फ़ॉर्मेटिंग त्रुटि मिलती है तो मुझे क्या करना चाहिए?
लेकिन फ़ॉर्मेट करते समय कोई त्रुटि भी दिखाई दे सकती है. विशेष रूप से, यह उन मामलों पर लागू होता है जब सिस्टम में ड्राइव में RAW प्रारूप होता है, जो कुछ सॉफ़्टवेयर विफलताओं के परिणामस्वरूप दिखाई देता है, जिसे विंडोज़ में मान्यता प्राप्त नहीं है।

समस्या को ठीक करने के लिए, आप पहले chkdsk F: /x /f /r लाइन दर्ज करके कमांड कंसोल से डिवाइस की जांच कर सकते हैं, लेकिन आप विशेष उपयोगिताओं को भी प्राथमिकता दे सकते हैं, जिनमें से हथेली HDD जैसे सॉफ़्टवेयर पैकेजों से संबंधित है। एलएलएफ (निम्न स्तर प्रारूप - निचले स्तर का प्रारूपण) और आर.सेवर।
संक्षिप्त विवरण
संक्षेप में संक्षेप में कहें तो, यह ध्यान दिया जा सकता है कि पहले दो तरीके बहुत सरल हैं, लेकिन उनका उपयोग केवल तभी किया जाना चाहिए जब आप पूरी तरह आश्वस्त हों कि मीडिया सॉफ़्टवेयर विफलताओं और भौतिक क्षति से मुक्त है। लेकिन तीसरी तकनीक अनूठी है और इसका उपयोग किया जाना चाहिए अनिवार्य, यदि स्वरूपण के बाद आपको बूट करने योग्य मीडिया बनाने की आवश्यकता होगी (यहां तक कि इसके लिए डिज़ाइन किए गए सबसे शक्तिशाली अनुप्रयोगों का उपयोग करके), साथ ही उन स्थितियों के लिए जब मानक स्वरूपण असंभव है।
फ्लैश ड्राइव को फॉर्मेट करने का एक तरीका कमांड लाइन का उपयोग करना है। आमतौर पर इसका सहारा उन मामलों में लिया जाता है जहां मानक साधनों का उपयोग करके ऐसा करना असंभव है, उदाहरण के लिए, किसी त्रुटि के कारण। हम आगे देखेंगे कि कमांड लाइन के माध्यम से फ़ॉर्मेटिंग कैसे होती है।
हम दो दृष्टिकोणों पर विचार करेंगे:
- टीम के माध्यम से "प्रारूप";
- उपयोगिता के माध्यम से "डिस्कपार्ट".
उनका अंतर यह है कि दूसरे विकल्प का उपयोग अधिक जटिल मामलों में किया जाता है जब फ्लैश ड्राइव किसी भी तरह से स्वरूपित नहीं होना चाहता।
विधि 1: "प्रारूप" आदेश
औपचारिक रूप से, आप मानक स्वरूपण के मामले में सब कुछ वैसा ही करेंगे, लेकिन केवल कमांड लाइन का उपयोग करके।
इस मामले में निर्देश इस तरह दिखते हैं:

यदि कोई त्रुटि होती है, तो आप वैसा ही करने का प्रयास कर सकते हैं, लेकिन अंदर « सुरक्षित मोड» - इसलिए कोई भी अनावश्यक प्रक्रिया फ़ॉर्मेटिंग में हस्तक्षेप नहीं करेगी।
विधि 2: "डिस्कपार्ट" उपयोगिता
डिस्क स्थान के प्रबंधन के लिए डिस्कपार्ट एक विशेष उपयोगिता है। इसकी व्यापक कार्यक्षमता में मीडिया फ़ॉर्मेटिंग शामिल है।
इस उपयोगिता का उपयोग करने के लिए, निम्नलिखित कार्य करें:


इस तरह आप फ्लैश ड्राइव के लिए सभी आवश्यक फ़ॉर्मेटिंग सेटिंग्स सेट कर सकते हैं। यह महत्वपूर्ण है कि ड्राइव अक्षर या संख्या को भ्रमित न करें, ताकि किसी अन्य माध्यम से डेटा न मिटे। किसी भी स्थिति में कार्य पूरा करना कठिन नहीं है। कमांड लाइन का लाभ यह है कि बिना किसी अपवाद के सभी विंडोज़ उपयोगकर्ताओं के पास यह टूल है। यदि आपके पास उपयोग करने का अवसर है विशेष कार्यक्रमहटाने के लिए, हमारे पाठ में बताए गए में से किसी एक का उपयोग करें।