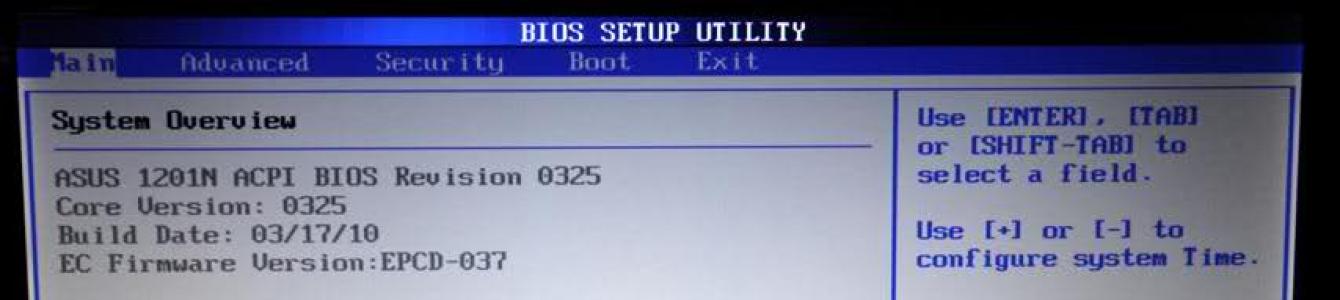Users rarely need to work with the BIOS, as it is usually required to reinstall the OS or use advanced PC settings. On ASUS laptops, the input may vary, and depends on the device model.
Enter BIOS on ASUS
Consider the most popular keys and their combinations for entering the BIOS on ASUS laptops of different series:
- X-series. If your laptop name starts with "X" followed by other numbers and letters, then your device is an X-series device. To enter them, use either the key F2, or a combination Ctrl+F2. However, on very old models of this series, instead of these keys, you can use F12;
- K-series. Here it is usually used F8;
- Other series, designated by letters of the English alphabet. ASUS also has less common series, like the previous two. Names start from A before Z(exceptions: letters K and X). Most of them use the key F2 or combination Ctrl+F2/Fn+F2. On older models, it is responsible for entering the BIOS. Delete;
- UL/UX series also enter the BIOS by pressing F2 or through its combination with Ctrl/Fn;
- FX series. This series presents modern and productive devices, so it is recommended to use Delete or combination ctrl+delete. However, on older devices it may be F2.
Even though laptops are from the same manufacturer, the BIOS entry process may differ between them depending on the model, series, and (possibly) individual characteristics of the device. The most popular keys for entering BIOS on almost all devices are: F2, F8, Delete, and the rarest F4, F5, F10, F11, F12, Esc. Sometimes there may be combinations of them using Shift, ctrl or fn. The most common keyboard shortcut for ASUS laptops is Ctrl+F2. Only one key or a combination of them is suitable for entering, the system will ignore the rest.

You can find out exactly which key / combination you need to press by studying the technical documentation for the laptop. This is done both with the help of the documents that come with the purchase, and by viewing on. Enter the device model and on its personal page go to the section "Support".

On the tab "Manuals and Documentation" you can find the necessary help files.

Even on the PC boot screen, the following message sometimes appears: "Please use (desired key) to enter setup"(it may look different, but carry the same meaning). To enter the BIOS, you will need to press the key that is given in the message.
Nowadays, laptop manufacturers are doing everything possible so that their owners can fix the problem as easily and quickly as possible without leaving the operating system. But it is worth clarifying that laptops are arranged according to the same principles as desktop PCs, and in some cases it will be impossible to cope without getting into the BIOS settings.
For example, if you decide to reinstall the OS, or an error occurred while overclocking a component. How do I get into the bios on my laptop? This is easy enough to do, but let's talk about everything in order.
BIOS - what is it and why is it needed
The abbreviation stands for "Basic Input Output System" or "Basic Input-Output System". It starts when you turn on the device and is a black screen with white letters and numbers. When the PC starts, it tests the subsystems, after which it transfers control to the OS loader and the operating system itself.

It is worth saying that modern laptop models from hp, lenovo, asus, acer, samsung, sony vaio are not equipped with BIOS, but with its more advanced version - UEFI. There is no difference between the data system in terms of access. The only thing is that UEFI is a more modern version of software that simply replaces the outdated BIOS, performing its functions.
Is it worth going into the settings?
If you are an inexperienced user, then you should stay away from him and do not climb unnecessarily. This can be explained by the fact that changing the parameters without understanding your actions can disable the computer and it will simply stop loading. If you do not understand what this or that function is responsible for, just do not touch it, otherwise your actions may end badly not only for the laptop, but also for your wallet.

If you, at least a little, but understand a PC and have an idea of \u200b\u200bwhat a BIOS is and how to work with it, then if necessary, you can open the BIOS on your laptop yourself and do what you need. We will talk further about how to do this.
BIOS entry
In order to enter the BIOS on a laptop, regardless of the type of Windows XP, 7, 8 or 10 installed, hot keys or combinations of them are used. And they depend not only on the manufacturer of the laptop, but also on the motherboard. That is why you should remember the key combination designed specifically for your PC, because at the most inopportune moment, there may be no instructions or other device with Internet access at hand.

Another difficulty that you may encounter when you need to call the BIOS is fast booting of the laptop. While you read the inscriptions, and decide which button you still need to press, the OS will start loading. In order not to get into such a situation, you must either know the hotkeys that activate bios on your device, or use the system boot pause function (called by pressing the Pause key). However, not all laptops support this option.
Keys to run
Let's look at the main key combinations that are often used to get into it:
- "F2" is the most common key to enter the BIOS. It is designed for laptops from Lenovo, Acer, Asus, Panasonic, Fujitsu-Siemens, Sony, Samsung, Dell, and Toshiba.
- "ESC" is used like "F2" in some Toshiba models.
- "F10" is for HP and Dell laptops.
- "F1" is sometimes used in Lenovo devices.
Continuation of the list of keys for some models:

Now you know how to turn on the BIOS yourself. You just need to remember a few important rules that will definitely help you with this:

Today we will try to tell in detail how to enter the BIOS and with what keys this can be done. First of all, it is worth noting that many computer or laptop users do not know how to enter the BIOS, thinking that the BIOS is entered from the operating system. This is of course not true.
Therefore, the questions "How to enter the BIOS on windows 7?" and “How to enter BIOS on windows 8?” The answer can be unequivocally - no way. In fact, everything is simple. If you want to enter the BIOS on Windows 7 or enter the BIOS on Windows 8, then just restart your laptop or computer and press the desired key or keys when the computer boots. Let's figure out together how to enter the BIOS.
How to enter the BIOS
So, as we said above, the computer needs to be restarted. At the time of its reboot, at the very beginning of it, you must press a special key or key combination. What are these keys, you ask? The keys or their combination directly depend on the manufacturer of your computer motherboard. Therefore, below will be a list for laptop and motherboard manufacturers such as ASUS, Acer, DELL, Fujitsu, HP, Lenovo, MSI, Samsung, Sony, Toshiba and others.
It is worth noting that when the computer boots, it is usually indicated which key or key combination can be used to enter the BIOS. Here are a couple of screenshots as an example:

As you can see, when booting up, the computer itself offers the opportunity to enter the BIOS using a key. The problem is that there are many manufacturers and therefore there are also a lot of different BIOSes. Therefore, the following table may help you.
How to enter BIOS using special keys
Table by BIOS manufacturers
| BIOS manufacturer | Keys |
|---|---|
| ALR Advanced Logic Research, Inc. | F2, Ctrl+Alt+Esc |
| AMD (Advanced Micro Devices, Inc.) BIOS | F1 |
| AMI (American Megatrends, Inc.) BIOS | Del |
| Award BIOS | Ctrl+Alt+Esc |
| DTK (Datatech Enterprises Co.) BIOS | Esc |
| Phoenix BIOS | Ctrl+Alt+Esc, Ctrl+Alt+S, Ctrl+Alt+Ins |
Table by computer or laptop manufacturers
| PC or laptop manufacturer | Keys |
|---|---|
| Acer | F1, F2, Ctrl+Alt+Esc |
| AST | Ctrl+Alt+Esc, Ctrl+Alt+Del |
| Compaq | F10 |
| CompUSA | Del |
| cybermax | Esc |
| Dell 400 | F3, F1 |
| Dell Dimension | F2, Del |
| Dell Inspiron | F2 |
| Dell Latitude | Fn+F1 |
| Dell Latitude | F2 |
| Dell Optiplex | Del, F2 |
| Dell Precision | F2 |
| eMachine | Del |
| Gateway | F1, F2 |
| HP | F1, F2 |
| IBM | F1 |
| IBM E-pro Laptop | F2 |
| IBM PS/2 | Ctrl+Alt+Ins then Ctrl+Alt+Del |
| IBM Thinkpad | from Windows: Programs > Thinkpad CFG |
| Intel Tangent | Del |
| Micron | F1, F2, or Del |
| Packard Bell | F1, F2, Del |
| Sony VAIO | F2, F3 |
| Tiger | Del |
| Toshiba | Esc, F1 |
In addition, it is worth considering other keys that can also help enter bios.
- Esc - most Toshiba laptops after Esc prompts you to press F1 to enter the BIOS;
- F1 - most IBM/Lenovo and some HP, Dell, Packard-Bell, Gateway;
- F2 - Acer, Asus, RoverBook
- F3 - maybe Dell, Sony.
- F8 - iRu, some Dell models
- F10 - Toshiba, Compaq
- F12 - Lenovo
- Ctrl+F2 - Asus
- Ctrl+Alt+Esc - Acer
If none of the above helps, ask a question in the comments, indicating the model of the laptop or computer motherboard - we will try to help with advice.
BIOS is a software environment that allows you to make the necessary changes to the settings of various firmware, ensuring the required operation of a computer / laptop and equipment connected to it. For most users, the need to enter the BIOS arises when they want to reinstall the operating system on their own. The procedure for entering the settings environment will vary depending on the manufacturer of the software part itself and the laptop itself. After reviewing the information below, you will learn how to enter BIOS on an Asus laptop.
We go into the BIOS on an ASUS laptop using the keys
In the standard configuration of Asus laptops, the BIOS is launched using the F2 key. If your laptop has been modified toBIOS, check the following table first.
Directly the procedure is as follows. First you turn off your laptop if it is on. Then press and hold the F2 button on your Asus keyboard.
Release the F2 button. After that, you will see the BIOS start menu.

If the laptop does not respond to your attempt to start up, press and hold the power button until the monitor displays the above information. Usually 5-8 seconds is enough.

Features of BIOS entry on ASUS laptops running Windows 8/8.1/10
If your ASUS laptop is running Windows 8/8.1/10 and the above BIOS entry method does not work, follow the instructions below.Important note! The images show English text. For a better understanding of the process, accompanying comments in Russian are given. The layout of the keys and menu items remains the same.
Open settings (options).

Click on the button "Change computer settings" (Update and security in version 10 OC).

Once in the General section, go from there to the "Special boot options" category (For version 10 to the "Recovery" section), then click the "Restart now" button.

Open the Diagnostics page.

In the menu that appears, click "Advanced Options" and "UFFI Firmware Options"

After the laptop is completely rebooted, the BIOS will turn on.
 BIOS
BIOS
Now you know how to enter BIOS on an Asus laptop, if you didn’t succeed, then read the instructions carefully and describe the problem in the comments to the article!
BIOS is a special software environment that links the computer hardware and the operating system. Unlike Windows, which is written to the hard drive, the BIOS is located on the motherboard.
Entering the BIOS is needed to monitor the operation of the computer, as well as change the boot order of connected devices: hard drives, disk drives, flash drives and other removable drives. Changing the boot order is necessary during reinstallation of the operating system. How to enter the BIOS on an ASUS laptop and make certain settings?
On ASUS laptops with Windows 7 and below
ASUS laptops running Windows 7 and below do not support fast boot. Therefore, entering the BIOS is carried out by standard means. To enter the BIOS, follow these steps:
- Shut down your computer completely
- Press and hold the "F2" button.
- Press the "Power" button (do not release "F2").
- In the BIOS, on the "Boot" tab, change the device boot order (if necessary).
- Save the changes with the "F10" key.
Note: In order for the device to properly initialize in the BIOS, it must be connected to the computer before it is turned on. This applies to hard drives and bootable flash drives.
Or use this way to enter the BIOS:
- Turn off your computer again. Hold the "Power" button for 5-10 seconds.
- Press and hold the "ESC" key.
- Press the "Power" key (do not release "ESC").
- In the boot menu that opens, select "Enter Setup".
- Set up the BIOS and save the changes with the "F10" key.
Note: If accessing the BIOS is only needed to change the boot order of connected devices, use a more convenient method:
- Turn off the computer by long holding the "Power" button.
- Insert a bootable USB flash drive or disk into your laptop.
- Hold down and hold the "ESC" key.
- Press the "Power" button once.
- In the Boot menu that opens, select the desired device.

On ASUS laptops with Windows 8 and higher
Almost all new laptops come with UEFI (Unified Extensible Firmware Interface) instead of BIOS. Like the BIOS, UEFI is the interface between the operating system and the hardware. One of the advantages of this interface is the fast loading of the laptop due to the parallel loading of individual system components.
New ASUS PCs ship with Windows 8 and 10 operating systems that support Fastboot. Combined with UEFI, this ensures that the laptop starts quickly. Therefore, on such devices there is no initialization start window, and entering the BIOS or UEFI in the standard way will not work.
On new Windows 8 computers, there are two ways to get into the BIOS. Let's consider the first one:
- Go to your Windows desktop.
- Swipe your mouse or finger (touch screen) along the right edge of the desktop.
- In the menu that opens, select "Change PC settings".
- In the "General" section, click "Special Boot Options".
- Click the "Restart Now" button.
- In the menu that opens, select "Diagnostics".
- Then "Advanced Options".
- Then "Embedded UEFI Settings".
- If necessary, connect a bootable USB flash drive.
- Click the "Reload" button.
- Set the BIOS to what you need, and save the changes with the "F10" button.
There is an easier way to get into UEFi on Windows 8 and above:
- Press and hold the "Shift" key on your keyboard.
- Press the "Restart" button in Windows while continuing to hold "Shift".
- Before starting the computer, immediately hold down the "F2" key.
- Make the necessary settings in the BIOS or UEFI.

Disable laptop fast startup
Even though Fast Startup is a very handy feature, sometimes it becomes necessary to turn it off. To deactivate laptop fast startup:
- Go to "Control Panel".
- Select "All Control Panel Items".
- Open the item "Power Options".
- Select "What the power buttons do".
- Click "Change settings that are not currently available." To do this, you must be logged in as an administrator.
- Under the "Shutdown options" heading, uncheck the "Turn on fast startup (recommended)" box.
- If necessary, disable the "Hibernation" function.