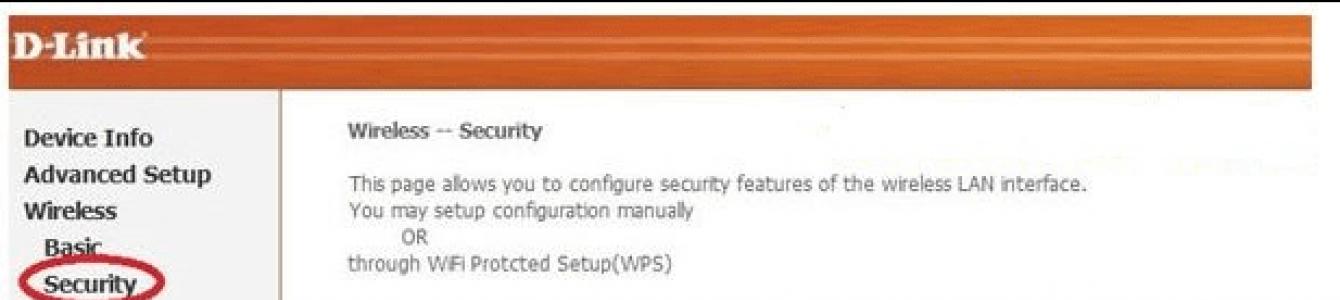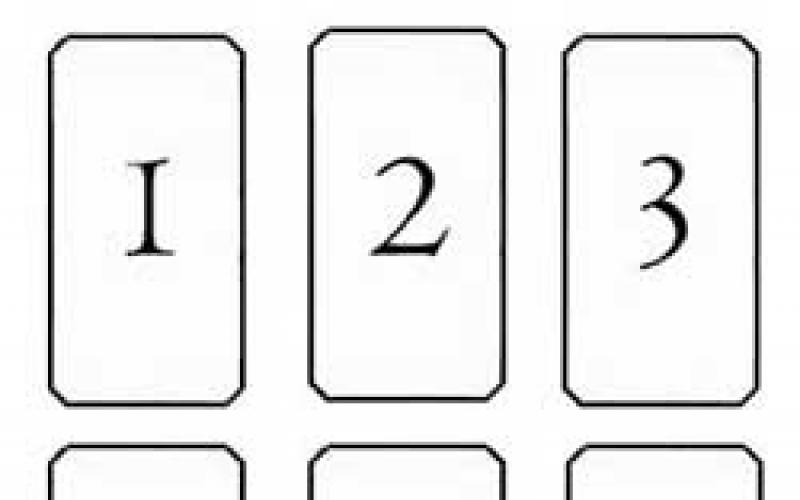Пусть локальная (домашняя) сеть состоит из нескольких компьютеров, связанных через беспроводную сеть wifi. И встал вопрос о том, как в эту конфигурацию добавить принтер (ПУ — печатающее устройство), так, чтобы печатать на нём можно было с любого из них. Конечно, его можно подключить кабелем к компьютеру (ноутбуку) и печатать на нём документы с других ПК. Но в таком случае этот компьютер должен быть постоянно включён, да ещё и привязан к определённому месту, не всегда самому удобному. Современные беспроводные технологии позволяют обойти эти недостатки, например, путём подключения ПУ через роутер с wifi. Для этого существует несколько способов, которые зависят от конфигурации сети и аппаратных и функциональных возможностей, которыми обладают как роутер, так и принтер.
Для использования этого способа подключить ПУ через роутер wifi необходимо, чтобы оба этих устройства поддерживали технологию Wifi Protected Setup (WPS). Для большинства современных моделей устройств это требование выполняется. Но на всякий случай это следует проверить. В том, что данная модель ПУ поддерживает эту технологию, можно убедиться, изучив инструкцию к нему, или обратившись на сайт его производителя. Теперь взгляните на днище роутера. Здесь располагается ярлык, на который должен быть нанесён значок WPS и ПИН-код, который понадобится при подключении ПУ:
Но такого ярлыка может и не быть, в этом случае в поддержке WPS убедимся, зайдя в web-интерфейс роутера. Тем более что даже при наличии такого ярлыка это все равно нужно делать, чтобы настроить WPS. В зависимости от модели роутера вход в его интерфейс обычно производится с помощью набора в адресной строке браузера адреса 192.168.0.1 или 192.168.1.1. Где находится место с настройками WPS в выдавшемся после этого меню – также зависит от модели роутера. Для примера приведём отрывок из меню одной из моделей роутера D-Link:
Настройка WPS состоит в установке переключателя в состояние Enabled. Кроме этого, нужно в параметре Device PIN указать ПИН роутера. Также необходимо убедиться, что для беспроводной сети должна быть установлена защита типа WPA или WPA2, но только не WEP – она не годится. Ещё в настройках роутера нужно отключить MAC-фильтрацию. Некоторые модели принтеров имеют специальную кнопку для включения WPS. При наличии таковой её необходимо нажать и удерживать, пока устройство не обнаружит беспроводную сеть. Если одно из устройств оснащено индикатором соединения, то после подключения он должен загореться.
Способ 2 – при помощи мастера подключения
Настройка подключения этим способом основана на использовании мастера подключения. Если ПУ поддерживает подключение через беспроводную сеть и протоколы WEP или WPA, то, как правило, подключить его можно с помощью мастера настройки. Для этого пользователь должен знать:
- Имя своей сети (SSID).
- Пароль на свою сеть (ключ шифрования WEP или пароль WPA).
Подключить принтер через wifi с помощью мастера можно следующими действиями:
- Нажать кнопку «Настройка» в панели управления ПУ и в появившемся меню выбрать элемент «Сеть». Мастер подключения произведёт поиск всех доступных беспроводных сетей и выдаст их список.
- В этом списке выбрать свою wifi сеть. Если её в списке нет, то нужно её имя ввести вручную.
- Далее мастер попросит ввести пароль сети.
На этом работа мастера завершается, настройка выполнена, о чём указывает соответствующий индикатор на роутере или ПУ, если он есть. Следует отметить, что вводить имя сети и пароль нужно с учётом регистра.
Способ 3 – через роутер с USB
Этот способ рассчитан на тот случай, когда ПУ не поддерживает беспроводную связь, но роутер имеет порт USB для его подключения. Разумеется, чтобы его подключить, эти два порта нужно соединить USB-кабелем. Для реализации этого способа необходимо знать точное наименование принтера и локальный адрес роутера, который для Windows будет выступать в роли сетевого ПУ. Последнее обычно у многих пользователей вызывает затруднение в том, как его узнать. Поэтому прежде, чем перейти к настройке подключения через wifi, вкратце остановимся на этой проблеме.
Это делается следующим образом. Нужно вызвать режим командной строки и в качестве команды ввести ipconfig. В ответ на это выдаётся очень много сведений, но интерес представляет только одна строка – основной адрес шлюза, поскольку им является роутер:
Настройка подключения в этом случае начинается с того, чтобы добавить в конфигурацию локальной сети новый принтер. Это можно выполнить с помощью «Пуск» — «Устройства и принтеры» или через Панель управления. В итоге нужно добиться появления окна с двумя вариантами – добавить локальный или сетевой принтер. Далее выполняем такие действия:

Способ 4 – подключение к ноутбуку
Этот способ подключить ПУ состоит в подключении его к ноутбуку, настроенному в режиме точки доступа. Фактически – это способ 3, в котором роль роутера выполняет ноутбук, поэтому он здесь не рассматривается. К тому же, это не очень удобный вариант, так как заставляет держать ноутбук постоянно включённым.
Беспроводные технологии – это удобно и современно. Однако подключение и использование WiFi устройств требует специального разъяснения и особого подхода. Научившись один раз подключать такой принтер к ноутбуку, вы сможете манипулировать любым аналогичным девайсом.
Простой способ подключения принтера к ноутбуку через wifi
В самом “дружелюбном” варианте развития событий, который предполагают разработчики наших устройств, пользователю будет достаточно:
- подключить принтер к розетке и нажать кнопку питания;
- запустить ПК;
- проследить, чтобы устройства находились в зоне покрытия WiFi;
- установить драйвера с диска из комплекта (или найти их на официальном сайте производителя по номеру модели);
- иногда драйвера находятся и устанавливаются ОС Windows автоматически – в таком случае, вы увидите окошко с уведомлением на рабочем столе (а значит, необходимость в установке с диска отпадает и экономит нам время);
- перезагрузить ПК и зайти в “Пуск” -> “Устройства и принтеры”;
- здесь должен отобразиться наш WiFi принтер;
- если он не один, щелкаем по ярлыку правой кнопкой мыши и выбираем строку “Использовать по умолчанию” (то есть как основной);
- работающий и правильно подключенный принтер будет отмечен изображением зеленого кружка с галкой.
Подключение принтера к ноутбуку через wifi с использованием WPS
- заходим в меню самого принтера, перемещаясь стрелками в раздел беспроводных подключений (WLAN);
- указываем способ подключения – WPS (может быть уже выбран, как вариант “умолчания”);
- нажимаем кнопку WPS на маршрутизаторе и удерживаем, пока не замигает индикатор;
- на принтере нажимаем кнопку “Ок”, пока устройство не завершит подключение.
Чтобы защитить принтер паролем от сети:
- зайдите в меню с перечнем беспроводных сетей;
- выбирайте вашу и вводите логин\пароль с помощью виртуальной клавиатуры;
- подтвердите ввод – принтер попытается связаться с роутером и начнет функционировать, если все указано верно.


Работа WiFi роутера через Google Cloud Print
Любопытное достоинство данного способа заключается в том, что вы можете посылать документы на свой WiFi принтер из любой точки земного шара, используя аккаунт Google. Для этого:
- проверьте, является ли принтер веб-доступным;
- запустите браузер Google Chrome и введите в строку адреса chrome://devices;
- теперь принтер появится в разделе “Мои устройства” и будет готов к использованию.


Подключение принтера к ноутбуку через wifi по IP
Если принтер не определяется одним из перечисленных способов, либо отображается в системе, но не печатает, следует прописать для него IP-адрес, указанный в инструкции (прилагается при покупке). Делаем так:
- заходим в “Устройства и принтеры”;
- жмем на кнопке “Установка принтера”;
- выбираем пункт “Добавить беспроводной”;
- установщик автоматически найдет устройство – щелкаем по нему;
- откроется окно, в котором необходимо указать IP-адрес;
- вводим данные, сохраняем изменения, перезагружаем компьютер.


Если принтер подключен, но не печатает, проверьте количество краски в картриджах.
Идея написать статью про то, как подключить принтер к компьютеру через wifi роутер Asus, возникла после вопроса одного из читателей блога. Он ссылался на видео, в котором я рассказывал про настройку в Windows 10 общего доступа к принт-серверу по сети. И вот теперь решил восполнить этот пробел и сделать к своему уроку текстовую иллюстрацию по подключению принтера к компьютеру или ноутбуку через сеть wifi .
Способы подключение принтера к компьютеру через роутер по WiFi сети
Есть несколько способов, с помощью которых есть возможность подключить принтер к любому компьютеру внутри беспроводной локальной сети по wifi. Давайте их перечислим.
- Принтер через роутер. Оптимальный по цене и по практике использования, это когда обычный домашний принтер, которым вы пользуетесь уже много лет, подключается к USB порту роутера. При этом не нужно покупать никакое дополнительное оборудование и химичить ни с какими настройками.
- Принтер через компьютер. Прежде всего мы можем дать , который соединен обычным кабелем USB с компьютером, у которого имеется wifi адаптер. Таким образом любой другой ПК или ноутбук через посредника в виде основного компа будет иметь возможность распечатывать документы. Минус этого способа в том, что такая схема вызывала бы одно неудобство — комп должен был бы все время работать, чтобы к принтеру имелся доступ. Согласитесь, неудобно, особенно если речь идет о рабочей машине дома, а не небольшом офисном компьютере, выделенном специально для работы с сетевыми устройствами.
- Принт-сервер. Сервер печати, или принт-сервер, это отдельный девайс, снабженное wifi модулем, которое подключается к обычному не беспроводному принтеру и с помощью которого можно его сделать полноценным сетевым устройством. Этот вариант удобно использовать, когда либо принтер установлен далеко от маршрутизатора, либо у последнего нет для его подключения.
- Принтер со встроенным WiFi. Отличный вариант для тех, кто задумался поменять или приобрести новый принтер. При наличии сразу встроенного беспроводного модуля, у нас имеется полноценное сетевое устройство, которое напрямую подключается к роутеру и доступно для всех пользователей сети. Однако, принтер — вещь надежная и меняем его мы не часто, поэтому в большинстве случаев покупать новое дорогое устройство нецелесообразно.
Настройка принтера через роутер Asus с помощью программы для компьютера
Несмотря на их примитивность, благодаря многофункциональности современных роутеров их можно превратить в полноценное сетевое устройство, которым бы могли пользоваться все участники сети.
Первое, что требуется для выполнения подключения принтера к компьютеру или ноутбуку через сеть wifi — собственно сам маршрутизатор с USB портом.
К нему подсоединяем кабель от принтера и далее начинаем производить настройки в админке роутера. Но перед этим обязательно установите на компьютер драйвера от принтера. Либо с диска, который шел в комплекте, либо найдя их в интернете для вашей конкретной модели.
Как подключить принтер к маршрутизатору Asus?
- Подключить принтер в порт USB роутера
- Установить драйвера на принтер на всех компьютерах
- Запустить утилиту по настройке принтера с CD на компьютере

Теперь нам потребуется еще один диск — тот, который лежал в коробке с роутером. Вставляем его в дисковод и ищем программу для установки принтера на роутер. У Asus она называется Printer Setup Utility (файл Printer.exe). Ее также можно скачать с официального сайта производителя — находим на нем свою модель, открываем раздел с драйверами и программами и скачиваем утилиту.


Вот и все — после этой несложной процедуры компьютер или ноутбук присоединиться к принтеру через wifi и будет воспринимать его, как будто он к нему подключен напрямую.

Для того, чтобы другие компы и ноутбуки внутри локальной сети видели этот принтер, на них также необходимо просто поставить драйверы с установочного диска.
А вот так он будет выглядеть при выборе устройства для распечатки документов:

Как подключить принтер к компьютеру через маршрутизатор средствами Windows 10
Теперь рассмотрим другой способ подключения общего принтера — если у вас нет специальной утилиты, то сделать это можно встроенными средствами Windows.
Заходим в «Панель управления — Оборудование и звук — Установка принтера».


В следующем — ставим флажок на «Создать новый порт», из списка выбираем «Standart TCP/IP Port».

После этого прописываем , к которому подключен принтер.

После обнаружения устройства попадаем на выбор типа устройства. Нам нужен пункт «Особое» и жмем кнопку «Параметры».

В новом открывшемся окошке выставляем настройки, как на скриншоте.


После этого откроется окно, в котором вам предложат либо использовать уже имеющиеся в системе дрова, либо установить заново. Поскольку мы с вами еще в самом начале их установили, то оставляем первый вариант.


И наконец, общий доступ — поскольку принтер напрямую подключен к wifi роутеру, а не компьютеру, ему не обязательно еще раз давать общий доступ — он и так будет. Поэтому ставим галочку на «Нет общего доступа».

Остается только сделать данный общий принтер используемым по умолчанию и нажать кнопку «Готово».

На закуску — про работу с принт-сервером через маршрутизатор в разделе поддержки клиентов Asus
Видео про настройку принтера на маршрутизаторе Асус
У многих пользователей дома есть и компьютер, и ноутбук, но вот принтер обычно один, поэтому когда возникает необходимость распечатать документы с лэптопа, приходится сначала переносить их на другую машину. Это неудобство можно устранить, если разобраться, как подключить принтер через Wi-Fi роутер.
Подключение принтера
Подключение принтера через Wi-Fi роутер – это один из самых простых вариантов выводить документы на печать со всех устройств, которые связаны в домашнюю беспроводную сеть. Мы посмотрим один из самых простых вариантов, при котором к маршрутизатору будет подключаться самый обычный принтер – не сетевой и не имеющий Wi -Fi адаптера.
Плюсы данного способа очевидны: в отличие от прямого , подключение через роутер позволит печатать с любого устройства подключенного к Wi-Fi, тем самым еще и избавляемся от кучи проводов.
Выполните следующие действия:
- Выключите маршрутизатор и печатающее устройство.
- Соедините их с помощью USB -кабеля (на роутере должен быть порт, иначе подключиться не получится).
- Включите сначала роутер, а примерно через минуту – устройство для печати.
Теперь вам нужно проверить, что соединение установлено корректно. Для этого перейдите в браузере в веб-интерфейс роутера (адрес можно посмотреть на задней крышке устройства). На вкладке «Карта сети» должен отобразиться ваш принтер.

Если устройство для печати не обнаружено, то, вероятнее всего, прошивка роутера не поддерживает работу с этой моделью – попробуйте обновиться.
Настройка оборудования
Как подключить принтер к роутеру мы разобрались, теперь можно переходить к установке и настройке оборудования. Здесь нужно быть внимательным, так как шагов достаточно много:

После нажатия кнопки «Далее» начнется поиск порта TCP /IP . На экране появится сообщение, что устройство не найдено, поэтому придется добавить его вручную. Но сначала выберите тип «Обычное» и установите параметр «Generic Network Card».

При появлении списка устройств не нужно искать в нём свой принтер. Нажмите «Установить с диска» и укажите путь к драйверам оборудования для печати, которые у вас есть на носителе или загружены предварительно из Интернета.

- Укажите имя принтера (можно оставить стандартное).
- Дождитесь, пока завершится установка устройства. По окончании инсталляции отметьте пункт «Нет общего доступа» – это очень важно!

В принципе, мы закончили разбирать, как подключить принтер к ноутбуку через Wi-Fi роутер. Осталось только выполнить одно действие, и можно печатать документы с ноутбука.


На этом настройка завершена. Напечатайте пробную страницу, чтобы убедиться, что всё прошло без ошибок.
Как уже и говорилось выше плюсов данного подключения больше чем подключение только ноутбук-принтер через кабель, если конечно вы не верите в то, что . В остальном это избавление от проводов и, конечно, удобство. Распечатывать документы можно с любого устройства подключенного к Wi-Fi без переключения кабелей и настройки оборудования, либо перекачивания файлов с одного устройства на другое.
Если вам что-то не понятно по подключению принтера через роутер, то обращайтесь в комментариях, в самое ближайшее время вы получите рекомендации и помощь от специалистов.
Инструкция
Соедините при помощи сетевого кабеля порт LAN (Ethernet) маршрутизатора с принтером. Последнее устройство, в свою очередь, соедините с компьютером. Для этого используется кабель-переходник с порта USB на порт USB-B (квадратный разъем).
В данной ситуации вы еще не можете использовать принтер. Во-первых, установите на все компьютеры, с которых вы планируете использовать данное сетевое оборудование, драйвера для конкретной модели принтера .
Установите для этого оборудования статический (постоянный) IP-адрес. Рекомендуют использовать адреса той зоны, в которой находятся остальные компьютеры и ноутбуки. Т.е. во всех IP-адресах сети должны отличаться только четвертые сегменты. При активации данной функции, принтер будет иметь постоянный IP-адрес даже в том случае, если в настройках маршрутизатора включена функция DHCP.
Видео по теме
Обратите внимание
Вариант подключения принтера к роутеру гораздо удобнее, потому что доступность этого оборудования не зависит от какого-либо конкретного компьютера.
Дело в том, что большинство маршрутизаторов имеют функцию автоматической выдачи IP-адресов. В данном случае она сильно мешает, потому что при каждом включении принтер будет получать новый IP-адрес. Это сильно затруднит быстрый доступ к этому оборудованию.
Если у вас дома два компьютера объединены в домашнюю сеть, а принтер имеется только один, вы можете сделать его сетевым. Кстати, во многих небольших офисах тоже используется сетевой фильтр, так что для офисных работников эта статья тоже будет интересной. Данная инструкция описывает нехитрые действия, которые позволят вам сделать принтер сетевым и которые может выполнить даже начинающий пользователь.
Инструкция
Видео по теме
Источники:
- как сделать сетевой принтер
При создании офисной сети достаточно часто в нее включают принтеры или МФУ. Данное подключение можно осуществить несколькими способами, некоторые из которых могут оказаться крайне неудобными.

Вам понадобится
- - сетевой кабель.
Инструкция
Если вы используете для создания домашней или офисной сети маршрутизатор, то разумнее подключить принтер именно к этому сетевому устройству. У такого метода есть несколько плюсов. Соедините сетевой с LAN-разъемом маршрутизатора. Используйте для этого заранее подготовленный сетевой кабель.
Теперь выберите компьютер, с которого вы будете настраивать маршрутизатор. Помните о том, что принтер должен быть единственным устройством, подключенным к выбранному порту LAN. Т.е. соединение принтера через сетевой концентратор крайне не желательно. Запустите интернет-браузер и введите в него IP-адрес маршрутизатора. Укажите имя пользователя и пароль. Войдите в меню настроек сетевого оборудования.
Если у вас уже настроено подключение к интернету, то убедитесь в том, что в настройках локальной сети активна функция NAT. Если вы не используете функцию DHCP, то дополнительные настройки не требуются вообще. В противном случае, откройте таблицу маршрутизации (Route Table) вашего сетевого оборудования.
Теперь выберите LAN-порт, к которому подключен принтер, и установите для него статическое значение IP-адреса. Если этого нельзя сделать в настройках маршрутизатора, то подключите принтер к компьютеру или .
Установите программное обеспечение, позволяющее выполнять тонкую настройку режима работы принтера. Запустите ее и задайте для этого оборудования статический IP-адрес. Желательно использовать IP, который будет отличаться последним сегментом от адресов других сетевых устройств.
Теперь отключите физически принтер от компьютера. Откройте меню «Пуск» и перейдите в меню «Устройства и принтеры ». Нажмите кнопку «Установка принтера» и выберите параметр «Добавить локальный принтер». Выберите тип порта и нажмите кнопку «Далее». Установите требуемый драйвер и подключите принтер к данному компьютеру.
Установка, настройка и ликвидация неисправностей принтера обычно занимает долгое время и требует от вас наличия навыков работы с оргтехникой. В случае если вы все-таки решились сделать это самостоятельно, нелишним будет ознакомиться с инструкцией к вашей модели принтера или МФУ.

Вам понадобится
- - доступ в интернет.
Инструкция
Для установки принтера найдите программное обеспечение согласно модели устройства и версии операционной системы вашего . Подключите принтер к компьютеру и к источнику питания, после чего вставьте диск в привод. Откройте панель управления вашего компьютера и зайдите в меню «Мастер настройки оборудовании».
Выполните поиск и в появившемся перечне вариантов найдите подключенное к вашему компьютеру печатающее устройство. Нажмите кнопку «Далее» и укажите драйвера принтера – ваш дисковод или, в случае если программное обеспечение находится на жестком диске – путь к данной директории. Также вы можете к , и программа автоматически подберет драйвер устройства.
Выберите один из вариантов, после чего выполните процесс установки, подтвердив замещение файлов, если это потребуется. Перезагрузите ваш , зайдите в меню «Устройства» на панели управления и сделайте ваш принтер печатающим устройством по умолчанию в текущей операционной системе.
Если вы хотите устранить неисправность в работе принтера или многофункционального печатающего устройства, установите причину возникновения проблемы, скачайте в интернете схему разборки вашей модели оборудования и устраните неисправность. Делать это в не рекомендуется при отсутствии у вас определенных навыков работы с техникой.
В данном случае учитывайте особенности модели принтера . Лучше всего отнесите устройство в сервисный или вызовите специалиста на дом. Если гарантийный срок на принтер еще не истек, верните его для последующего ремонта, замены устройства или возврата денежных средств.
Для того чтобы настроить сетевой принтер, установите на него программное обеспечение и убедитесь в наличии подключения по локальной сети между компьютерами. В меню «Устройства» на панели управления в главном сделайте принтер или МФУ сетевым, после чего на остальных компьютерах выполните удаленное подключение к данному устройству при помощи того же программного обеспечения. После этого при отправке документов на печать выберите устройство из списка имеющихся.
Полезный совет
Не выполняйте ремонт в домашних условиях при отсутствии навыков работы с оргтехникой.
Совет 5: Как подключить принтер к компютреу через роутер
Чтобы подключить принтер к компьютеру через роутер, можно воспользоваться услугой специалиста. Однако чем оплачивать его работу, лучше самостоятельно попробовать это сделать. Тем более, что никаких особых сложностей в этом нет.

В магазинах компьютерной техники все чаще можно увидеть новые модели лазерных принтеров. Такое оборудование становится необходимым, когда речь идет о получении качественной сканированной картинки. И дело даже не только в необходимости использования данной техники, но и в постоянном развитии современных технологий.
Возможность подключения принтера через Wi-Fi
Сеть Wi-Fi также используется часто, и практически в каждом заведении можно подключиться к интернету абсолютно . Это очень удобно. Если говорить про использование Wi-Fi роутеров, то это наиболее удобный способ подключиться к сети интернет с других устройств.
Если вы недавно приобрели новый принтер с функцией подключения к компьютеру по сети Wi-Fi, то целесообразно будет узнать, как именно это , нежели вызывать специалиста и оплачивать его работу.
Подключение принтера с помощью роутера
В первую очередь стоит отметить, что обычные струйные принтеры не имеют такой функции, как подключение через Wi-Fi. От вашего принтера и от того, как создана беспроводная сеть, напрямую зависит подключение. Проще всего настроить принтер . Для начала его нужно настроить и создать новую сеть. Имейте в виду, что у роутера должна быть прошивка, которая поддерживает функцию печати.
Подключите принтер к роутеру через USB-кабель, при этом блок питания должен быть выключен. После того, как вы включите питание роутера, необходимо зайти в web-интерфейс . Далее нужно ввести логин и пароль, на главной вкладке должно появиться всплывающее окно, сообщающее, что принтер был обнаружен.
Если на вашем компьютере установлена операционная система windows 7, то настроить принтер будет проще всего. Зайдите в меню «Пуск», а далее в «Поиск». В поисковой строке наберите слово «установка». После этого компьютер найдет список операций, вам же надо выбрать «Установка принтера». В появившемся окне выберите «Добавить локальный принтер». Далее нужно создать новый порт под названием standard TCP/IP Port и ввести адрес вашего роутера, при этом следует убрать галочку напротив «опросить принтер». Жмите «Далее».
После того, как устройство будет обнаружено, выберите тип устройства, далее пункт «особое», затем жмите «параметры». Выставите нужные значения, после этого система начнет искать драйвер для принтера вашей модели. Как только драйвер будет установлен, вам останется лишь привести ваш принтер в рабочее состояние и нажать «Готово».
роутер . Далее необходимо, чтобы вся сеть имела защиту WPA (Wi-Fi Protected Access) или WPA2. То есть устанавливать тип шифрования WEP недопустимо. Также стоит отключить фильтрацию МАС-адресов в настройках роутера. Чтобы определить, поддерживает ли принтер способ связи WPS, обратитесь к его инструкции или спецификации, посетив официальный сайт производителя принтера.Определите пин-код вашего роутера. Как правило, он нанесен на его заднюю крышку и располагается рядом со значком WPS. Пин-код состоит из восьми цифр, разделенных знаком «-». Далее зайдите в , для того чтобы включить режим WPS. Данная обычно находится в разделе «Безопасность». Обратите внимание на некоторые настройки WPS. Зачастую имеется возможность изменить пин-код подключения по WPS, что оказывается очень удобным. Многие модели роутеров также имеют отдельную кнопку на корпусе устройства для ручного включения и отключения режима WPS. Включите его, если это необходимо. После успешного запуска WPS и подключение оборудования должно быть произведено в течение двух минут, о чем свидетельствует горящий индикатор роутера.
Настройка посредством мастера установка
Для того чтобы иметь возможность подключать принтер к компьютеру с помощью мастера настройки, принтер должен распознавать вид шифрования данных WEP и WPA. Как правило, все принтеры, имеющие возможность подключения через Wi-Fi, поддерживают данные виды шифрования.
Зайдите в панель управления вашего принтера и перейдите в раздел «Настройка». Разверните пункт «Сеть». После этого настройки беспроводной сети покажет список имеющихся сетей. Найдите среди них вашу сеть Wi-Fi и выберите ее. Далее будет необходимо ввести ключ шифрования сети, и настройка будет завершена.