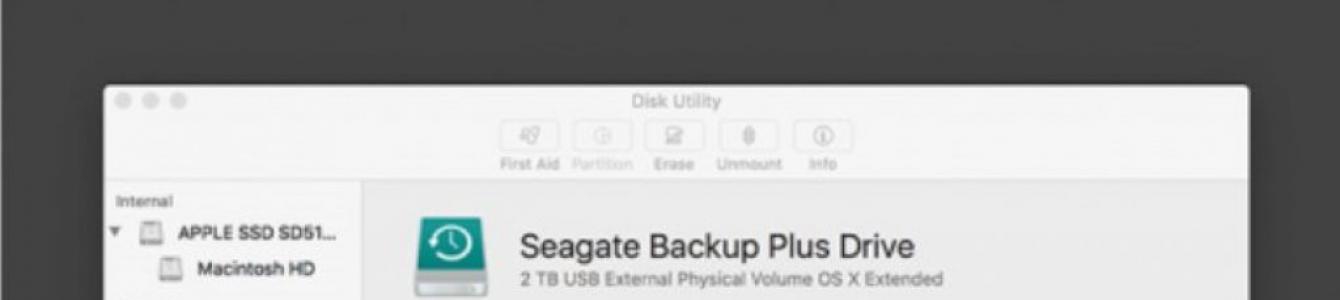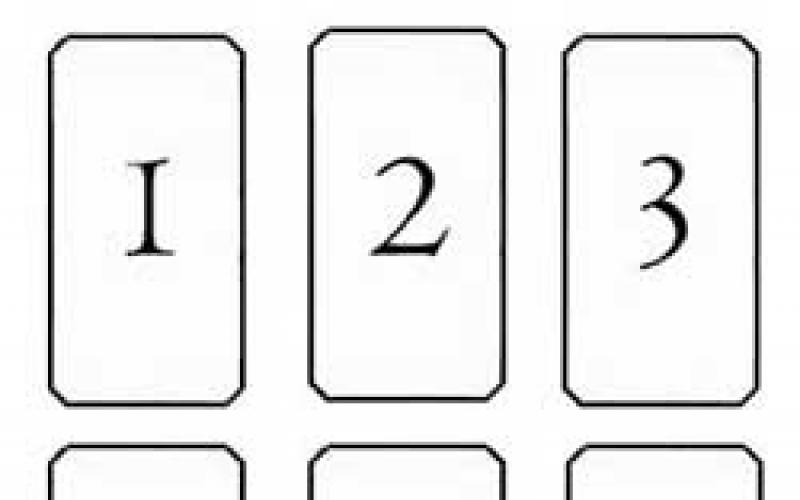Как бы не было досадно, но иногда бывают случаи, когда просто нужно полностью сбросить компьютер и очистить его. Лично я делаю это периодически, и готов поспорить, что Вам также приходится делать это. Хорошей новостью является то, что резервное копирование и восстановление MacBook не так уж трудно сделать, но не все знают, как это делается. Что ж, как Вы, наверное, уже догадались, сегодня мы расскажем Вам, как сбросить и восстановить Apple MacBook.
Резервное копирование MacBook
Итак, перед стиранием устройства, хорошей идеей является сделать резервную копию Вашего MacBook. Откровенно говоря, даже если Вы не собираетесь полностью стирать файлы из своего компьютера, хорошей идеей будет сделать резервное копирование данных ноутбука на регулярной основе.

Лучше всего резервирование данных делать на внешний жесткий диск при помощи Time Machine. В первую очередь, я бы рекомендовал использовать жесткий диск с интерфейсом USB 3.0 или совместимый блок Thunderbolt. Объем памяти должен бить по крайней мере в два раза больше пространства на жестком диске Вашего ноутбука MacBook.
Если у Вас есть жесткий диск, тогда подключите его к MacBook и перейдите в раздел «Disk Utility». Самый простой способ сделать это – нажать комбинацию клавиш Ctrl + Space, в появившемся окне ввести Disk Utility и нажать клавишу Ввод. Здесь придется отформатировать жесткий диск, чтобы использовать его с помощью Time Machine.

Форматирования диска весьма простой процесс: просто нажмите на внешний диск в Disk Utility и перейдите на вкладку «Удалить». После проделанных манипуляций выскочит окно, в котором нужно ввести новое имя своего диска, а потом нажать Erase (Удалить) для форматирования диска. При желании Вы можете разбить диск на несколько разделов, для этого нужно воспользоваться кнопкой Partition. Процесс разбивания жесткого диска также прост, для этого нужно всего лишь указать размер каждого раздела.

Следующим шагом является запуск самого Time Machine. Для этого в верхнем левом углу и нажмите кнопку System Preferences (настройки системы), а затем нажмите кнопку «Time Machine», потом нажмите кнопку Выбрать диск и укажите на внешний жесткий диск или если вы разбили диск на разделы, выберите нужный раздел. Передвиньте ползунок в положение «ON» и Time Machine начнет резервное копирование данных MacBook.
Ты это должен знать:
Восстановление данных на Apple MacBook
Бывают случаи, когда вам нужно восстановить систему на MacBook, скажем откатится на несколько дней назад или по каким-то другим причинам полностью восстановить систему. Во-первых, чтобы откатывать систему, в настройках Time Machine должен быть установлен флажок для резервных копий, а Apple MacBook должен работать нормально.
После того, как Вы удостоверились в этом, нажмите на иконку в строке меню и нажмите «Enter Time Machine», где будет представлено все резервные копии. Восстановление резервной копии делается очень просто, стоит только выбрать день, на который Вы хотите восстановиться.

Если Ваш Apple MacBook новенький или после ремонта, тогда у Вас будет возможность восстановить MacBook из резервной копии Time Machine при настройке компьютера в первый раз. Просто подключите внешний жесткий диск и выберите то, что вы хотите сделать, это все! Apple, проделал большую работу с бекапом, лично у меня не было никаких проблем с восстановлением моего MacBook после ремонта.
Сброс настроек MacBook
Здесь потребуется проделать несколько простых шагов, прежде чем Вы сбросите свой Apple MacBook к заводским настройкам. Первое, что нужно сделать, это сделать резервную копию данных!
Затем выключите компьютер, нажмите кнопку питания и удерживайте Ctrl+R. Ноутбук загрузится в режим восстановления Mac OSX.
Здесь нажмите кнопку «Disk Utility», выберите загрузочный диск и нажмите кнопку «Удалить», чтобы отформатировать его. Убедитесь, что именно «Mac OS X Extended (Journaled)» выбран, а затем нажмите кнопку «Удалить».
Продолжаем, теперь Ваш на основном разделе нет ничего, даже операционной системы.
Чтобы переустановить OS X, нужно выйти из Disk Utility (CMD+Q), а затем нажмите «Переустановка OS X» в главном окне восстановления.
Итоги
Apple, намного упростил резервное копирование, восстановление и сброс настроек MacBook. В жизни встречаются всякие неприятности, но Вы можете быть спокойны, зная, что Ваши данные в безопасности. Теперь, это проще чем переустановить Windows на компьютере. А Вы пользуетесь резервной копией Time Machine? Если нет, тогда стоит немедленно начать пользоваться ей!
Чтобы использовать Macbook на все 100%, нужно уметь осуществлять различные операции. Самые важные из них – возврат данных из backup, восстановление символов пароля, возврат к исходным настройкам. Последняя операция подробно разбирается ниже, но и об остальных тоже упоминается. Все процедуры легко производятся при помощи «родных» инструментов. В сложных ситуациях требуется диск установки.
Если девайс на Mac OS функционирует с ошибками либо владелец готовит его к продаже, понадобится выполнить процедуру сброса настроек. Перед началом следует сформировать backup, поскольку вся информация в ходе операции безвозвратно сотрется. Для этого рекомендуется воспользоваться софтом Time Machine. Место хранения копии – внешний жесткий диск. Его следует отформатировать в Mac OS Extended (Journaled).
После выполнения подготовительных этапов, алгоритм действий будет таков:
- Открываем перечень софта и запускаем Time Machine.
- Щелкаем по разделу выбора диска.
- Указываем внешний источник, куда сохранится backup и нажимаем на «Исп. диск».
- Функция формирования backup предложит стереть данные, присутствующие на внешнем накопителе. Следует дать согласие на эту операцию, иначе создание копии будет невозможно.
- Если нужно включить в backup не все элементы, проследует к разделу параметров. Там, воспользовавшись кнопкой «плюс» добавляем к перечню данные, которые в backup не войдут.
- После завершения настроек значений ползунок Time Machine станет включенным. Полная операция backup займет продолжительный период. После окончания процедуры можно возвращать исходные параметры на девайс. С этой целью переходим к следующему этапу.
- Перезагружаем макбук нажатием элементов Command и R.
- Раскрываем раздел утилит и запускаем дисковую.
- Слева на панельке выбираем диск загрузки и проследуем к разделу стирания.
- Указываем формат «Mac OS Extended» и нажимаем по кнопке стирания.
По окончании процедуры форматирования диска и сбрасывания значений до исходных, выходим из дисковой утилиты. Переустанавливаем операционку вновь, следуя советам в соответствующем окошке утилит.
Метод восстановления данных из backup
Чтобы вернуть всю утерянную в процессе сброса данных информацию, требуется сделать backup. Шаги по формированию копии таковы:
- Подсоединяем внешний накопитель с копией с макбуку.
- Помещаем в девайс диск установки. При запуске системы нажимаем элемент «C» для входа в раздел установщика. Осуществляем выбор языка.
- Открываем раздел утилит и запускаем операцию восстановления системы из backup.
- Нажимаем на элемент продолжения во всплывшем окошке.
- Выбираем накопитель, куда сохранен backup.
- Указываем дату заключительного backup.
- Выбираем диск, куда будем производить восстановление данных.
После окончания подсчета времени для этой операции, нажимаем на кнопку восстановления. Всплывет предупреждение об очистке диска, с которым будет вестись работа. Нажимаем кнопку продолжения, и режим восстановления запустится. По завершении операции перезагружаем девайс. В процессе запуска система отобразится такой, какой она была на дату формирования копии. Все редактирования, произведенные после операции, отменятся.
Шаги по восстановлению символов пароля
Скинуть пароль, подзабытый вами, можно одним из 3-х методов:
- Используя диск установки.
- По ID — номеру.
- С использованием терминала в восстановительном режиме.
Если у вас в наличии диск установки для операционки Mac OS X, на сбрасывание символов пароля часы не потребуются, хватит и нескольких минут:
- Поместите диск в привод и выполните перезагрузку девайса.
- Услышав звуки запуска, нажмите элемент «C». Удерживайте до момента появления крутящейся шестеренки.
- Осуществите выбор языка и прижмите элемент продолжения.
- В меню инсталляции операционки выберите раздел служебного софта и запустите механизм сбрасывания пароля.
Мастер скинет текущий ключ, забытый вами, и произведет настройку новых символов. Этот метод – самый легкий. Но если диска с операционной у вас нет, ничего не выйдет. В подобной ситуации попытайтесь трижды вбить неверные символы пароля, всплывет окошко установки через ID – номер.
Однако и тут имеется требование. Опция восстановления символов пароля посредством ID должна быть активной в настройках макбука. Если это не так, следует прибегнуть к следующему методу, работающему на всех вариациях операционки, и всегда срабатывающему на 100%:
- Выполните перезагрузку девайса. С этой целью в одно время нажимайте элементы Command+R до появления индикации загрузки.
- Осуществите выбор русского языка в качестве основного. Система подгрузится в восстановительном режиме.
- Откройте раздел утилит вверху и произведите запуск операционки.
- Вбейте «resetpassword» и щелкните по Enter.
- Отметьте раздел, где находится пользовательская учетка.
- Выберите учетку и двукратно вбейте новые символы пароля.
- Нажмите по элементу согласия для подтверждения сброса данных.
После скидывания символов выполните перезапуск операционки. При запуске всплывет предупреждение о невозможности разблокировки связки ключей для осуществления входа. Щелкните по элементу нового входа и вбейте символы пароля, заданного после сбрасывания прежнего ключа.
Вот и все инструкции, как вернуть макбук к заводским настройкам, как сделать резервную копию и восстановление системы. Все эти операции не составит труда выполнить на любой модели «яблочного» ноутбука – Air либо MacBook Pro. Они необходимы, когда возникают разного рода проблемы или ошибки. Как сделать сброс до исходных настроек должен знать каждый владелец девайса, ведь в случае продажи аппарата (или когда потребуется его восстановить), это просто необходимо. Но перед возвратом заводских настроек понадобится резервная копия, ведь все данные неизбежно сотрутся. Процесс копирования тоже весьма прост. Легче всего для этой цели воспользоваться iCloud.
В этой статье один из редакторов команды WoW It поделится печальным, но таким необходимым опытом пользования MacBook. Как-то раз стал вопрос о покупке ноутбука и так как уже довольно долго использовался Windows и он порядком поднадоел. Было решено перейти на сторону зла, вить как говорят у них есть печёнки) Учитывая, что довольно давно хотелось MacBook и OS X на их борту, решения купить MacBook Air далось довольно легко. И вот, уже счастливый обладатель MacBook Air 11. Как и полагается опытному сисадмину, который некогда в жизни не держал Mac в руках, началось ковыряние. Такс сказать проверять на отказоустойчивость, и конечно неопытность победила! OS X лягла всего за два дня). Вопрос: ”Что делать, как переустановить OS X или может можно восстановить, а если можно, то как это сделать?”. В голове была только одна мысль ”это же Apple, наверняка все просто”.

Наткнувшись на первую попавшую статью в интернете, что нужно форматировать винт и переразметить его в более раннюю файловую систему (Ошибка! НЕ делайте так). Чтобы потом в процессе установки новой OS X он сам ее переразметил, до последней версии вместе с установкой OS X High Sierra. Но опять же, неопытность только усугубила ситуацию, так как теперь убит был еще и Recovery с сохранением данных. Далее осознав, что было сделано, обращение пошло к единому, правильному источнику, официальному сайту Apple.
Как переустановить OS X в режиме восстановления
Первое что нужно сделать это проверить Recovery, если у вас живой диск восстановления, то следует попробовать восстановится. Для того чтобы запустить MacBook в режиме восстановления нужно:
- CMD+R .
- Далее выбрать Recovery ну и соответственно пройти процедуру восстановления.
Но если вас встречает картина (изображение ниже) , то вы поймали джекпот неимоверного экспирианса!
 Как переустановить OS X в режиме сетевого восcтановления
Как переустановить OS X в режиме сетевого восcтановления
И так, вместо дисковой утилиты вы видите перед собой окно сетевого восстановления системы, как быть. Все довольно просто. MacBook не смог определить диск восстановления системы, и тут два варианта, либо просто все удаленно, либо, что намного хуже, умер HDD или SDD в зависимости от комплектации. Для того чтобы попытается установить систему через сеть интернет и заодно проверить не умер ли ваш диск, нужно:
- После загрузки сетевого восстановления системы, выбрать вашу домашнюю Wi-Fi сеть или подключится по проводу если такая возможность есть.

- Дождаться загрузки всех необходимых файлов и приступить к установке операционной системы, которая была установлена при покупке устройства, нажав на кнопку переустановить OS X.

Переустановить OS X с флешки
На этом, в принципе, в большинстве случаев можно и остановится, но бывает и печальные развязки. К примеру, вам может вылететь ошибка -4403F — это может быть из-за плохого соединения или использования прокси, VPN в вашей сети. Попробуйте повторить процесс или подключится к другой сети. Иногда заводилась с третьего раза.

Далее ваш сценарий разворачивается по нескольким стратегия.
Первая стратегия.
У вас старый MacBook, вы его брали с рук, который при покупку поставлялся вмести с OS X Lion. Но у вас очевидно ее нет в покупках AppStore. Тогда при попытке установки операционной системы, после ввода учетных данных AppleID, вам выдаст следующее — на данный момент невозможно установить OS X попробуйте позже. — Тогда вам нужно переустановить OS X с флешки.
Как создать флешку с MacOS на Windows и переустановить OS X с флешки
Мануалов как создать загрузочьную флешку на MacOS очень много, вы без труда найдете их в сети интернет. Но, если еще одного Mac-а нет под рукой, тогда вам нужен любой Windows ПК.
Как записать флешку с OS X:
- Вам нужно скачать образ операционное системы не старше Lion, с ним все точно заработает. Скачать можно с любого торрент обменника.
- Скачать программу для распаковки образа TransMac, установить и запустить от имени администратора. Скачать можно с официального сайта. Треальная верисия доступна на 15 дней, чего вполне достаточно для того чтоб создать загрузочную флешку MacOS.

- Слева в перечне устройств выберем вашу флешку и правым кликом по ней выберем Format Disk for Mac, далее нажимаем Yes


- После того ка флешка отформатирована, опять же правый клик и выберем Restore with Disk Image далее нажимаем Yes . После чего выберем образ скачаный на вашем ПК и разворачиваем образ на флешку.


Все, после того как образ полностью будет установлен на флешку, можно будет подключать ее к вашему MacBook и по старой схеме:
- Полностью выключить MacBook, зажав на включённом на 6 секунд клавишу включения.
- Включить MacBook, при включении зажать клавиши CMD+R .
- Выбераем флешку
 Наживаем переустановить OS X
Наживаем переустановить OS X

Ждем окончания установки, проходим первую настройку и обновляемся до последней доступной вам версии.
Полный сброс MacBook, cброс PRAM и NVRAM.
Но и это не все. Вот кажется что уже все перепробовал и флешку уже раз 100 делал пытаясь с нее переустановить OS X и все возможные версии MacOS перепробовали, но все одно выбивает какие-то ошибки. Тогда нужно поступать радикальнее. Нужен полный сброс настроек MacBook, сброс биоса. Поскольку Mac создавался не глупыми людьми и носит максимально защищённый характер использования, в нем очень много скрытых параметров и настроек. Они хранятся при любом случае. Иногда это и является камнем. Забегая на перед скажу, помогло именно это. И так чтоб сбросить MacBook, а именно, сбросить настройки PRAM и NVRAM ячеек памяти проделаете следующее:
- Полностью выключить MacBook, зажав на включённом на 6 секунд клавишу включения.
- Включить MacBook, при включении зажать клавиши CMD+Option+P+R .
- Удерживаем до повторной перезагрузки и звука приветствия.

В данном, конкретном случае, все стало на места. Эта манипуляция помогла, перестали отображаться непонятные размеченные диски, а главное процесс установки пошел дальше без ошибок.
Сброс SMС на MacBook
Хотя бывают ситуации, когда и это не помогает. Тогда надо бить по всем фронтам и лесть дальше в лес. У Mac существует так намазываемый контроллер управления системой SMC. От него зависит стабильность всей системы, и часто сброс его настроек лечит ряд, проблем таких как:
— постоянно вращающийся кулер на высоких оборотах даже без нагрева;
— Система зависает вовремя ухода в режим сна;
— Ошибка работы внешних мониторов, а также другой периферии и ошибки загрузки системы;
Для того чтобы сбросить SMС — нужно сделать следующее:
- Полностью выключить MacBook, зажав на включённом на 6 секунд клавишу включения.
- Подключить адаптер питания.
- Одновременно зажать Shit + Control + Option + Power и держать до изменения цвета на индикаторе адаптера MagSafe.
- Отпустить все клавиши и нажать Power.
Если у вас старая модель с съёмным аккумулятором:
- Полностью выключить MacBook, зажав на включённом на 6 секунд клавишу включения.
- Отключить адаптер питания.
- Вытащить аккумулятор.
- Зажать и удерживать не менее 5 секунд кнопку Power.
- Отпустить кнопку Power, вставить аккумулятор, подключить адаптер питания и включить ноутбук.
Но если вы обладатель Десктопы (iMac, Mac mini, Mac Pro) то и вам поможем:
- Полностью отключите от питания
- Подождите 30+ секунд
- Подключите питания, подождите 5-10 секунд и включите устройство.
Вот как-то так, что-то да поможет Вам! В случае если вы все же не справились с проблемой, наша редакция и наши читатели всегда рады помочь вам с вашей проблемой. Помните вы не одни) Будем ждать Ваших комментариев и вопросов.
Сбросить личные настройки ноутбука или моноблока от Apple можно во многих случаях. Если ваша система начала долго загружаться, тормозить во время работы, необходимые вам программы перестали открываться и многое другое, то в таком случае сброс просто необходим. Чтобы разобраться в том, как сбросить Макбук до заводских настроек, читайте нашу инструкцию.
Возможные методы
Для начала необходимо определить степень проблемы, которая у вас возникла. Существуют два способа сбросить систему:
- полная ;
- сброс системных параметров до заводских.
Во многих случаях (например, зависание системы или программы) достаточно . Перед тем, как сбросить Macbook Air, Pro или iMac до заводских настроек с помощью переустановки, сделайте резервную копию всех важных файлов и программ, поскольку данный метод предполагает очистку жесткого диска.

Второй вариант более простой и лояльный – сбросить только системные параметры, но всю информацию на диске оставить нетронутой. Рассмотрим оба варианта пошагово.
Как восстановить Macbook Air, Pro, iMac к заводским настройкам?
Этот способ подойдет в том случае, если проблема с компьютером несерьезная и некритичная. Например, долгое включение, неисправная работа какой-либо программы и т.д. В любом случае рекомендуем вам воспользоваться сначала данным методом, прежде чем переходить к переустановке. Чтобы сбросить заводские параметры, придерживайтесь следующим шагам:

- выключите Макбук любым удобным способом. Про них вы также сможете прочесть в соседнем разделе нашего сайта;
- зажмите комбинацию клавиш Command+Option+P+R+кнопка включения;
- дождитесь, когда звук включения будет проигран два раза, после этого отпустите клавиши;
- после включения компьютер будет обнулен до заводских параметров. Таким образом можно настроить Макбук, как новый.
Как восстановить macbook air, Pro, iMac к заводским настройкам: переустановка ОС
Перед этим процессом вам необходимо выполнить следующие действия:
- подключите интернет к компьютеру;
- скопируйте всю ценную информацию на внешний накопитель;

- подключите устройство к источнику питания, чтобы оно не отключилось во время установки ОС;
- Теперь перейдем к процессу установки:
- перезагрузите Macbook удобным способом;
- во время загрузки нажмите комбинацию Command+R;

- подождите, пока компьютер запустит режим восстановления;
- в открывшемся окне выберите пункт «Дисковая утилита»;
- выберите загрузочный диск;
- зайдите в раздел «Стереть»;
- выберите установленную ОС и нажмите кнопку «Стереть»;

- далее вернитесь с меню с выбором программ для восстановления;
- нажмите кнопку «переустановить ОС»;
- после этого компьютер подключится к интернету и начнет скачивание дистрибутива.
Восстановить macbook air, pro или iMac к заводским настройкам таким способ не получится без подключенного интернета.
После завершения закачки устройство распакует все файлы и перезагрузится. Далее появится главный экран с настройками. Авторизуйтесь с аккаунта Apple ID, выберите язык системы и так далее.
Если у вас нет возможности подключения к интернету, тогда вам понадобится загрузочная флешка с дистрибутивом. Однако без скачанного из сети установщика ОС все равно ничего не получится. Теперь вы знаете, как сбросить настройки на макбуке двумя разными способами и сможете применить их на практике.
Моноблоки Мак настраиваются индивидуально под каждого пользователя. При продаже или передачи устройства другому лицу потребуется сбросить заводские настройки или переустановить операционную систему. Перед тем как делать эти процедуры, убедитесь, что помните данные учетной записи Apple ID. В противном случае рискуете не пройти активацию Мак.
Обнулить настройки можно тремя путями: сброс данных до заводских настроек, восстановление и переустановка системы. Во всех случаях, перед тем как начать процесс сброса или переустановки, проверьте активность функции «поиск iMac». Если функция активирована, убедитесь что авторизация пройдена под вашим ID, и вы знаете от него данные (логин, пароль).
Найдите функцию по пути: «настройки системы», затем «iCloud». Если в поле «поиск Мак» установлена птичка, функция активна. Для снятия флажка потребуется ввести пароль от ID. Если забыли пароль, осуществите сброс пароля. После сброса установок, восстановления и переустановки так же запрашивается пароль.
Как сбросить до заводских настроек иМак?
Подключите устройство к интернету с хорошим уровнем сигнала. Чтобы отформатировать данные пользователя, заранее сделайте копию данных на флешки. Воспользуйтесь командой перезагрузки в меню. При загрузке нажмите одновременно клавиши «Cmd» и «R». Это выход в «биос». Компьютер загрузится через режим восстановления.
Следующее окошко отображает «Служебные программы mac OS» на iMac. Кликните «дисковую утилиту», затем «продолжить». Укажите диск, располагающийся с левой стороны. Кликните «стереть» в верхней области дисплея. Кликните «формат» в разделе меню и укажите «Mac OS Extended». Жмите «стереть». Запустится процесс форматирования данных. Когда он завершится, кликните «завершение» для перехода в раздел «дисковая утилита». Теперь нужно переустанавливать macOS. Откройте раздел «восстановление».
Как переустановить систему?
В разделе «восстановления ОС» кликните «переустановить». «Продолжить», укажите загрузочный том, «установка». По завершению ПК перезагрузится. Если был очищен загрузочный том для продажи, зажмите «Command» + «Q» для выхода из ассистента. Выключите компьютер.
Простой способ переустановки, это заново установить OS X из App Store. Установка Mac OS начинается с отключения функции «поиска устройства» и всех служб компании. Если вы знаете данные от авторизованного Apple ID, делать это не обязательно. Откройте магазин и зайдите в раздел покупок. В списке найдите наименование OS и загрузите / установите ее.
Далее в разделе восстановления при помощи различных комбинаций клавиш проведите нужный способ установки ОС. «Command» + «R» ставит последнюю версию ОС на iMac без обновлений. «Option» + «Command» + «R» ОС обновляется до последней версии, совместимой с ПК. «Shift» + «Option» + «Command» + «R» для установки ОС из комплекта поставки и близких к ней.
Сброс NVRAM
Для восстановления первоначальной конфигурации настроек в iMac, сделайте сброс NVRAM. Это специальная энергонезависимая память, которая сохраняет параметры пуска устройства. Сброс этих параметров перезагрузит компьютер и сбросит моноблок к первоначальным настройкам. Если есть проблемы в работе батареи, питающей плату NVRAM, нужно сделать сброс SMC. Для выявления таких проблем нужна диагностика.
Нужно зайти в меню «яблочко» и сделать перезагрузку. Откроется окошко, в котором отобразится отсчет на одну минуту в обратном направлении. По истечению минуты компьютер автоматически перезагрузит систему. Одновременно нажмите и держите клавиши “Option», «Command” и кнопки «P», «R». Нажать их необходимо до появления серого дисплея. Держите кнопки прижатыми до тех пор, пока не отработается команда и не пойдет загрузка. После этого отпустите кнопки, система должна загрузиться.
Как восстановить систему?

Подключите устройство к интернету с высоким сигналом. Когда восстанавливаем систему удаляются данные пользователя, устанавливается свежая OS X копия и сбрасываются настройки к заводским. Зайдите в меню «яблочко» и кликните «перезагрузить компьютер». Отобразится окошко с таймером на одну минуту, по истечению времени устройство перезагрузится. Зажмите одновременно кнопки «Command» и «R» (пока светится серый дисплей). Когда отобразится «яблоко» отожмите.
Когда загрузится следующее окошко, выберите «дисковая утилита». Внизу дисплея кликните «продолжать». Появится уведомление о том, что устройство отправит данные о системе на сервер компании для проверки совместимости iMac с версией OS, которая будет устанавливаться.
Кликните «продолжать». Укажите «Disk Utility» в наборе опций, появившемся после подтверждения. Из перечня выбирайте диск загрузки. Кликните вкладку «Erase«. Укажите расширенную форму загрузки Extended. Измените название диска, если нужно. Кликните «удаление» для запуска процесса. Укажите логин и пароль от Apple ID. Обновление iMac не удаляет данных пользователя, в отличие от восстановления. Обновить ОС значит дополнить существующую версию доработанными разработчиками функциями.