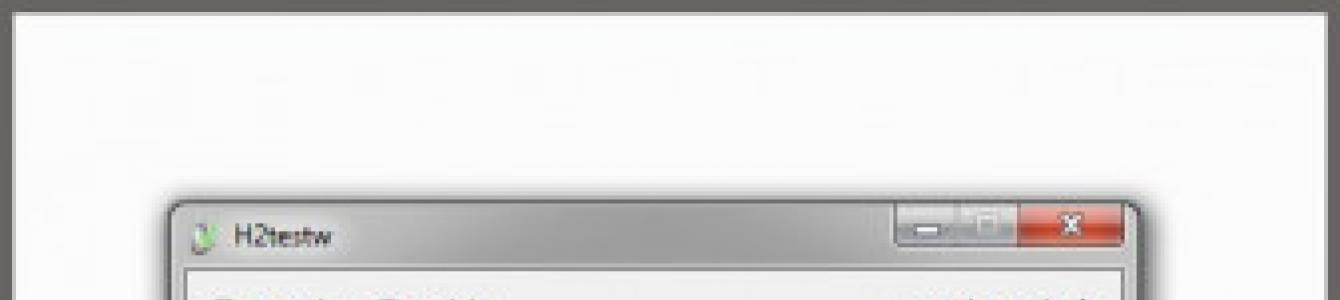class="eliadunit">
Китайские интернет площадки, например AliExpress, предлагают огромный выбор товаров по приемлемым ценам, а иногда по нереально дешевым. Но очень часто за дешевизной стоит подвох. Сегодня разберем, как не быть обманутым при покупке китайских флешек по интернету. Классическая схема развода, именно так это можно и назвать, заключатся в продаже дешёвых флешек с большими размерами. Внешне выглядит всё хорошо, при вставки такой флешки в компьютер отображается размер как на сайте при продаже. Покупатель видит, что флешка рабочая и даёт добро на перевод денег продавцу. Не стоит доверять китайским продавцам флешек - никогда! Нужно всегда проверять доверие.
Схема развода китайскими продавцами флешек . Теперь разберем, почему не стоит сразу же подтверждать получение товара. В большинстве случаев она не будет корректно работать и это чревато не только потерянными деньгами за некачественную флешку, но и потерей важной информации. Китайцы раздувают флешку меньшего размера до большего и продают её за цену флешек большего размера (например, 8 гб, раздуваю до 64 гб и продают со скидкой по цене 64 гб – очень выгодно). Но раздувай не раздувай, 8 гб-ная флешка не будет в себе хранить информацию на 64 гб и эта флешка без определенных операций работать нормально не будет.
Определение реального размера флешки. Верить надписям и наклейкам на флешке, как и отображающим размером на компьютере нельзя. Для этого нам понадобится маленькая, но в этом деле крайне полезная программка для Windows h2testw_1.4 . Скачиваем, запускаем. Выбираем язык: немецкий или английский, русского нет, но программа крайне проста, что не требуется русский язык интерфейса. Далее вставляем флешку в компьютер и выбираем её Select target (предварительно отформатированную, если она не пустая). Далее нажимаем Write + Verify .

Теперь можно включить фильм и посмотреть, т.к. эта операция довольно долгая (зависит от скорости записи флешки и её размера).
Принцип работы h2testw. Во время этого теста происходит полное заполнение размера флешкой, мелкими файлами, которые формируются в файлы 1 гБ до полного заполнения. После заполнения флешкой всего размера, будет выведен отчёт и автоматически пойдёт верификация. Если флешка «раздутая», то это будет видно после получения правильного размера и дальше ждать окончания теста всей памяти нецелесообразно (трата времени).

Анализ результатов h2testw. После окончания определения «хорошего» размера (на скриншоте вторая строка «7.4 GByte OK…») идёт определение «потерянного» объёма. Если во второй строке с «хорошим» размером не происходит изменения, можно останавливать тест кнопкой «Abort». Из всех результатов нам самый важный показатель второй строки, где указан реальный размер (количество секторов) флешки.

class="eliadunit">
Восстановление реального размера MyDiskFix. После аудита размера флешки, возвращаем ей реальный размер программой MyDiskFix . Пусть вас не пугают непонятные символы в этой утилите, это связано с китайскими иероглифами, по всей видимости, именно этот родной язык для программы. Далее выставляем настройки (цифры на скриншоте):
1) выбираем флешку;
2) выставляем низкоуровневое форматирование;
3) указываем реальное количество секторов для флешки (берем из отчёта h2testw, вторая строка, для моей флешки правильное количество секторов было 15618999);
4) запускаем, наживаем да/ok в последующих окошках.

Ошибка при работе MyDiskFix. В моём случае после запуска и согласия на восстановление флешки, выскакивала ошибка: « Can NOT open drive H : [ Mass Storage Device ]! Please close the program which is using the drive and try again». Смысл её в том, что программа MyDiskFix не может совершить свою операцию из-за использования флешки другим приложением.

Мною не было замечено использование этой флешки другим приложением, поэтому пришлось перезагружать компьютер и запустить систему в безопасном режиме с загрузкой сетевых драйверов (стоит нажимать F8 при старте компьютера). Там MyDiskFix тоже «ругалась», но свою работу выполнила.
Окончательный вердикт. Вот собственно и всё. Программа MyDiskFix предложит отформатировать уже «правильную» флешку, что нужно сделать, а потом для особо точных людей рекомендую ещё раз провесит аудит этой флешки в программеh2testw. После не выявленных проблем можно использовать флешку по назначению.
Прежде всего, нужно упомянуть в каких случаях требуется прошивка контроллера флешки . Перечень таких неисправностей не очень большая, чуть ниже я сделал список из наиболее частых ситуаций, когда такая методика может помочь в ремонте флешки. Но, не стоит воспринимать описанную тут методику, как панацею от всех «болезней». Каждый случай индивидуален, но общая методика схожа, за исключением некоторых моментов, которые связаны с разными контроллерами, чипы памяти и разное сочетание неисправностей. Таже в блоге можете почитать другие .
Когда применять методику прошивка контроллера флешки:
- Нулевой объем флешки, не правильный объем (2\4\8\16 Кб\Мб) вместо нормального размера;
- ННакопитель не определяется на разных ПК;
- При подключении диска появляется ошибка «вставьте диск»;
- Ошибка «Диск в устройстве не найден»;
- Ошибка «Диск защищен от записи»;
- Возникают ошибки чтения\ записи, и нет возможности копировать или записать данные на флешку. Может быть, что данные записываются, но не открываются с флешки;
- При подключении к ПК флешка долго определяется с ошибками Ошибка «Код 10», Ошибка» Код 43» и подобное.
Возможно, я здесь не все упомянул. Если у кого-то есть дополнения – пишите в комментариях свои случае, и я буду пытаться оперативно вносить коррективы в материалы.
Переходим к подготовительным работам над флешкой для ее дальнейшей перепрошивки (прошивается сам контроллер). Будем считать, что мы определились с тем, что других вариантов, кроме как прошивка контроллера флешки у нас не осталось и это последний шанс на ремонт драгоценной флешки (дорога как память, большой объем, красивый корпус и т.д.)
Прошивка контроллера флешки (этапы работ):
1) Определение контроллера флешки
Тут у нас всего 2 варианта определения производителя и модели контроллера. Первый вариант самый банальный - вскрыть корпус (если это возможно конструктивно). Для этого нужно вскрыть корпус флешки и достать оттуда плату накопителя. В большей части случае все USB flash drive одинаковы внутри, за исключением монолитных флешек. Для примера я взял фотографию общего вида платы флешки и контроллера (на примере фотография флешки из свободных источников).
Визуальный метод очень простой и самый точный, так как программы для определения pid&vid
устройства не всегда точны. Если нет возможности посмотреть визуально на контроллер или есть затруднения в разборке корпуса, тогда нам прямой путь к программам на определение pid и vid
флешки.
Важно:
в случаях когда, флешка не определяется на ПК узнать контроллер можно лишь путем визуального осмотра.
Определение контроллера по PID и VID
2) Выбор утилиты для контроллера
Следующим этапом у нас будет поиск специализированной утилиты для прошивки контроллера флешки. Значения VID и PID у нас уже есть, значит можно приступить к поиску утилиты для контроллера. Для поиска нужной утилиты я пользуюсь сервисом http://flashboot.ru/iflash/.

После нажатия кнопки поиска, предлагает нам далеко не один результат. Все дело в том, что такой контроллер, как в моем случае, применяется в флешках разных производителей и с разным размером. При поиске обращайте внимание на поле UTILS (утилиты), где нужно искать именно тот результат, где отображается название утилиты. На объем флешки внимание можете не обращать – это не критичный параметр. Также можно поискать утилиту по названию контроллера, что в большей степени может ускорить поиск нужной утилиты.
П.С. практика показывает, что иногда стоит попробовать разные версии утилит для одних и тех же контроллеров.
Результат поиска нам выдал один более-менее подходящий вариант (на скриншоте подчеркнул красным) – утилита SMI SM3257AA .

Для писка утилиты можно воспользоваться тем же сайтом http://flashboot.ru/files/. В строке поиска нужно ввести название нашей утилиты — SMI SM3257AA . В результате было найдено 2 результата. Качать нужно оба, так как есть шанс того, что одна из них только поможет решить нашу проблему.

Но, есть одно но. Мы точно знаем, что точное название нашего контроллера немного отличается от того, что мы нашли. На корпусе контроллера и программе USB Flash Info показали, что правильное название контроллера SM3257ENAA , а не SM3257AA. Для очистки совести проверим базу утилит на предмет наличия утилиты для такой модификации. Поиск обронили 2 варианта утилиты.

Скорее всего, что утилиты, которые я обнаружил при поиске для SM3257AA и для ENAA имеют одно ядро. На практике может оказаться так, что они ничем не отличаться, но все же существует вероятность того, что нужно будет перепробовать все 4 найденных спец. утилиток. Рекомендую сразу скачать все 4 программы.
Я скачал все 4 штуки, но решил начать с утилиты SMI SM3257ENAA MPTool V2.03.58 v8 K1129 (11/11/29 Build)
. Забегу наперед – получилось перепрошить контроллер флешки этой утилитой, и проверять другие я не стал.
А теперь вкратце опишу порядок действий того, как происходил процесс прошивки контроллера SM3257ENAA.
— Распаковал архив и запустил ярлык sm32Xtest_V58-8

Запускаем утилиту и видим, что в ней не видна наша флешка пациент (см. скриншот).

— Для определения нашей флешки в программе нажимаем кнопку «Scan USB (F5) », в результате чего программа «видит» usb устройство.

Для запуска процесса прошивки контроллера флешки нужно в меню утилиты нажать кнопки Start (перед нажатием нужно выделить нужную флешку). После наажатия кнопки начнется процесс прошивки.
После заврешения операции прошивки в верхнем правом углу увидим слово ОК на зеленом фоне (см. скриншот).

На этом процесс прошивка контроллера флешки завершен. В течении 10-20 секунд в Мой компьютер появится наша флешка чистая и без каких либо файлов, так как в процессе прошивки происходит низкоуровневое форматирование накопителя.
По всем вопросам касательно этой статьи пишите в комментариях.
Пошаговая инструкция по восстановлению USB флешек в которой я постараюсь доступным языком ответить на вопрос Как восстановить флешку самостоятельно и без особых усилий.
Вот бывает поможешь человеку, а он потом всем растрындит, что ты такой хороший и идут уже толпы жаждущих за помощью. Примерно так все и получилось, когда я восстановил несколько флешек коллегам.
Теперь народ несет не только свои флешки , но и флешки своих друзей, знакомых и родственников. Ну вот хоть бы кто-то еще бутылочку пива приволок или печеньку – фигушки.
Мне-то не сложно помочь, но когда я предлагаю вам самим научиться все это делать, вы отнекиваетесь. Таких я в следующий раз просто отшиваю. Не хочешь учиться – проходи мимо.
С лирикой на этом заканчиваю и перехожу непосредственно к теме поста..
Если ваша флешка перестала определяться как диск, не хочет форматироваться , не дает записать информацию или еще что-то там с ней случилось, НО она не имеет механических повреждений, то знайте – еще не все потеряно. Скорее всего глюкнул контроллер и с ним придется немного повозиться. По времени эта процедура занимает, примерно, 5 минут.
Сразу скажу, что не существует универсальной программы для восстановления всех разновидностей флешек . Необходимо будет найти именно ту, которая сможет работать с контроллером вашей флешки .
Для начала нам необходимо определить VID и PID нерабочей флешки .
Определить VID и PID для восстановления флешки
Воткните флешку в компьютер и запустите Диспетчер устройств . Пуск – Выполнить - mmc devmgmt.msc .

Затем зайдите в раздел Контроллеры универсальной последовательной шины USB .

Находим в списке свою флешку . Обычно, все флешки имеют название Запоминающее устройство для USB .

Жмем на устройстве правую клавишу и открываем Свойства .

Переходим на вкладку Сведения .

В выпадающем списке выбираем пункт Код экземпляра устройства или Коды (ID) оборудования .

В этом окне мы видим PID и VID .

Поиск программы для восстановления флешки
Заходим на сайт FlashBoot.ru и вводим на нем полученные VID и PID .

Жмем на кнопку Search .
В результатах ищем своего производителя и модель флешки. У меня это Kingston DataTraveler 2.0.

В правой колонке будет название нужной нам программы или ссылка на нее.
Все. Теперь ищите в Google программу по названию или качаете по указанной ссылке. Запускаете и следуете инструкциям. Обычно, в подобных программах для восстановления всего одна кнопка, поэтому вопросов у вас возникнуть не должно.
На этом всё!
Возникнут вопросы - задавайте в комментариях.
Иногда флеш-накопитель после форматирования или неверного извлечения начинает некорректно отображать размер памяти – например, вместо 16 Гб доступно только 8 Гб или еще меньше. Есть и другая ситуация, при которой заявленный размер изначально намного больше, чем реальный объем. Рассмотрим оба случая, чтобы разобраться, как восстановить правильный объем накопителя.
Пошаговая инструкция восстановления объема
Чтобы восстановить реальный размер флеш-накопителя, нужно выполнить низкоуровневое форматирование. В результате с флешки будут удалены все данные, поэтому предварительно перенесите информацию на другой носитель.
Вы получили полностью чистый носитель, теперь нужно заново его разметить. Выполняется эта процедура через диспетчер задач:

После завершения форматирования объем накопителя станет таким, каким он был прежде. Если у вас флеш-накопитель от компании Transcend, то вы можете восстановить его реальный размер с помощью бесплатной утилиты Transcend Autoformat. Эта программа самостоятельно определяет объем флешки и возвращает его корректное отображение.

Утилиту от Transcend проведет низкоуровневое форматирование, после чего в свойствах флешки будет отображаться реально доступная память.
Работа с китайскими флешками
Китайские флеш-накопители, купленные на Aliexpress и других подобных онлайн-площадках за небольшие деньги, часто имеют один скрытый недостаток – их реальная емкость существенно ниже заявленного объема. На флешке написано 16 Гб, но прочитать с неё можно не более 8 Гб – остальная информация на самом деле никуда не записывается.
Достигается такой эффект путем перепрошивки контроллера. Если записанные файлы не превышают реально доступный объем флешки, то вы не поймете, что вас обманули, пока не столкнетесь с тем, что часть информации пропала. Но определить размер накопителя можно заранее, не доводя дело до неприятной ситуации:

Если реальный размер накопителя соответствует заявленному параметру, то тест закончится фразой «Test finished without errors». Если же память флешки на самом деле не такая объемная, то вы увидите отчет, в котором будут две строки – «OK» и «LOST».
«OK» – это реальная память флешки, тот объем, который вы можете заполнить данными. «LOST» – фейковое значение, пустое место, известное только перепрошитому контроллеру. Чтобы не путаться, нужно восстановить настоящий объем накопителя. Сделать это можно через бесплатную китайскую программу MyDiskFix. Утилита не имеет русскоязычного интерфейса, поэтому придется ориентироваться по скриншоту.
Китайские флешки: как узнать реальный размер, сделать восстановление и вернуть реальный объем китайской карты памяти или флешки
Если Вы читаете этот текст, то смею предположить, что Вы стали счастливым обладателем китайской флешки. Если так, то вы попали по адресу.
Ушлые желтолицые братья делают прошивку китайской флешки так, что компьютер видит 16, 32, 64ГБ и т.д. доступной памяти на флешке, хотя реальный размер гораздо меньше.
На нее как бы копируется большой объём информации, но прочитать ее всю потом Вы не сможете. Вот такие они, китайские USB флешки, да и не только USB, а и карты памяти всевозможные.
Почему китайские флешки бывают плохие?
Обман с китайскими флешками может быть по причине отбракованной NAND-памяти.
Как это делается: покупают с заводов или свалок отбракованные чипы памяти. Продают их на вес, и цена получается около $0,5 за чип после отбора совсем мёртвых микросхем. Это могут быть не только чипы 16 Gb – любая емкость сгодится. Могут быть два по 8, или один на 64, но с кучей дефектных страниц. В «производство» идет все – обрезки больших чипов, объединение нескольких мелких чипов внутри одного устройства, объединение обрезков больших чипов
Обман с китайскими флешками может быть по причине NAND-памяти меньше заявленной ёмкости:
Как это делается: покупают чипы с малым объёмом памяти, и увеличивают ёмкость до необходимой через паспорт, то есть по команде «get ID» флешка отдаст столько гиг, сколько написано на ней. Чтобы обман обнаружился не сразу, запись на таком устройстве или зациклена (кончился гигабайт – начинаем писать снова), или эмулирована (кончился гигабайт – делаем вид, что пишем, но ничего не пишем).
Такие флешки можно использовать для повседневных нужд: музыки в машине, просмотр фильма на телевизоре и тому подобное. Главное помнить, что в любой момент китайская флешка, восстановленная описанным ниже способом, может отказать .
Так как же сделать восстановление реального размера китайской флешки?
В этом случае нужно сделать следующее:
1. Определяем реальный объем китайской флешки.
Для этого используем программу h2testw ver 1.4 ().
Процесс проверки состоит из двух этапов: — записи на флешку специальных файлов 1.h2w, .h2w и т.д размером по 1 ГБайт до полного заполнения всего объёма и чтения записанного.

The media is likely to be defective.
7.5 GByte OK
(15924224 sectors
) — запоминаем где-нибудь эти цифири.
7.9 GByte DATA LOST (16776192 sectors)
Details:0 KByte overwritten (0 sectors)
0 KByte slightly changed (< 8 bit/sector, 0 sectors)
7.9 GByte corrupted (16776192 sectors)
0 KByte aliased memory (0 sectors)
First error at offset: 0x00000001d5fa2000
Expected: 0x00000001d5fa2000
Found: 0x0000000000000000
H2testw version 1.3
Writing speed: 3.97 MByte/s
Reading speed: 10.2 MByte/s
H2testw v1.4
Мы видим, что 7.5 GByte OK — это реальный размер китайской флешки.

2. форматирование китайских флешек под реальный размер.
В этом нам поможет программулина MyDiskFix
(MyDiskFix
скачать по ссылке внизу страницы). Она имеет проблемы с кодировкой, поэтому последовательность действий следующая.
В верхнем окошке выбираем свою китайскую флешку.
Слева переставляем точку вниз (означает низкоуровневое форматирование).
В окошко справа (где 0) вводим номер сектора — в моем случае 15924224
Нажимаем верхнюю кнопку справа от кнопки «Debug» — кнопку (ЙЁГ и & РЮёг)