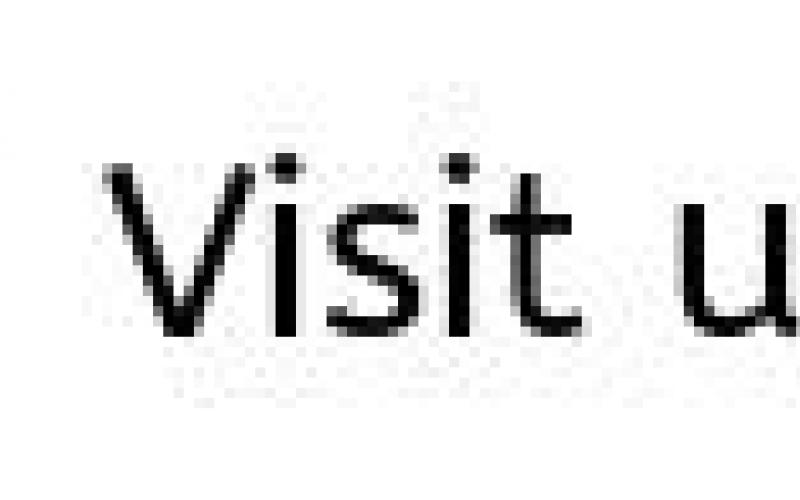Начисление заработной платы – дело довольно кропотливое, особенно для большой организации. Вручную без ошибок это выполнить весьма проблематично. Нужно учесть все льготы, налоговые вычеты, применить разные ставки НДФЛ. Начисление зарплаты в 1С позволяет полностью автоматизировать весь процесс учета. При грамотном внесении первичных данных, есть возможность формировать отчеты аналитического учета для руководства и в государственные органы.
Первичное внесение данных
Перед тем, как начислять зарплату в 1С, нужно проверить первичные настройки программы. Для этого войти в программу под именем администратора. В поле выбрать поочередно ячейки:
- «Начисления»;
- «Удержания»;
- «Показатели расчета зарплаты».
В каждой вкладке проверить заполнение шаблонов. Для добавления параметра расчета кнопкой «Создать» следует ввести и сохранить параметр учета, который можно будет использовать в начислении оплаты труда. Нужно проверить льготирование НДФЛ в 1С материальной помощи в размере 4 000 рублей.
Изменение штатного расписания
Основной документ для расчета заработной платы в 1С 8 – штатное расписание. Оно утверждается приказом руководителя. Посмотреть действующий документ можно в меню «Кадры» вкладке «Штатное расписание». Если издан приказ об изменении, внести изменения можно в соответствующей вкладке.

Для создания нового документа в 1С начисление зарплаты, нужно войти во вкладку «Создать». Откроется поле, которое нужно максимально подробно заполнить.
- Ячейка «Добавить позицию» предназначена для введения новой должности, подразделения, оклада;
- Вкладка «Изменить позицию» предназначена для изменения параметров действующей ставки, оклада, условий работы, льгот (например, расходов на проезд);
- Поле «Заполнение показателей» применяется в том случае, когда вводятся однотипные данные для всех позиций. При сохранении параметров учета, данные будут применены ко всему списку;
- При внесении данных о новой должности можно привязать индивидуальные графики работы в 1С ЗУП.
После внесения изменений нужно внести сведения о приказе и проверить дату утверждения штатного расписания. Только после этого документ можно сохранить, он будет основанием для начисления заработной платы с этого периода.

Табель учета рабочего времени
В течение календарного месяца отражаются все кадровые изменения в организации: прием на работу, отпуска, отгулы, доплата за совмещение должностей в 1С ЗУП, работа в выходные и праздничные дни, больничные и увольнения. Если сведения внесены корректно, табель учета формируется автоматически.
Для его заполнения нужно во вкладке «Создать» выбрать либо заполнение документа списком по всем работникам, либо путем подбора подобрать конкретную фамилию.
Дата создания документа по умолчанию заполняется текущая. Когда идет заполнение табеля за предыдущий период, нужно изменить дату на последнее число месяца.
В табеле можно проверить отражение документов движения кадров в течение месяца. Если какие-то сведения внесены в программу не были, отразить их нужно до начисления заработка.

Начисление оплаты труда
Все действия по заработной плате производятся только с рабочего места бухгалтера или начальника подразделения, которым открыт доступ к данным операциям.
Начисление заработной платы в 1С 8.2 выполняется из соответствующей вкладки. Создание нового документа можно выполнить кнопкой «Создать». В открывшемся меню можно выбрать полное заполнение документа со всеми начислениями, удержаниями и расчетом взносов, либо при необходимости сформировать каждый из этих документов.

Для начисления зарплаты в 1С 8.2 по всем сотрудникам за предыдущий период предусмотрена копка «Заполнить». Для обработки данных потребуется некоторое время. Если параметры учета были внесены корректно, на экран выводится информация списком обо всех начислениях сотрудникам.
Программа 1С: 8 позволяет вносить ручные корректировки документа при необходимости.
Перед проведением документа нужно проверить корректность внесения информации.
- Поле «Договоры» заполняется в случае выполнения работ по договорам ГПХ;
- Поле «Пособия» заполнится автоматически, если в месяце начисления были проведены больничные, в том числе и пособия по уходу за ребенком;

- Вкладка «Льготы» заполняется в случае применения в компании бонусных поощрений, например, работникам компенсируется оплата проезда или возмещение питания. Эти данные входят в состав заработной платы и участвуют при расчете НДФЛ;

- Вкладка «Удержания» отражает все удержания сотрудников: по исполнительным листам, за неотработанный отпуск. При необходимости можно ввести новый вид удержания;

- Вкладка «НДФЛ» формируется автоматически. Сведения о процентной ставке и статусе сотрудника вносятся при приеме на работу. Для физических лиц-резидентов РФ применяется ставка 13%. При расчете подоходного иностранным сотрудникам организации, которые работают по патентным договорам, ставка рассчитывается в размере 30%;

- Вкладка «Займы» позволяет контролировать своевременность погашения выданных займов работникам компании. При получении матвыгоды, полученной в качестве экономии средств на уплату процентов, расчет подоходного производится автоматически;

- Поле «Взносы заполняется автоматически при заполнении документа. Управлять показателями можно вручную по каждому сотруднику либо в целом по списку;

- Поле «Корректировка выплаты» предназначено для отражения излишне удержанного НДФЛ. Данные вносятся только вручную при предъявлении документов на право представления имущественного, социального вычета либо по иным причинам, которые регламентированы законодательно;

- При обнаружении неполноты сведений при начислении заработной платы, корректировку можно выполнить во вкладке «Доначисления, перерасчеты». Данное поле заполняется только вручную по каждому физическому лицу. Вносить исправления можно:
- В начислениях;
- Пособиях;
- Льготах;
- Удержаниях.
В данном поле можно корректировать сведения предыдущих периодов для правильного отражения сведений в периодической отчетности.

Перед тем, как записать и провести расчет зарплаты в 1С, нужно проверить период формирования и дату проведения.
Начисление авансов
Трудовой кодекс обязывает нанимателя выплачивать зарплату 2 раза в месяц.
Авансовый расчет зарплаты 1С 8 предприятие можно выполнить из меню «Зарплата» вкладка «Начисление за первую половину месяца».

Начисление аванса в 1С 8 3 выполняется кнопкой «Заполнить». Формируется весь список сотрудников с указанием периода начисления. Автоматически рассчитаются удержания по исполнительным документам и подоходный налог.
Формирование документа выполняется кнопками «Записать» и «Провести».

Выплата заработной платы
В программе 1С: 8 можно формировать список сотрудников для перечисления заработной платы на картсчета физлиц в банк или через кассу организации. Для этого нужно войти в соответствующую вкладку.
- Кнопка «Ведомость в банк» предназначена для формирования ведомости в рамках зарплатного проекта;
- Кнопка «Ведомости перечисления на счета» позволяет формировать ведомость начислений на счета работников, открытых самостоятельно;
- «Ведомость в кассу» предназначена для формирования выплаты через кассу организации.

Для того, чтобы отправить в банк ведомость, нужно сформировать файл в закладке «Документы обмена с банками», затем выгрузить его из вкладки «Обмен с банками (зарплата)». Одновременно с этим сформировать платежное поручение на сумму заработной платы с указанием номера реестра.

Отчеты по заработной плате
Перед тем, как в 1С посмотреть начисленную зарплату, нужно зайти в меню «Зарплата» в поле «Отчеты по заработной плате». При составлении отчета можно выбрать период начисления, заполнить сведения по каждому сотруднику, проанализировать удержания и применения льгот. Программа 1С: 8 формирует аналитические данные и анализ в разрезе любого показателя.
Все отчеты выводятся на печать.

Заключение
Начисление заработной платы в программе 1С: 8 полностью автоматизировано. Если возникает вопрос, почему в 1С не начисляется зарплата, необходимо проверить первичные настройки. Кроме того, следует своевременно вносить данные в общий справочник с учетом таблицы средних заработков, которые влияют на расчет оплаты труда. Правильное отражение позволяет быстро формировать отчеты по НДФЛ, страховым взносам и проверить контрольные соотношения.
С точки зрения расчетчика зарплаты, все, что мы рассматривали раньше делается именно ради расчета зарплаты. Вот, наконец, мы к нему и подошли. Зарплата - наше все!
Интерфейс «Расчет зарплаты организаций »
1) Как учитывается отработанное время
Отработанное время учитывается так называемым методом отклонений. С сотрудником связывают график работы, при этом считается, что «по умолчанию» сотрудник отрабатывает каждый день и час, указанные в графике. Все отклонения от идеала фиксируются документами отклонений. В качестве документов-отклонений могут выступать, например, следующие (Расчет зарплаты -- Неявки):
- · «Начисление отпуска работникам организаций»
- · «Оплата по среднему заработку»
- · «Начисление по больничному листу».
2) Каков порядок ввода документов при расчете зарплаты
- · Вводятся кадровые документы (приказы на отпуск, командировки, перемещения и пр.)
- · Вводятся документы отклонений
- · Последним вводится документ «Начисление зарплаты работникам организаций»
Расчет зарплаты -- Неявки --Отпуска
- · На закладке «Условия» заполняем условия начисления отпуска - период, порядок расчета.
- · Через кнопку «Рассчитать» сперва рассчитываем средний заработок, а потом начисления. При этом последовательно заполняются табличные части на закладках «Расчет среднего заработка» и «Оплата». В общем случае, могут быть ситуации, когда среднего заработка нет (сотрудник устроился недавно), а отпуск ему начисляют (Хоть это не вполне согласуется с КЗОТ). В этом случае, необходимо сперва заполнить табличную часть «Расчет среднего заработка», а потом вручную проставить значения.
Расчет зарплаты -- Неявки -- Больничные листы
- · Вводим организацию и сотрудника (документ вводится по одному сотруднику)
- · Обратите внимание на месяц начисления в шапке. Он по умолчанию равен текущему месяцу и определяет в расчетном листке за какой месяц будет отражено начисление.
- · Определяем причину нетрудоспособности и период болезни по больничному
- · Рассчитываем средний заработок (кнопка на странице «Расчет среднего заработка»)
- · Рассчитываем оплату (кнопка на странице «Оплата»)
- · На закладке «Отражение пособия в учете» определяем, каким образом больничный учитывается в регламентном бухгалтерском и налоговом учете. Первые два дня учитываются стандартно: Дт 69.01 (это счет расходов по соцстраху) Кт 70, а вот оставшиеся могут учитываться по разному, например Дт 25 (общепроизводственные расходы) Кт 70
5) Как начислить зарплату Расчеты с персоналом -- Начисление зарплаты
- · Сперва необходимо ввести все документы отклонения от графика работы
- · Документ «Начисление зарплаты работникам организаций» вводится последним и делает расчет всех начислений и удержаний (включая НДФЛ) для всех работников (не надо путать документ с документом «Начисление зарплаты работникам»)
- · Как и во многих других документах, сперва заполняем табличную часть списком работников с первоначальными данными (кнопка «Заполнить»), потом рассчитываем начисления и удержания при помощи кнопки «Рассчитать»
- · При расчете НДФЛ учитываются не только начисления. Которые сформулированы на закладках «Основные начисления» и «Дополнительные начисления», но и данные по начислениям из других документов, которые введены за период регистрации текущего документа (реквизиты: «период с…по»)
- · ВНИМАНИЕ! При изменении данных документов отклонений или данных документов, формирующих дополнительные доходы физических лиц после расчета документа «Начисление зарплаты работникам организаций», необходимо вновь вернуться к документу «Начисление зарплаты работникам организаций» и пересчитать его.
6) Как выплатить зарплату
- · Сперва зарплата должна быть начислена и только потом выплачена. Зарплату можно выплатить через банк или кассу.
- · Чтобы начисленную зарплату оформить к выплате, необходимо воспользоваться документом «Зарплата к выплате организаций »
В документе определяется способ выплаты (через банк или кассу), затем заполняется список работников, которым надо сделать выплату (кнопка «Заполнить») Причем, заполнить можно либо списком работников (определяем критерий отбора для работников), либо по характеру выплаты (попадут только те, по которым имеются долги по выплатам). После того, как список работников заполнен, нажав на кнопку «Рассчитать», получаем суммы к выплате.
Из документа печатается платежная ведомость форму Т-49 (она передается в кассу, в ведомости сотрудник ставит подпись о получении)
- · Дальше логика такая: сперва деньги физически выдают, сотрудники расписываются в платежной ведомости (Форма Т-49) и по мере выплаты у сотрудников ставится отметочка «Выплачено». Когда отведенное время на выплату заканчивается, документ «Зарплата к выплате организаций» записывается и через кнопку «на основании» формируется РКО (Расходный кассовый ордер) одной суммой (с операцией «Выплата зарплаты по ведомостям »). Для оставшихся сотрудников ставится отметка «Задепонировано», опять записывается документ и формируется через кнопку «На основании» документ «Депонирование организаций».
Отмечу, что можно формировать РКО и по каждому сотруднику отдельно, если есть такая необходимость
Расчет зарплаты -- Касса и банк -- Зарплата к выплате
7) Какие основные отчеты используются по зарплате
- · Расчетная ведомость организаций по форме Т-51
Показывает сколько времени отработал каждый работник, какая сумма была ему начислена, какая удержана, каков долг по выплате зарплаты перед работником, сумма, подлежащая выплате. В колонке «Удержано» отдельной колонкой идет НДФЛ.
Отчеты -- Расчетная ведомость по форме Т-51
- · Расчетная ведомость в произвольной форме
В отличие от «Расчетной ведомости по форме Т-51», позволяет получить данные по всем начислениям и удержаниям в разрез видов расчета, расширены возможности отбора, кроме того, появляется возможность получить данные не за один месяц, а за период.
Отчеты -- Расчетная ведомость организаций в произвольной форме
- · Расчетные листки организаций
По большому счету, «Расчетные листки» это почти то же самое, что и расчетная ведомость, но в карточном виде. Расчетные листки можно выводить в краткой или подробной форме.
Отчеты -- Расчетные листки
- · Свод начислений и удержаний организации
Предназначен для показа сводных данных по начислениям и удержаниям, имеет достаточно гибкие средства настройки. Позволяет работать по периоду. Удобно, например, смотреть задолженность работника перед организацией.
Отчеты -- Свод начислений
- · Табель отработанного времени Т-13 (Унифицированная форма Т-13)
В табличном виде представляет данные о выходах и не выходах работников за заданный месяц в разрезе по дням.
Отчеты -- Табель отработанного времени Т-13
Рассмотрим полную пошаговую инструкцию — от приема на работу, до начисления и выплаты зарплаты в 1С ЗУП 8.3 (8.2).
Первым делом перед тем, как начислить сотрудникам заработную плату, их необходимо завести в базе и привести в соответствие все кадровые документы. В 1С Зарплата и кадры 3.1 (3.0) эти документы хранятся в меню «Кадры», пункт «Приемы, переводы, увольнения».
При приеме или переводе работника в программе обязательно нужно указать дату приема, должность, подразделение, график работы и размер зарплаты.

Чтобы вести данные кадровые документы и производить начисление заработной платы, пользователь должен быть включен в соответствующие группы доступа. Данную настройку необходимо делать под учетной записью с правами администратора.
В меню «Администрирование» выберите пункт «Настройка пользователей и прав».


В данном случае пользователь «Бухгалтер» был включен в группы:
Рассмотрим пример начисления заработной платы в 1С ЗУП для сотрудника, имеющего ребенка до 18 лет. Данный налоговый вычет настраивается в разделе «Налог на доходы» карточки сотрудника.

Введите новое начисление на стандартные вычеты, добавив соответствующий налоговый вычет.
Расчет и начисление зарплаты и взносов
Важно помнить, что первым делом необходимо вносить в программу приемы, кадровые переводы и увольнения сотрудников. Далее заполняются неявки сотрудников (больничные, отпуска и т. п.), переработки (сверхурочные). При наличии прочих начислений (материальная помощь, отпуск по уходу за ребенком и т. п.), их тоже нужно внести в программу заблаговременно.
Если такая последовательность будет нарушена, программа не сможет правильно рассчитать взносы и налоги.
Теперь можно перейти непосредственно к расчету и начислению заработной платы. В разделе «Зарплата» выберите пункт «Начисление зарплаты и взносов», либо пункт с аналогичным названием подраздела «Создать». В первом случае перед вами откроется список всех ранее введенных документов.

После того, как вы создали документ, первым делом необходимо заполнить месяц начисления и подразделение. В качестве даты обычно указывается последний день месяца начисления. Рассчитаем документ 1С ЗУП автоматически, нажав на кнопку «Заполнить». Программа подберет всех сотрудников указанного подразделения, которым необходимо произвести начисления.

Начисления берутся те, которые были указаны в кадровых документах (прием на работу, кадровый перевод).
При нажатии на кнопку «Показать подробности расчета» будут отображены дополнительные колонки, например, норма времени и сколько было отработано фактически. Так же из данного документа можно формировать расчетный листок по сотруднику.

В расчетном листке отображены все начисления и удержания, а так же ранее введенный налоговый вычет на детей.

На вкладке «Пособия» отражаются все пособия, которые выплачиваются за счет ФСС (например, отпуск по уходу за ребенком до 1,5 лет). Вкладка «Удержания» отражает все удержания по сотрудникам, кроме НДФЛ (например, алименты).
На вкладки «НДФЛ» и «Взносы» содержатся расчеты по НДФЛ и начисленных взносах соответственно. При наличии договоров к оплате (например, договора ГПХ), они будут отображаться на вкладке «Договора» со всеми необходимыми данными (если в программе включена соответствующая настройка).
Данные документа «Начисление зарплаты и взносов» при необходимости можно откорректировать вручную. В таком случае они будут выделяться жирным шрифтом.
Перерасчет документов начисления зарплаты и взносов
Как было указано ранее, прежде чем создавать документ начисления зарплаты и взносов, необходимо внести в программу данные обо всех начислениях и удержаниях сотрудников. Рассмотрим пример создания такого документа уже после.
В меню «Зарплата» выберите пункт «Работа сверхурочно». Данный функционал будет доступен в случае включенной настройки раздела «Расчет зарплаты».

В созданном документе укажите одного или нескольких сотрудников и проставьте даты сверхурочной работы с количеством отработанных часов.

После проведения документа «Работа сверхурочно» в созданном ранее начислении зарплаты и взносов будет отображаться комментарий о необходимости перерасчета.

Все перерасчеты, которые необходимо выполнить будут отображаться в меню «Зарплата» подраздел «Сервис».

Перерасчеты могут быть не только по начислениям, но и по удержаниям. Они отображаются в разрезе сотрудников с указанием расчетного периода, документа начисления, который требуется исправить и причины.
Спасибо большое! Все просто и доступно, буду работать дома.
1С УЧЕТ
Новости
Переход на новую редакцию БУХГАЛТЕРИЯ 3.0 продлен до конца 2016 года.(см.статью)
Начисление зарплаты в программе 1С ЗУП
Первые шаги по начислению зарплаты в программе 1С
Зарплата и управление персоналом(ЗУП).
Сегодня я вам расскажу как проще всего начислить обычную зарплату. Допустим вы купили программу 1С ЗУП, но еще в ней не освоились,
а вам надо срочно начислить зарплату. Программа кажется вам большой и сложной. Мы пойдем от простого к сложному. Тонкости рассмотрим позже. Если вы продвинутый пользователь заполнения справочников и документов, то ссылки с видеоуроками можно пропускать, ну а если Вы совсем новичек, тогда ссылки с видеоуроками для вас.
1. Заполняем справочник Организации.
2. Настраиваем параметры учета.
3. Настраиваем графики работы и производственный календарь. ВНИМАНИЕ: 1 января каждого года повторяем заполнение графиков и календаря на текущий год.
Визуально делим программу на 3 подсистемы: управленческий учет, кадровый учет и регламентированный расчет зарплаты.
1. Для очень быстрого начисления зарплаты управленческий учет мы не трогаем!
2. В кадровом учете заполним справочники физические лица и сотрудники, и заводим документы приема на работу.
3. И вот теперь мы быстренько начислим зарплату. Главное знать правила начисления. Есть два способа начислений: методом отклонений и по табелю. Метод отклонений быстрее.
1. Сначала мы вводим все документы отклонений. К ним относятся первичные документы и неявки.
3. Затем в меню налоги — начисляем налоги с ФОТ, обязательно последним числом месяца! .
4. Затем отражение зарплаты в регламентированном учете, обязательно последним числом месяца! .
Вот и все — зарплата начислена.
Внимание! Там, где жирным шрифтом указано каким числом вводить документ, это не шутка, а обязательное условие!
Все пункты такие же как при методе отклонений, но только между 1 и 2 пунктом вводим табель. Если вы ввели табель, то метод отклонений действовать перестает, программа будет видеть данные табеля. Табель заполняется по данным первичных документов и неявок.
Теперь мы выплатим зарплату документом зарплата к выплате. У этого документа нет ограничений к дате документа. И если у нас выключен упрощенный учет зарплаты(см. настройка параметров учета) сделаем банковские или кассовые документы. Ну а если включен, то эти документы будем делать в бухгалтерии.
Как видите алгоритм довольно прост и легко запоминается.
Видеоуроки по заполнению справочников и настройке параметров будут выложены чуть позже. Спасибо за внимание!
Программа 1С:ЗУП 3 значительно отличается от предыдущей версии 1С:ЗУП 2.5.
Ниже перечислены основные отличия 1С:ЗУП 3 от 1С:ЗУП 2.5 в части расчета зарплаты.
Расчеты в документах
В документах по умолчанию нет отдельной операции расчета, т.к. он происходит сразу при заполнении документа или после внесения изменений. Данную возможность можно отключить в разделе Настройка – Расчет зарплаты , сняв флажок Выполнять автоматический пересчет документов при их редактировании :
В этом случае в документах появляются две кнопки: Заполнить и Пересчитать . В документе эти кнопки выглядят следующим образом:

В других документах, например, в Отпуске (Зарплата – Отпуска – Отпуск ) кнопка Пересчитать выглядит в виде двух стрелок и в случае необходимости пересчета подсвечивается красным цветом:

Расчет страховых взносов сразу при расчете зарплаты
Расчет зарплаты и взносов производится в документе Начисление зарплаты и взносов на вкладке Взносы . В версии 1С:ЗУП 3 КОРП имеется возможность настройки поэтапного расчета зарплаты.
Регистрация удержанного и перечисленного НДФЛ
Регистрация удержанного НДФЛ
В 1С:ЗУП 3 нет настройки Принимать исчисленный налог к учету как удержанный . Регистрация удержанного НДФЛ производится только при выплате зарплаты, что позволяет более точно составить отчет 6-НДФЛ. В программе непосредственно в ведомости сохраняется информация по удержанному НДФЛ в колонке НДФЛ к перечислению :

Регистрация перечисленного НДФЛ
Ведомость может зафиксировать сразу налог и как перечисленный. Для этого в документе выплаты, например, в Ведомости в кассу (Выплаты – Ведомости в кассу ) в блоке Выплата зарплаты и перечисление НДФЛ должен быть установлен флажок и в поле Платежный документ внесены реквизиты документа, по которому НДФЛ был перечислен в бюджет:

Если же фактически в день выплаты заработной платы перечисления НДФЛ не было произведено или произведено частично, то флажок Налог перечислен вместе с зарплатой следует снять и зарегистрировать перечисленный суммы документом Перечисление НДФЛ в бюджет (Налоги и взносы – Перечисления НДФЛ в бюджет – Перечисление НДФЛ в бюджет ).
Так как перечисление НДФЛ в бюджет по обособленным подразделениям производится отдельными платежными поручениями, то рекомендуется выплату зарплаты производить также отдельными документами по каждому обособленному подразделению.
При выплате вместе с заработной платой пособий по временной нетрудоспособности рекомендуется создавать отдельные ведомости на выплату. Это связано с тем, что дата получения дохода для заработной платы будет соответствовать последнему дню месяца начисления, а для пособий по временной нетрудоспособности – дате выплаты. Поэтому при перечислении НДФЛ в бюджет потребуется оформить два платежных поручения с указанием разных месяцев. Оформление же отдельных ведомостей на выплату позволит сразу же в этих документах указать реквизиты платежных поручений.
Отличия в составе и названиях документов
В 1С:ЗУП 2.5 и 1С:ЗУП 3 различаются в составе и названиях документов:

Некоторые документы, регистрирующие отсутствия, по умолчанию не видны в 1С:ЗУП 3 до тех пор, пока для них не будет включена возможность их ввода.
Например, для того чтобы стало возможным ввести документ Командировка , следует в настройках состава начислений и удержаний (Настройка – Расчет зарплаты – Настройка состава начислений и удержаний ) на вкладке Учет отсутствий установить флажок Командировки :

После этого в разделах Кадры и Зарплата появится ссылка Командировки :

Учет в разрезе сотрудников и подразделений начислений, удержаний и выплат
Например, сотрудник работал в Отделе сбыта готовой продукции . С 13 ноября 2017 г. его переводят в Управление , для чего оформляется документ Кадровый перевод (Кадры – Приемы, переводы, увольнения – Кадровый перевод ):

В этом случае между подразделениями будут разделены:

В связи с этим в 1С:ЗУП 3 можно получать отчеты в разрезе подразделений, например, в отчете (Зарплата – Отчеты по зарплате — Анализ зарплаты по сотрудникам (в целом за период) ).
Сотрудник в отчете по умолчанию отражается в том подразделении, в котором он числится на конец периода:

При необходимости отчет можно донастроить таким образом, чтобы данные по сотруднику отражались по подразделениям, к которым относятся начисления. Для этого в расширенных настройках отчета на вкладке Структура следует вместо поля Подразделение на конец периода (Иерархия) выбрать Подразделение :

Затем в настройках этого же поля на вкладке Поля и сортировки также заменить значение на Подразделение :

Если сотрудник работает, например, по основному месту работы и по внутреннему совместительству, то в справочнике Сотрудники — это два элемента. Соответственно, в отчете Анализ зарплаты по сотрудникам (в целом за период) можно увидеть две строки.
В 1С:ЗУП 3 Расчетный листок (Зарплата – Отчет по зарплате – Расчетный листок ) можно сформировать в двух вариантах: Расчетный листок и Расчетный листок с разбивкой по рабочим местам .
Расчет оценочных обязательств по отпускам
Расчет оценочных обязательств по отпускам в программе можно производить не только по нормативному методу, но и по методу МСФО. Это расчет от остатка отпуска и среднего заработка сотрудника, когда каждый месяц производится перерасчет и отнимаются накопленные оценочные обязательства из прошлого месяца.
Синхронизация с 1С:Бухгалтерией 3.0, настройка проводок на стороне бухгалтерской программы
В 1С:ЗУП 3 для того, чтобы данные по бухгалтерскому учету отразились в 1С:Бухгалтерии 3, используется не выгрузка и загрузка данных (как это было в 1С:ЗУП 2.5), а синхронизация, т.е. обмен данными осуществляется в обе стороны.
В 1С:ЗУП 3 вначале создается Способ отражения зарплаты в бухгалтерском учете (Настройка – Способ отражения зарплаты в бухучете ). При этом в способе задается только его наименование:

Синхронизация данных состоит из нескольких этапов:
- После расчета заработной платы создается документ (Зарплата – Отражение зарплаты в бухучете ), где заполняется колонка Способ отражения .
- Проводится синхронизация между программами и данные попадают в 1С:Бухгалетерию 3. Здесь для элементов справочника Способы учета зарплаты (Зарплата и кадры – Способы учета зарплаты ) указываются счета учета затрат и аналитика. Документ Отражение зарплаты в бухучете (Заплата и кадры – Отражения зарплаты в бухучете ) проводится и формируются проводки.
- При следующей синхронизации информация о том, что по заработной плате сформированы проводки попадает в 1С:ЗУП 3 и здесь в документе Отражение зарплаты в бухучете устанавливается флажок Зарплата отражена в бухучете пользователем . Документ становится недоступным для редактирования.
Документ «Данные для расчета зарплаты» для ввода значение показателей
Для ввода значений показателей для расчета зарплаты (в т.ч. для сдельной выработки), применяется документ Данные для расчета зарплаты (Зарплата – Данные для расчета зарплаты ). Внешний вид документа настраивается через Шаблон ввода исходных данных (Настройка – Шаблоны ввода исходных данных ).
Полный расчет по увольняемому сотруднику в документе «Увольнение»
В 1С:ЗУП 3 расчет увольняемого сотрудника производится за один этап в документе Увольнение (Кадры – Приемы, переводы, увольнения ). В документе рассчитывается:
- заработная плата;
- компенсация за неиспользованный отпуск;
- выходное пособие (при необходимости);
- удержания;
- НДФЛ и взносы.
Учет времени
Раздельный учет времени
В 1С:ЗУП 3 вид времени Явка — это работа только в дневное время. Работа в ночное и вечернее время учитывается отдельно от часов Явки .
Для того чтобы зафиксировать 8 часов работы, в т.ч. 2 часа в ночное время, следует внести информацию следующим образом: Я (Явка ) — 6 часов и Н (Ночные ) – 2 часа.
«Свои» виды времени
В 1С:ЗУП 3 появилась возможность планировать в графиках и учитывать в табеле «свои» виды времени, создавая их предварительно в справочнике Виды рабочего времени (Настройка — Виды рабочего времени ).
Настройки видов расчетов
Указание в настройках вида расчета, как будет производится его начисление
В 1С:ЗУП 3 невозможно один и тот же вид расчета использовать и как плановое, и как разовое начисление. Поэтому при создании нового начисления следует в поле Начисление выполняется выбрать одно из значений:

Например, если в настройках Доплаты за работу в ночное время в поле Начисление выполняется выбрать Только если введен вид учета времени и ниже указать вид времени Ночные часы , то сумма доплаты будет автоматически рассчитана в документе Начисление зарплаты и взносов при наличии ночных часов в Графике работы сотрудника или документе Табель :

Настройки параметров начисления в одной форме
Настройка вида расчета производится в одной форме, в т.ч. указание списка видов расчетов, зависящих от настраиваемого.
Например, при создании Премии , которая должна входить в расчетную базу для Северной надбавки и Районного коэффициента , в ее настройках на вкладке Зависимости сразу же можно указать виды расчетов, в базу которых она включается:

На вкладке Приоритет есть возможность указать список видов расчетов, приоритет которых выше и ниже (в 1С:ЗУП 2.5 это называлось «вытеснением»):

На вкладке Средний заработок настраивается вхождение начисления в средний заработок:

Документы по выплате заработной платы
В 1С:ЗУП 2.5 для выплаты заработной платы сотруднику создавался документ Зарплата к выплате организаций , где можно было указать через банк или через кассу производится выплата:

В 1С:ЗУП 3 подход изменен и вместо одного документа для каждого способа выплаты используется свой документ (раздел Выплаты ):
- Ведомость в кассу ;
- Ведомость в банк (перечисление на счета сотрудников по зарплатному проекту);
- Ведомость на счета (перечисления на счета сотрудников вне рамок зарплатного проекта);
- Ведомость через раздатчика (выдача зарплаты осуществляются через раздатчика).

ВНИМАНИЕ : аналогичная статья по 1С ЗУП 3.1 (3.0) -
Здравствуйте, дорогие читатели блога . В сегодняшней статье мы продолжим разбирать основные возможности программы 1с Зарплата и управление персоналом и познакомимся с разделом расчета зарплаты 1с зуп. Напомню, что начало было положено в первой части этой серии статей , с которой Вы можете ознакомиться. Также напомню, что этот обзор возможностей начисления зарплаты в 1с зуп будет затрагивать следующие разделы учета программы:
Расчет зарплаты
✅
✅
✅
Итак, во время знакомства с разделом кадрового учета мы приняли на работу трех сотрудников в нашу вымышленную организацию «Альфа»:
- директора – Иванова – оклад 40 000,
- бухгалтера – Петрову – оклад 30 000,
- менеджера – Сидорову – оклад 20 000.
При приеме на работу этим сотрудникам был задан только основной плановый вид расчета «Оклад по дням». В терминологии 1с «плановый вид расчета» означает, что суммы по этому виду будут начисляться регулярно из месяца в месяц автоматически при заполнении документа «Начисление зарплаты работникам организации», но об этом документе подробнее поговорим чуть позже. «Основной вид расчета» — у каждого сотрудника должен быть минимум один вид начисления, так вот он и есть основной. К «основным видам расчета» относят:
- оклад по дням;
- оклад по часам;
- оплата по дневному тарифу;
- оплата по производственным нарядам;
- оплата по часовому тарифу.
В программе имеется ряд предопределенных видов расчета, созданных разработчиками программы. Их можно просмотреть в списках «Основные начисления» и «Дополнительные начисления», доступ к которым есть на закладке «Расчет зарплаты» рабочего стола программы. Основные начисления характеризуются продолжительностью во времени, дополнительные зависимости от времени не имеют.
Этот вид расчета нам придется создать по той простой причине, что разработчики не предусмотрели такого рода начисление. Назовем его «Премия процент от оклада». Этот вид расчета будет относиться к группе основных начислений поскольку будет зависеть от суммы начисленной по виду расчета «Оклад по дням». Итак, зайдем в список основных начислений и добавим новый. В форме нового вида расчета имеется несколько закладок. Рассмотрим все по очереди.
✅ Семинар «Лайфхаки по 1C ЗУП 3.1»
Разбор 15-ти лайфхаков по учету в 1с зуп 3.1:
✅ ЧЕК-ЛИСТ по проверке расчета зарплаты в 1С ЗУП 3.1
ВИДЕО - ежемесячная самостоятельная проверка учета:
✅ Начисление зарплаты в 1С ЗУП 3.1
Пошаговая инструкция для начинающих:
Закладка «Расчеты»:
- Последовательность расчета – «Зависимое первого уровня» означает, что зависит от какого-то вида расчета. В нашем случае от «Оклада по дням». Что касается уровней зависимости, сейчас я в это вдаваться не буду, пока нам это не важно;
- Способ расчета – Выбираем «Процентом». В результате этого выбора в поле «Описание формулы расчета» появляется предопределенная формула. В этом поле ничего редактировать не надо.
Закладка «Взносы» используется для настройки расчета страховых взносов с сумм начисленных по этому виду расчета и содержит следующие поля. Здесь по сути действующим является только поле «Вид дохода». Его мы установим в значение «Доходы, целиком облагаемые страховыми взносами».
Закладка «Управленческий учет» не заполняется.
Закладка «Прочее». Не смотря на такое не ключевое название, именно эта закладка для нас очень важна. На ней мы укажем вид расчета «Оклад по дням» и с сумм начисленных по этому виду расчета будет вычисляться процент для расчета нашей премии. Также вид расчета «Оклад по дням» необходимо указать в поле «Ведущие начисления», для того чтобы при изменении сумм оклада пересчитывалась автоматически и премия. Закладка будет выглядеть так:
 |
После этого нажимаем ОК и новый вид расчета сохраняется в составе «Основных начислений». Теперь необходимо назначить это начисление сотруднице Сидоровой в качестве планового, т.е. которое будет начисляться из месяца в месяц. Для этого в программе 1с зуп можно использовать документ «Ввод постоянного начисления или удержания». Его можно найти на закладке «Расчет зарплаты» рабочего стола программы в левой колонке внизу. Необходимо добавить новый документ и в форме этого документа заполнить следующие поля:
- Действие – «Внести или изменить начисление»;
- Вид расчета – «Премия процент от оклада»;
- Период – с 01.01.2014;
- Добавить сотрудницу Сидорову в табличное поле и указать процент – пусть будет 10 %.

Нажимаем ОК документ записывается и проводится. Теперь Сидорова Марина Николаевна имеет два плановых начисления «Оклад по дням» и «Премия процент от оклада». Это можно увидеть, если зайти в справочник «Сотрудники» (закладка «Кадровый учет» рабочего стола программы) и открыть форму сотрудника. На закладке «Начисления и удержания» можно увидеть все плановые начисления, которые являются действующими у сотрудника.

Эти плановые начисления будут автоматически попадать в табличную часть документа «Начисление зарплаты» при его заполнении. Это документ окончательного расчета заработной платы, который вводится каждый месяц при окончательном расчете зарплаты. Но о нём я подробнее расскажу чуть позже.
Перед тем как окончательно рассчитывать зарплату документом «Начисление зарплаты» в программе следует отразить промежуточные начисления и расчеты. К таким расчетам относятся:
- , и ,
Также к этому разряду документов можно отнести (а можете почитать как отразить одновременно и сделку, и оклад). Каждую из этих выплат я подробно рассмотрел в отдельных статьях, ссылки на которые только что Вам дал. Поэтому здесь я их подробно рассматривать не буду. Просто имейте ввиду, что все эти начисления должны быть рассчитаны и проведены до окончательного расчета документом «Начисление зарплаты».
Помимо всего вышеперечисленного в программе 1с зуп есть такое понятие как разовые начисления . И о нем мы поговорим подробнее. Предположим директор решил выплатить бухгалтеру единовременную премию в размере 5000 руб. Для отражения такого начисления у нас нет подходящего предопределенного вида расчета в составе «Дополнительных начислений» (в составе дополнительных поскольку такого рода премия не имеет протяженности во времени), поэтому создадим новый вид «Разовая премия». На закладке расчет зарплаты рабочего стола программы в самом низу заходим в «Дополнительные начисления» и создаем новый вид расчета. Быстро пробежимся по закладкам:
✅ Семинар «Лайфхаки по 1C ЗУП 3.1»
Разбор 15-ти лайфхаков по учету в 1с зуп 3.1:
✅ ЧЕК-ЛИСТ по проверке расчета зарплаты в 1С ЗУП 3.1
ВИДЕО - ежемесячная самостоятельная проверка учета:
✅ Начисление зарплаты в 1С ЗУП 3.1
Пошаговая инструкция для начинающих:
- Закладка «Расчеты»:
o Последовательность расчета – первичное начисление поскольку оно является фиксированной суммой и не зависит от других начислений, а основывается лишь на желаниях директора;
o Способ расчета – собственно здесь и указывается «Фиксированная сумма».
- «Использование»:
o Премии – не является премией. Здесь имеется ввиду премии по итогам работы за какой то период, поэтому, не смотря на то что у нас премия, в этой настройке указываем «не является премией»;
o Не является пособием;
o Не является компенсацией отпуска;
o Выплату не контролировать.
- «Бухучет» всё по умолчанию;
- «Налоги» — облагается код дохода: 2000 и не включать в расходы на оплату труда;
- «Взносы» — доходы. Целиком облагаемые страховыми взносами;
- «Управленческий учет» и «прочее» не заполнять.
 |
Жмем ОК, вид расчета записывается. Для того чтобы начислить сумму по такому виду расчета, необходимо воспользоваться специализированным документом «Регистрация разовых начислений». Документ находится на закладке «Расчет зарплаты» рабочего стола программы в левой колонке.
Отдельно хочу отметить поле «Дата выплаты дохода для НДФЛ» . В зависимости от даты, указанной в этом поле исчисленный НДФЛ будет отнесен к определенному месяцу налогового периода (у нас дата 31.01.2014 поэтому налоговый период Январь 2014).

Далее необходимо рассчитать плановые начисления. Для этого используется документ «Начисление зарплаты», который также можно найти на закладке «расчет зарплаты» рабочего стола программы в левой колонке сверху. Этот документ является ежемесячным. Добавим новый документ. Указываем месяц начисления «Январь 2014». В программе предусмотрено автоматическое заполнение табличной части. Для этого необходимо нажать кнопки «Заполнить» -> «По всем сотрудникам». В результате будут созданы строчки с плановыми начислениями сотрудников.

Для автоматического расчета результата необходимо нажать «Расcчитать» — > «Рассчитать (полный расчет)». При этом будут рассчитаны все 4 строчки и плюс к этому ещё и закладка «НДФЛ». При этом обратите внимание, что у сотрудницы Сидоровой автоматически рассчитается «премия от оклада».


Таким образом, мы рассчитали заработную плату для трех наших сотрудников. Про многочисленные печатные формы доступные в программе я расскажу в . Сейчас лишь хочу упомянуть возможность распечатать расчетные листки. Для этого необходимо на закладке «Расчет зарплаты» рабочего стола программы в разделе «Отчеты» открыть ссылку «Расчетные листки». В открывшейся форме указать период «Январь 2014» и нажать кнопку «Сформировать»:

В следующем материале мы рассмотрим . На этом сегодня всё, до встречи на страницах .
Чтобы узнать первыми о новых публикациях подписывайтесь на обновления моего блога: