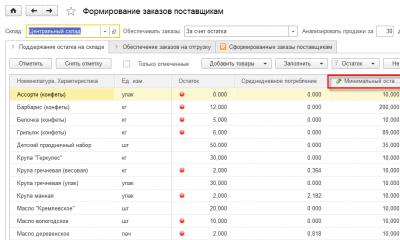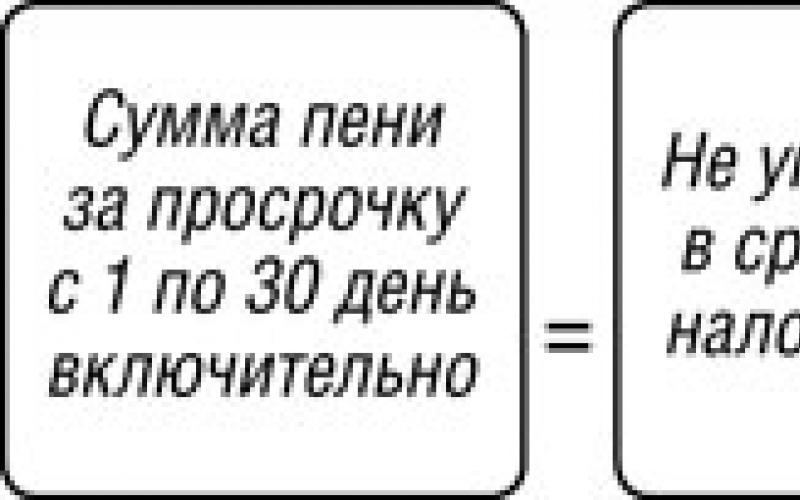Изначально у Android не было поддержки компьютеров с x86-архитектурой, а старые версии предназначались исключительно для мобильных устройств. Теперь ограничений нет. На сайте разработчиков проекта Android-x86 можно скачать дистрибутив системы, которая без проблем установится на любой компьютер. Последняя доступная для установки версия - Android 7.1.
При выборе дистрибутива обратите внимание на . Если на компьютере используется архитектура x86, необходимо скачать соответствующий установочный пакет. Посмотреть тип системы можно в свойствах «Компьютера».

Создаём установочный носитель
Для записи дистрибутива на флешку используйте программу Rufus . Подключите накопитель к компьютеру и установите в Rufus настройки, как показано на скриншоте. Выберите создание ISO-образа и нажмите на значок диска, чтобы указать путь к скачанному файлу Android.

При появлении вопроса о типе записи выберите ISO. Во время создания загрузочного носителя с флешки будут удалены все данные.
Запускаем без установки
У дистрибутива Android-x86 есть функция запуска системы без установки. В этом режиме вы можете пользоваться всеми функциями Android, однако внесённые изменения не сохраняются. По сути, это демонстрационный режим, который помогает понять, удобно ли будет работать с Android на компьютере.
Перезапустите компьютер и загрузитесь с флешки - так же, как и при . В меню выберите первый пункт Run Android without installation.

После непродолжительной загрузки появится экран выбора языка и других первоначальных настроек. На этом этапе должны работать клавиатура, мышь и тачпад, если вы запускаете Android на ноутбуке. Можно ничего не настраивать - всё равно в этом режиме конфигурация не сохраняется.
Нажимайте «Далее», пока не попадёте на главный экран системы. Проверьте, как функционирует эта версия Android на компьютере. Wi-Fi, подключение по локальной сети, воспроизведение видео - всё должно работать по умолчанию, без дополнительной настройки.
Устанавливаем систему
Если вы хотите, чтобы на компьютере работали две системы, для установки Android. Установка в раздел с Windows приведёт к полному стиранию системы. Под Android нужно выделить минимум 8 ГБ свободного пространства. Оптимальный размер - 16 ГБ.
Нажмите на экране установщика на последний пункт Install Android to harddisk. Выберите выделенный под Android раздел.

Укажите файловую систему FAT32 или NTFS. Появится предупреждение об уничтожении всех данных из выбранного раздела. Нажмите Yes.

Примите предложение установить загрузчик GRUB. Установите подраздел EFI GRUB2, если инсталлируете Android на компьютер с UEFI. Если стоит обычный BIOS, нажмите Skip.

Нажмите Yes в диалоге «Do you want to install/system directory as read-write?», чтобы получить возможность перезаписывать данные в системе.

Дождитесь окончания установки. После инсталляции появится предложение создать пользовательский раздел внутри системы. Нажмите Yes и установите размер 2 000 МБ.

Нажмите Run Android, чтобы завершить установку. Первоначальная настройка системы полностью повторяет первое включение нового устройства на Android: вам нужно выбрать язык, сеть Wi-Fi и добавить аккаунт Google.
Android-x86 - не единственная десктопная версия Android. Для разнообразия можно поставить . Она позиционируется как более простая в установке и освоении система, которая сразу создавалась для компьютера, хоть и использует в своей основе экосистему Android.
Android – это операционная система для смартфонов и планшетов. Она специально разработана для таких мобильных устройств, но так как пользователи жаждут установить некоторые приложения на компьютер, поддержки которых просто нет, то необходимо воспользоваться окольными путями, чтобы достичь цели.
Установить программу Android для компьютера нужно, чтобы ПК работал в качестве смартфона, а это даст возможность просто запустить приложения, игры или программы, которые не имеют аналогов для Windows. В частности используется для WhatsApp, Twitter или Viber.
Существует несколько ключевых способов как установить Андроид на компьютер и при этом воспользоваться всеми его преимуществами. Первый подразумевает под собой необходимость использования эмулятора, который создаст некий образ и прямо из Windows вы получите доступ к нужным вам элементам. Другой вариант включает полную установку Android ОС на компьютер, превращая его в смартфон. Оба варианта имеют свои преимущества и недостатки, поэтому выберите нужный вам способ. Также существует смешанный вариант, он включает в себя установку Андроид, но на виртуальный диск, например: через VirtualBox.

Установка Android на компьютер через BlueStacks 2
Данный вариант прост в установке и эксплуатации, но требует стороннее приложение для своей работы. Также такой эмулятор прилично загружает ОС, что не позволяет получить максимум скорости при его работе (ситуация аналогична для всех видов эмуляторов PlayStation и др.).
Если вы сделали выбор в пользу простоты, за счет уменьшения производительности, тогда вам нужно:
- Загрузите программу BlueStacks 2 https://www.bluestacks.com/download.html?utm_campaign=homepage-dl-button-ru ;
- Запустите процесс установки, выбрав место расположения приложения;

- Установите флажки возле «App Store Access» и «App notification»;

- После завершения, перед вами откроется окно, напоминающее рабочий стол планшета и вы можете приступить к работе с Android.

Непосредственно внутри программы BlueStacks 2 вы уже можете выполнять все интересующие вас действия, только стоит помнить, что для некоторых приложений или даже для большинства, требуется подтверждение номера телефона. Обратите внимание, что Android работает только внутри приложения, основная же система остаётся Windows. Также в некоторых играх могут возникать трудности из-за сенсорного управления, что в условиях компьютера выполняется с трудом.
Установка Android на компьютер
Приложения Андроид через компьютер также можно запустить иным способом, который более трудоёмок и для своего использования требует изначальный запуск Android OS.
Преимуществом будет лучшая обработка приложений и меньший размер системных ресурсов, так как они не требуются на обработку через эмулятор. Таким образом у вас будет отдельный Андроид на компьютере, который можно использовать без ограничений в скорости.
Перед тем, как установить Андроид на комп необходимо, чтобы у вас было:
1.Флешка объёмом от 1Гб, накопитель будет отформатирован;
2.Дистрибутив ОС Androind, найти его можно по ссылке для x64 , либо x32 ;
3.Теперь необходим носитель объёмом около 8Гб, можно сделать разделив жесткий диск и выделив нужный размер памяти или, ещё проще, если у вас есть ещё одна флешка. Разбить HDD можно при помощи встроенной утилиты, найти которую можно:
- Найдите нераспределённое пространство и создайте из него обычный том, при помощи ПКМ и соответствующего пункта;
- Win + R иmsc;
4.Программа UltraISO или Daemon Tools.
Теперь необходимо выполнить следующие действия:
- Подключите первую флешку объёмом около 1Гб и при помощи программы UltraISO нужно смонтировать образ. Для этого откройте образ системы Андроид через приложение и перейдите во вкладку «Самозагрузка».
- Далее выберите «Записать образ жесткого диска»;

- Укажите путь к накопителю, подключенному ранее, который будет содержать установочную запись системы и убедитесь, что файл.iso или.img;
- Кликните по кнопке «Записать» и подтвердите предупреждение об удалении всего содержимого носителя;

- Перезагрузите компьютер и нажмите F9 для выбора приоритетной загрузки носителя. Тоже самое можно сделать из БИОС настроив раздел «Boot Priority»;
- После выбора на экране будет Live CD меню, где вам нужно запустить Андроид ОС;
- Теперь укажите путь к вновь созданному разделу HDD или к второй флешке. Главное нечего не перепутайте, так как хранилище, в которое вы будете устанавливать очистится;

- Лучше всего форматировать в формат NTFS или FAT32;

- Подтвердите установку загрузчика GRUB и подраздела EFI GRUB2;
- Также подтвердите права на перезапись файлов системы, нажав Yes в следующем окне;
- Создайте, по окончании, пользовательский раздел, по умолчанию вам предложат 0.5Гб, но лучше увеличить до 2-3Гб;
- Теперь нажмите «Run Android».

На этом установка Андроид завершена, но потребуется многие настройки персонализации, которые идентичны смартфону. Сюда относится язык, настройка Wi-Fi, времени, создание/вход в профиль Google+ и т.д. Затем зайдя на сайт Google Play вы можете загружать приложения работающие в вашей ОС и без труда наслаждаться их использованием.
Вы можете выбирать, какой вариант достижения цели для вас подойдёт лучше - маловеский, простой эмулятор или мощная, чистая операционная Андроид. Исходя из ваших задач вы найдёте нужный ответ на поставленный вопрос.
Если у Вас остались вопросы по теме «Как установить Android на компьютер?», то можете задать их в комментариях
if(function_exists("the_ratings")) { the_ratings(); } ?>
В данной статье будет рассказано, включая все примеры и подробности - как установить Android на ваш планшет, смартфон, или на другие устройства.
Также тут будет большое количество советов по этому поводу.
Шаг №1. Установка и получение ROOT-прав
- Нажимаем на данную кнопку и происходит скачка программы;
- Нажимаем на загруженный файл и открываем программу Kingo Android ROOT. (Нажимаем »ДА», если система спросит разрешение на запуск.);

- Внутри программы мы можем увидеть, что устройство еще не подключено. Подключаем наш телефон по usb;

- Также нам надо будет включить режим отладки (в самой программе будут картинки с инструкцией как это сделать). Если вам недостаточно инструкции, то вам нужно найти »меню для разработчиков» и включить опцию »отладка по USB»;

1.6. После того как наша программа увидела устройство, появится кнопка »ROOT»;
1.7. Нажимаем на нее. Готово! Вы получили ROOT-права на свое устройство.

Шаг №2. Обновление Recovery на вашем устройстве
Следующим шагом будет являться - обновление Recovery.
Recovery или специальный режим загрузки - особый режим на аппарате, благодаря которому можно восстановить систему или же загрузить обновления для нее.
Установка Recovery
Для установки Recovery мы будем использовать приложение - ROM Manager, данная программа специально сделана для легкого доступа к системе Recovery.
- Для начала мы должны зайти с нашего гаджета на сайт ROM Manager;
- Нажать на кнопку загрузки и скачать данное приложение;

- Далее заходим в загрузки и нажимаем »Установить приложение»;
- Заходим в ROM Manager. И сразу видим в главном меню кнопку »CloclworkMod».

Нажимаем на нее и происходит обновление приложения до последней версии;
- В верхней строчке будет название модели вашего гаджета. Нажимаем на нее;

- Далее произойдет установка и закачка Recovery на ваше устройство (Для этого действия необходимо поключение к интернет у);

- Recovery обновлено и можно со спокойной душой переходить к следующему пункту.
Совет! Пользуйтесь ROM Manager аккуратно и следуйте инструкции, не нажимайте лишних кнопок, а то можно превратить ваш телефон в кирпич.
Шаг №3. Резервное копирование данных
Резервное копирование - это сохранение ваших данных на устройстве, может быть частичное и полное. В нашем случае полное.
Начало резервного копирования
Для этого также мы будем использовать все тот же ROM Manager.
- Заходим в ROM Manager;

- Затем выбираем строку сохранения текущего ROM. Сохраняем файл так, чтобы мы его могли в любой момент найти (пишем все наименования, сохраняем файл под удобным нам именем, также ставим текущую дату сохранения);

- После этого телефон/планшет совершит стандартную перезагрузку. Все действия будут проходить в обычном режиме;
- Также резервная копия сохранится на вашем устройстве в определенную папку которую вы укажете;
- Резервное копирование завершено.
Совет! Ни в коем случае не удаляйте резервную копию, которую вы сохранили. Если вы загрузили Android и что-то пошло не так, обратно что-либо сделать вы уже не сможете!
Шаг №4. Загрузка и установка Android
Вот мы и перешли к самой загрузке Android, все действия, которые мы проводили ранее были только подготовкой к установке.
- Находим в интернете на компьютере саму программу - Android. И загружаем себе данный архив;
- Подключаем наше устройство, на которое мы хотим установить Android к компьютеру (через usb накопитель);
- Дальше делаем копирование архива на наше устройство, на внутренний накопитель телефона (Важно! Архив не надо распаковывать);
- Далее заходим в ROM Manager и заходим во вкладку с названием нашего устройства. Нажимаем на него, видим кнопку »reboot», кликаем на нее. После этого осуществляется перезагрузка рекавери;

- Находим в приложении обратный возврат к заводским настройкам. Проводим данное действие. Подтверждаем выполнение;
- Так же действуем, когда будем настраивать WipeDalvikCache;

- На экране вашего устройства будет пункт Choose ZIPfromSdcard, нажимаем на него;

- Набираем любое имя для нашего файла, прошивки, после этого жмем сохранить;
- Нажимаем кнопку »Yes - Install» и проводим операцию;

- Ждем, когда закончится начатый процесс, это может занять пару минут;
- Выбираем кнопку »reebot», после этого состоится перезапуск девайса. Перезагрузка также может занять пару минут вашего времени;

- Готово! Теперь на вашем телефоне установлен Android! Мои поздравления.
- Если вы ранее делали на своем телефоне прошивку, то обновление рекавери проводить не стоит;
- В случае ошибки просто сделайте откат телефона;
- Все действия выполнять с полной зарядкой телефона! Что вы будете делать если телефон разрядиться, во время данного процесса?;
- Также подбирайте самую актуальную прошивку для вашего устройства.
Можно ли на нетбук установить "Андроид"? Да, возможно. Более того, эта мобильная операционная система работает удивительно хорошо на любом устройстве на "Виндовс", в том числе на стационарных компьютерах. Она предоставляется бесплатно, в отличие от Windows или Mac, и при этом изящнее и проще в использовании, чем Linux.
Android - это ОС, нацеленная на смартфоны и планшеты, которая является мобильной операционной системой по преимуществу. Поэтому может показаться странным ее наличие на ноутбуке или нетбуке, но это не значит, что это невозможно. Главная причина, по которой "Андроид" зачастую не работает на таких устройствах, связана с аппаратурой. Большинство нетбуков и мини-ноутбуков функционирует на базе процессоров Intel или AMD, которые созданы специально для работы на наборе инструкций x86. "Андроид", с другой стороны, была разработана с ориентацией на процессоры мобильных устройств с использованием
Однако в последнее время появляются девайсы с портами, работающими на x86, и некоторые пользователи могут применять ОС Android в качестве вторичной операционной системы на ноутбуках. В основном это делается для того, чтобы иметь доступ к тысячам приложений для "Андроид", доступных только в Android Market.
ОС "Андроид" на нетбуке или смартбуке
Существует класс устройств (в наши дни очень редко используемый), получивших название смартбуков. Они предназначались для запуска Android и другого программного обеспечения с открытым кодом и отличались функциональностью, связанной с мобильными устройствами: отличная связь, портативность, длительное время автономной работы. Все это размещалось в одном девайсе, который стоил намного дешевле, чем нетбук или ноутбук.

Смартбуки были вытеснены с рынка нетбуками и планшетами, но некоторые модели до сих пор остаются в пользовании. Фактически они представляют собой и в основном содержат приложения, специально разработанные для смартфонов и планшетов. Но, поскольку сегодня они встречаются довольно редко, следует разобраться, как установить "Андроид" на нетбук или ноутбук.
Удобство в функциональности
Стоит отметить, что Android разработана таким образом, чтобы использовать меньше энергии, чем Windows. По этой причине она предлагает довольно посредственные показатели. Мощности этой оболочки не созданы для воспроизведения HD-видео или игр, но для просмотра веб-страниц и работы с развлекательными приложениями она вполне подойдет. Согласно отзывам пользователей, для решения простых задач эта операционная система очень удобна.
Готовый нетбук на системе "Андроид"
Как уже было сказано, эра смартбуков подходит к своему завершению. Наиболее известным гаджетом с мобильной ОС можно назвать Toshiba АС100 - 10-дюймовый нетбук, работающий на Android 2.2 и процессоре класса Тегра. Он имеется в продаже и в настоящее время и имеет с 32 ГБ внутренней памяти и 512 МБ оперативной памяти. В принципе, с такими показателями его можно использовать для простых работ и развлечений. Его существенным преимуществом является то, что он может работать на одном заряде около 8 часов, а также поставляется с портом HDMI. Не стоит пытаться использовать его для продуктивной работы, но для простого серфинга в интернете и неемких игр он вполне подойдет.

Другие производители также в свое время выпускали целый ряд смартбуков. Вместе с тем разработчики ушли немного в сторону и стали делать устройства нового поколения. Да, сегодня можно найти нетбук Samsung на "Андроид", но это уже трансформер. По своей сути, это планшет, поставляемый с док-станцией и клавиатурой. Такое устройство выглядит и работает так же, как нетбук, что получило восторженные отзывы среди пользователей.
Современные модели даже позволяют подключить мышь к планшету, тем самым создавая практически идентичный пользовательский опыт.
Однако, чтобы найти такой нетбук Samsung или Asus на Android, придется искать очень долго. Как следует из отзывов, большинство людей предпочитают приобрести либо планшет (который будет иметь легкий сенсорный ввод), либо нетбук(который поставляется с полномасштабной клавиатурой и будет работать на полноценной «настольной» ОС). Тем не менее, учитывая, что ОС Android сегодня адаптирована для работы с процессорами Intel или AMD, она может предложить достойную альтернативу "Виндовс".

Можно ли выполнить самостоятельную установку
В настоящее время вы можете установить "Андроид" на нетбук, скачав и установив ее как вторую дополнительную ОС на компьютере. Это можно сделать с помощью инструментов типа unetbootin, которые позволяют осуществлять
Для этого возьмите 10-дюймовый нетбук (Asus Eee PC является наиболее популярным среди них) и загрузите на него любую версию "Андроид" самостоятельно.
Как уже было отмечено выше, рынок Android в наши дни очень большой, и большинство приложений, которые вы предпочитаете использовать на мобильных устройствах, будут точно так же работать на вашем нетбуке. Конечно, вы потеряете возможности, доступные для сенсорного экрана, но при этом вы получаете клавиатуру, тачпад, большое количество USB портов и слот для карт micro-SD. Это звучит очень привлекательно, поэтому, если у вас есть в наличии нетбук, то определенно стоит попробовать установить на него "Андроид". Как же это сделать?

Скачать "Андроид" на свой основной компьютер
Первое, что вам нужно сделать - это посетить страницу загрузки Android x86 и правильно выбрать ISO-файл для загрузки. Новые версии находятся в нижней части списка. В этой статье приведен пример с версией 4.0. Ее можно найти в разделе под названием «Android-платформы x86-4.0-RC1» Вам будет предложено несколько различных вариантов, поэтому постарайтесь выбрать наиболее подходящий для вас. Например, присутствует вариант «нетбук ASUS Eee PC family», который будет рекомендован для нетбуков этой марки. Процесс установки несложный и не очень длительный, поэтому не бойтесь попробовать установить другой ISO позже, если первый не сработает. Просто скачайте файл на любом компьютере, который вы используете - устройство не должно быть тем же, на которое вы хотите установить Android.
Скопировать файл ISO на USB-накопитель
Как только вы получили загруженный ISO-образ, вы должны будете перенести его на свой нетбук. Так как большинство гаджетов не поддерживают компакт-диски, самый лучший способ - скачать инструмент под названием Unetbootin Help. После его загрузки просто запустите файл, и вы увидите экран с интерфейсом программы.

Нажмите на кнопку с тремя точками в правой части окна и выберите файл ISO, который вы скачали. Затем выберите диск, на который вы хотите скопировать ISO. Ожидайте, пока вся информация загрузится на USB-накопитель, который вы выбрали. Обязательно убедитесь, что вы скопировали все, что хотите сохранить!
Как только загрузка будет завершена, нажмите ОК. Появится всплывающее окно на короткое время, в котором отобразится горизонтальная шкала загрузки файла, а затем по завершении операции вы будете проинформированы и получите запрос, хотите ли вы перезагрузить компьютер. Нажмите «нет» и извлеките USB-накопитель.
Подготовить нетбук к установке
Теперь, когда вы сохранили файл ISO на USB, вы почти готовы к процессу установки "Андроид" на нетбук. Если у вас есть какие-либо файлы на жестком диске, которые вам будет жалко потерять (например, фотографии, документы или видео), обязательно сохраните их на флешке. Несмотря на то что данные не на загрузочных дисках должны быть сохранены, всегда есть риск, что что-то пойдет не так, поэтому лучше предпринять все меры безопасности.
Подключите USB-накопитель на нетбуке. Вам потребуется нажать одну клавишу (скорее всего, Delete или одну из клавиш F, т. е. F1), чтобы выбрать устройство, с которого следует осуществлять загрузку. Здесь нужно выбрать USB-накопитель из списка. Если вы не имеете возможности попасть в загрузочное меню, потребуется зайти в BIOS и изменить порядок загрузки - установить такой, при котором USB-диск будет отображен раньше, чем любое другое устройство. После этого вы сможете непосредственно приступить к выполнению шагов того, как установить "Андроид".

Установить процесс загрузки
После того как вы установили свой порядок загрузки и вставили USB, вы можете загрузить программу установки с графическим интерфейсом для Android для x86. Это меню даст вам возможность загрузки непосредственно Android 4.0 без установки, и вы можете попробовать использовать эту ОС сразу же. Однако если вы хотите установить мобильную операционную систему на постоянной основе, этот шаг не является обязательным.
На данной стадии вам придется выбрать диск, куда будет осуществляться установка "Андроид" на нетбук - вы можете выбрать любой раздел в ext3/ext2 (Linux) или NTFS/FAT32 (для Windows). Вы не должны форматировать (или даже очищать) диск, на который вы устанавливаете оболочку, но все равно стоит сохранить резервные копии файлов.
После того как вы выбрали диск, вам будет предложено выбрать размер раздела для установки. Продвигайтесь по меню вперед и выбирайте максимальный размер (который обычно составляет 2048 МБ). Это займет некоторое время, в зависимости от скорости вашего жесткого диска. Вы также сможете создать виртуальную SD-карту в это время, и после этого вам будет предложено перезагрузить компьютер. Сделайте это, и не забудьте вынуть диск USB, когда нетбук будет выключаться.
Непосредственный процесс установки
Теперь вы должны загрузить установленную ОС "Андроид" на нетбук. Выберите первый пункт в меню загрузки, и ваш нетбук начнет работать на базе Android. Изначально вы увидите белый текст на черном фоне с последующим светящимся логотипом Android, а затем, наконец, произойдет загрузка самой ОС и отобразится экран с надписью «Добро пожаловать». Вам будет предложено подключиться к беспроводной сети, войти в свою учетную запись Google, а также станут доступными некоторые другие элементарные вопросы (о текущем времени и так далее). После введения этих параметров загрузка завершена, и вы, наконец, получаете на рабочем столе Android. Модель вашего гаджета не имеет никакого значения - "Андроид" на нетбук "Асус" устанавливается точно так же, как на "Самсунг", "Асер" и так далее.
Настройки и опции "Андроид"
После того как оболочка загружена и функционирует на вашем устройстве, следует разобраться с ней и установить несколько уникальных полезных приложений. Такие сервисы постоянно обновляются и дополняются, поэтому следите за новостями.
Конечно, нетбук не имеет сенсорного экрана, но Android по-прежнему поддерживает сенсорные панели, клавиатуры и при помощи USB-соединений. Установив "Андроид" на нетбук, вы можете использовать док-станции и дополнения по собственному усмотрению - ограничения могут налагаться исключительно особенностями вашего устройства. Какие же еще преимущества можно обнаружить?
Финансовая выгода и отсутствие лицензий
Всем известно, "Майкрософт" требует немаленькие лицензионные платежи на использование ее операционной системы Windows, в то время как Google не предполагает никаких оплат для Android. Функционируя на "Андроид" поможет сэкономить как на собственном обслуживании, так на загрузке различных программ.
Внешний вид и интерфейс экрана
Привыкание к интерфейсу может занять некоторое время у тех, кто привык постоянно работать на Windows. Можно сказать, что это одна из основных причин, по которым многие не спешат изменять ОС на своем устройстве. В настоящее время "Андроид" активно развивается, и каждая новая версия выглядит красивее и приятнее, что не может остаться незамеченным. Компания Google пытается выдержать конкуренцию и поэтому постоянно ищет новые преимущества перед Microsoft. Конечно, сегодня рано говорить о полной победе в этой борьбе, но некоторые предпосылки успеха налицо.
Простота в использовании
Нетбуки предназначены прежде всего для небольших и недлительных работ, поэтому простая ОС гораздо лучше и гармоничнее. Windows может быть сложной в использовании, постоянно требовать обновлений, а некоторые функции и вовсе бесполезны для пользователей, которые хотят просто просматривать веб-страницы и писать сообщения по электронной почте. Как правило, высокая функциональность и большие возможности требуются для работы стационарных больших устройств.
В свою очередь ОС "Андроид" на нетбуке, отзывы о которой говорят о ее удобстве, может упростить вычислительный процесс благодаря простому пользовательскому интерфейсу и онлайн-приложениям (например, Google документы). Сервисы "Гугл" практически создавались для того, чтобы быть простыми рабочими инструментами и завоевать популярность среди простых пользователей. Дополнительным бонусом можно считать большое количество игр, доступных совершенно бесплатно.
Доброго времени суток, читатель! Предыстория у данной статьи проста. Задолго до написания статьи я загорелся желанием опробовать работу системы Android x86 на ПК. Интерес заключался в выяснении возможности установки и нормальной работы на низкопроизводительные ПК. И вот, наконец, мне в руки попал старенький нетбук Asus Eee PC 701. Недолго думая, в тот же вечер, задуманное превратилось в действительность, а подробности ниже.
Asus Eee PC 701 4g характеристики:
- Процессор: Intel Celeron M ULV 900МГц
- Видео-карта: встроенная Intel GMA 900 GPU
- Объём памяти: 4Гб флэш-памяти (SSD)
- Оперативная память: 512Мб DDR2 RAM (667МГц)
- ОС: Xandros Linux (специальная версия для Asus)
- Экран: 7-дюймовый, разрешение 800 x 480
- Порты: 3 USB 2.0, 1 VGA-выход на монитор, гнездо под наушники, вход для микрофона, кардридер SD (поддерживает SDHС), слот под замок Kensington, Ethernet 10/100
- Вебкамера (0,3 МП)
- Аккумулятор: 4-элементный, 5200 мАч, 7,4В, литий-ионный (3,5 часа работы)
- Беспроводная связь: 802.11b/g Atheros
- Устройства ввода: клавиатура и сенсорная панель
- Энергопотребление до 25w.
Статья является пошаговой инструкцией создания флеш диска live usb и установки Android x86 на ПК на примере android 4.0 и Asus Eee PC 701 4g.
Подготавливаем live usb flash диск с Android.
Для создания live usb флеш диска нам потребуется:
- Дистрибутив Android. В моем случае это - android-x86-4.0-r1-eeepc.iso
- Свежая утилита unetbootin или linuxlive usb creator.
- Flash диск.
1) Запускаем одно из приложений для нарезки live usb (ниже пример на unetbootin, но для второй утилиты метод аналогичный).
2) Выбираем образ для нарезки.
3) Выбираем нужный flash диск для создания загрузочной флешки и в итоге получаем картинку аналогичную скриншоту

4) Жмем кнопку начала процесса нарезки, соглашаемся на форматирование или перезапись если потребуется и ждем. Напиток выпить не удастся =), т.к. процесс нарезки пройдет быстро из-за небольшого размера образа (у меня это 160 мб).

5) Закрываем программу и процесс создания live usb с Android x86 на борту завершен. С этим флеш диском вы может запустить Android без установки либо установить на ПК. А мы переходим к процессу установки.
Установка Android x86 на ПК
Устанавливаем usb flash диск в нашего подопытного пациента, выставляем загрузку с нашего носителя и запускаем ПК. Если у нас все нормально с загрузочной флеш диском - появится окно, аналогичное приведенному ниже:

Выбираем пункт с установкой на жесткий диск. Далее появляется диалоговое окно с вариантами выбора разделов для установки android x86:

Мы выбираем первый раздел и жмем enter. Следующее диалоговое окно предлагает форматировать или не форматировать раздел - выбираем форматировать в раздел ext3 и соглашаемся на удаление всех данных с раздела:



Следующее диалоговое окно спрашивает делать ли системную директорию доступной для чтения-записи. Я ответил да, но это дело на личное усмотрение. В противном, случае вы не сможете вносить изменения в системный раздел:

Ждемс.... Установка проходит быстро.

Установка успешно завершена и установщик предлагает запустить Android-X86 или перезагрузить ПК - выбираем запустить:

Если все прошло удачно запустится окно первоначальной настройки. Проходим диалоговые окна и отвечаем на вопросы. Все! Вы успешно установили android на ПК.


Тесты и возможности системы
Собственно, основной затеей этого всего мероприятия было проведение ряда тестов производительности и адекватности поведения системы. В дебри системы залазить и проводить сложные тесты\прогоны не пришлось. В течении получаса общения с нетбуком под управлением Android удалось сформировать полное представление о возможностях ОС Android x86.

Тесты показали, что система, не смотря на непроизводительный процессор, хорошо и быстро отзывается на действия пользователя. Это, в принципе, логично, т.к. архитектура процессора, отличная от ARM, дает о себе знать, и наличие ОЗУ с большей пропускной способностью, нежели на мобильных устройствах. Все аппаратное обеспечение успешно опозналось, драйвера подгрузились: веб камера, usb устройства, сетевые адаптеры, контроллер батареи и прочее.
Но не обошлось и без разочарований. Несмотря на общую благоприятную картину работы ОС Android x86 на ПК не обошлось и без багов. Баги связаны с сыроватостью самой ОС Android и устаревшим железом нетбука. Например, мне не удалось запустить потоковое видео в стандартных или других известных мне плеерах. Проблема заключается в отсутствии кодеков под мое оборудование. Возможно, на более новом железе такой проблемы не наблюдается, т.к., напомню, данная модель нетбука выпустилась до появления самой ОС Android в массах. Также есть вероятность танцев с бубном вокруг аппаратной клавиатуры на вашем android ПК. Ну и в довесок все "прелести" андроида.
* Для нормальной работы клавиатуры необходимо установить и настроить программу russian keyboard. Большая часть клавиатур поддерживается из коробки, шаманство возможно с нестандартными клавиатурами, как в моем случае..
Выводы и итоги проделанного пути
В целом, я остался доволен результатами эксперимента. Мне без особых проблем удалось установить android 4.0 на нетбук времен, когда об андроиде никто не слыхивал. В итоге, я получил вполне рабочую полноценную мобильную машину на базе малопроизводительного железа. Система работает стабильно и выполняет все функции мобильного ПК. Имеется возможность установки дополнительного оборудования и подключения дополнительных дисплеев.
Все неприятности, которые связаны с Android, решаются шаманством, потом и кровью. На современном оборудовании андроид должен встать "как влитой" и проблем, связанных с оборудованием, воспроизведением аудио и видео появиться не должно. Перед установкой мы рекомендуем изучить вопрос аппаратной поддержки вашего ПК андроидом.
И все же, естественной аппаратной частью для андроида являются ПК на базе процессора ARM, т.к. концепции проектирования архитектуры и ОСи идентичны - изготовить полноценных компьютер с низким потреблением энергии. Ввиду этих обстоятельств, разработчики ОСи делают упор на разработку под данную архитектуру.