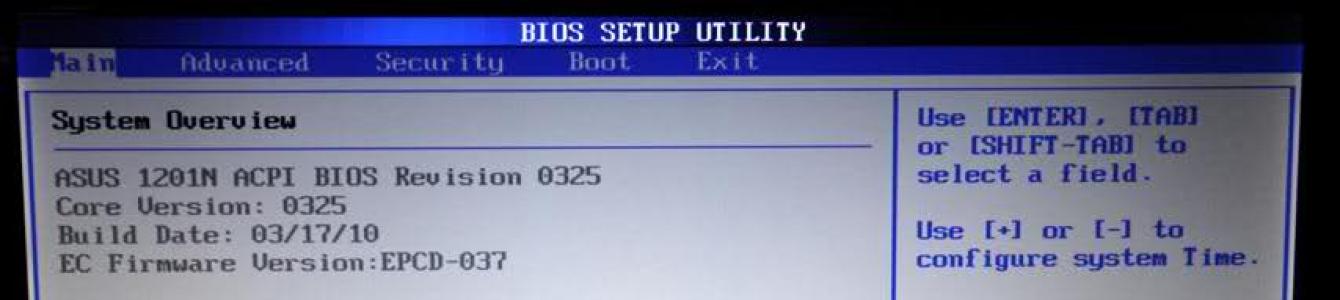उपयोगकर्ताओं को शायद ही कभी BIOS के साथ काम करने की आवश्यकता होती है, क्योंकि आमतौर पर ओएस को फिर से स्थापित करने या उन्नत पीसी सेटिंग्स का उपयोग करने की आवश्यकता होती है। ASUS लैपटॉप पर, इनपुट भिन्न हो सकता है, और डिवाइस मॉडल पर निर्भर करता है।
ASUS पर BIOS दर्ज करें
विभिन्न श्रृंखलाओं के ASUS लैपटॉप पर BIOS में प्रवेश करने के लिए सबसे लोकप्रिय कुंजियों और उनके संयोजनों पर विचार करें:
- एक्स श्रृंखला. यदि आपके लैपटॉप का नाम "X" से शुरू होता है और उसके बाद अन्य नंबर और अक्षर आते हैं, तो आपका डिवाइस एक X-सीरीज़ डिवाइस है। उन्हें दर्ज करने के लिए, या तो कुंजी का उपयोग करें F2, या एक संयोजन Ctrl+F2. हालाँकि, इस श्रृंखला के बहुत पुराने मॉडल पर, आप इन कुंजियों के बजाय उपयोग कर सकते हैं F12;
- कश्मीर श्रृंखला. यहाँ यह आमतौर पर प्रयोग किया जाता है F8;
- अन्य श्रृंखला, अंग्रेजी वर्णमाला के अक्षरों द्वारा निर्दिष्ट। ASUS में भी पिछले दो की तरह कम आम श्रृंखला है। नाम से शुरू होते हैं एइससे पहले जेड(अपवाद: पत्र कऔर एक्स) उनमें से अधिकांश कुंजी का उपयोग करते हैं F2या संयोजन Ctrl+F2/Fn+F2. पुराने मॉडलों पर, यह BIOS में प्रवेश करने के लिए जिम्मेदार है। हटाएं;
- उल/यूएक्स श्रृंखलादबाकर भी BIOS दर्ज करें F2या इसके संयोजन के माध्यम से Ctrl/Fn;
- एफएक्स श्रृंखला. यह श्रृंखला आधुनिक और उत्पादक उपकरण प्रस्तुत करती है, इसलिए इसका उपयोग करने की अनुशंसा की जाती है हटाएंया संयोजन Ctrl+डिलीट. हालाँकि, पुराने उपकरणों पर यह हो सकता है F2.
हालांकि लैपटॉप एक ही निर्माता के हैं, मॉडल, श्रृंखला और (संभवतः) डिवाइस की व्यक्तिगत विशेषताओं के आधार पर लैपटॉप के बीच BIOS प्रविष्टि प्रक्रिया भिन्न हो सकती है। लगभग सभी उपकरणों पर BIOS में प्रवेश करने के लिए सबसे लोकप्रिय कुंजियाँ हैं: F2, F8, हटाएं, और सबसे दुर्लभ F4, F5, F10, F11, F12, Esc. कभी-कभी उनमें से संयोजन का उपयोग किया जा सकता है खिसक जाना, Ctrlया एफएन. ASUS लैपटॉप के लिए सबसे आम कीबोर्ड शॉर्टकट है Ctrl+F2. केवल एक कुंजी या उनमें से एक संयोजन प्रवेश करने के लिए उपयुक्त है, सिस्टम बाकी को अनदेखा कर देगा।

लैपटॉप के लिए तकनीकी दस्तावेज का अध्ययन करके आप यह पता लगा सकते हैं कि आपको किस कुंजी / संयोजन को दबाने की आवश्यकता है। यह खरीद के साथ आने वाले दस्तावेजों की मदद से और देखने के द्वारा दोनों किया जाता है। डिवाइस मॉडल दर्ज करें और उसके व्यक्तिगत पृष्ठ पर अनुभाग पर जाएं "सहायता".

टैब पर "मैनुअल और दस्तावेज़ीकरण"आप आवश्यक सहायता फ़ाइलें पा सकते हैं।

यहां तक कि पीसी बूट स्क्रीन पर भी, निम्न संदेश कभी-कभी प्रकट होता है: "सेटअप दर्ज करने के लिए कृपया (वांछित कुंजी) का उपयोग करें"(यह अलग दिख सकता है, लेकिन एक ही अर्थ रखता है)। BIOS में प्रवेश करने के लिए, आपको संदेश में दी गई कुंजी को दबाना होगा।
आजकल, लैपटॉप निर्माता हर संभव कोशिश कर रहे हैं ताकि उनके मालिक ऑपरेटिंग सिस्टम को छोड़े बिना समस्या को आसानी से और जल्दी से ठीक कर सकें। लेकिन यह स्पष्ट करने योग्य है कि लैपटॉप को डेस्कटॉप पीसी के समान सिद्धांतों के अनुसार व्यवस्थित किया जाता है, और कुछ मामलों में BIOS सेटिंग्स में आए बिना सामना करना असंभव होगा।
उदाहरण के लिए, यदि आप ओएस को फिर से स्थापित करने का निर्णय लेते हैं, या किसी घटक को ओवरक्लॉक करते समय कोई त्रुटि हुई है। मैं अपने लैपटॉप के बायोस में कैसे जाऊं? यह करना काफी आसान है, लेकिन आइए सब कुछ क्रम में बात करते हैं।
BIOS - यह क्या है और इसकी आवश्यकता क्यों है
संक्षिप्त नाम "बेसिक इनपुट आउटपुट सिस्टम" या "बेसिक इनपुट-आउटपुट सिस्टम" के लिए है। यह तब शुरू होता है जब आप डिवाइस चालू करते हैं और सफेद अक्षरों और संख्याओं वाली एक काली स्क्रीन होती है। जब पीसी शुरू होता है, तो यह सबसिस्टम का परीक्षण करता है, जिसके बाद यह ओएस लोडर और ऑपरेटिंग सिस्टम को ही नियंत्रण स्थानांतरित करता है।

यह कहने योग्य है कि hp, lenovo, asus, acer, Samsung, Sony vaio के आधुनिक लैपटॉप मॉडल BIOS से लैस नहीं हैं, लेकिन इसके अधिक उन्नत संस्करण - UEFI के साथ हैं। एक्सेस के मामले में डेटा सिस्टम में कोई अंतर नहीं है। केवल एक चीज यह है कि यूईएफआई सॉफ्टवेयर का एक अधिक आधुनिक संस्करण है जो अपने कार्यों को करते हुए पुराने BIOS को बदल देता है।
क्या यह सेटिंग्स में जाने लायक है?
यदि आप एक अनुभवहीन उपयोगकर्ता हैं, तो आपको उससे दूर रहना चाहिए और अनावश्यक रूप से चढ़ना नहीं चाहिए। इसे इस तथ्य से समझाया जा सकता है कि आपके कार्यों को समझे बिना मापदंडों को बदलने से कंप्यूटर अक्षम हो सकता है और यह बस लोड करना बंद कर देगा। यदि आप यह नहीं समझते हैं कि यह या वह फ़ंक्शन किसके लिए ज़िम्मेदार है, तो बस इसे स्पर्श न करें, अन्यथा न केवल लैपटॉप के लिए, बल्कि आपके बटुए के लिए भी आपके कार्य बुरी तरह समाप्त हो सकते हैं।

यदि आप, कम से कम थोड़ा, लेकिन एक पीसी को समझते हैं और आपको इस बात का अंदाजा है कि BIOS क्या है और इसके साथ कैसे काम करना है, तो यदि आवश्यक हो, तो आप अपने लैपटॉप पर स्वयं BIOS खोल सकते हैं और वह कर सकते हैं जो आप करते हैं ज़रूरत। यह कैसे करना है, इसके बारे में हम आगे बात करेंगे।
BIOS प्रविष्टि
लैपटॉप पर BIOS में प्रवेश करने के लिए, विंडोज एक्सपी, 7, 8 या 10 के प्रकार की परवाह किए बिना, हॉट की या उनके संयोजन का उपयोग किया जाता है। और वे न केवल लैपटॉप के निर्माता पर निर्भर करते हैं, बल्कि मदरबोर्ड पर भी निर्भर करते हैं। यही कारण है कि आपको अपने पीसी के लिए विशेष रूप से डिज़ाइन किए गए कुंजी संयोजन को याद रखना चाहिए, क्योंकि सबसे अनुपयुक्त क्षण में, हाथ में इंटरनेट एक्सेस के साथ कोई निर्देश या अन्य उपकरण नहीं हो सकता है।

एक और कठिनाई जो आपको तब मिल सकती है जब आपको BIOS को कॉल करने की आवश्यकता हो, वह है लैपटॉप की फास्ट बूटिंग। जब आप शिलालेख पढ़ते हैं, और तय करते हैं कि आपको अभी भी कौन सा बटन दबाना है, तो OS लोड होना शुरू हो जाएगा। ऐसी स्थिति में न आने के लिए, आपको या तो उन हॉटकी को जानना चाहिए जो आपके डिवाइस पर बायोस को सक्रिय करती हैं, या सिस्टम बूट पॉज़ फ़ंक्शन का उपयोग करें (जिसे पॉज़ कुंजी दबाकर कहा जाता है)। हालांकि, सभी लैपटॉप इस विकल्प का समर्थन नहीं करते हैं।
चलाने के लिए कुंजी
आइए मुख्य कुंजी संयोजनों को देखें जो अक्सर इसमें शामिल होने के लिए उपयोग किए जाते हैं:
- BIOS में प्रवेश करने के लिए "F2" सबसे आम कुंजी है। इसे Lenovo, Acer, Asus, Panasonic, Fujitsu-Siemens, Sony, Samsung, Dell, और Toshiba के लैपटॉप के लिए डिज़ाइन किया गया है।
- तोशिबा के कुछ मॉडलों में "ईएससी" का प्रयोग "एफ2" की तरह किया जाता है।
- "F10" HP और Dell लैपटॉप के लिए है।
- लेनोवो उपकरणों में कभी-कभी "F1" का उपयोग किया जाता है।
कुछ मॉडलों के लिए चाबियों की सूची जारी रखना:

अब आप जानते हैं कि BIOS को स्वयं कैसे चालू करें। आपको बस कुछ महत्वपूर्ण नियमों को याद रखने की आवश्यकता है जो निश्चित रूप से इसमें आपकी मदद करेंगे:

आज हम विस्तार से बताने की कोशिश करेंगे कि BIOS कैसे दर्ज करें और यह किन कुंजियों से किया जा सकता है। सबसे पहले, यह ध्यान देने योग्य है कि कई कंप्यूटर या लैपटॉप उपयोगकर्ता BIOS में प्रवेश करना नहीं जानते हैं, यह सोचकर कि BIOS ऑपरेटिंग सिस्टम से दर्ज किया गया है। बेशक यह सच नहीं है।
इसलिए, प्रश्न "विंडोज 7 पर BIOS कैसे दर्ज करें?" और "विंडोज़ 8 पर BIOS कैसे दर्ज करें?" उत्तर असमान रूप से हो सकता है - बिल्कुल नहीं। वास्तव में, सब कुछ सरल है। यदि आप विंडोज 7 पर BIOS दर्ज करना चाहते हैं या विंडोज 8 पर BIOS दर्ज करना चाहते हैं, तो बस अपने लैपटॉप या कंप्यूटर को पुनरारंभ करें और कंप्यूटर बूट होने पर वांछित कुंजी या कुंजी दबाएं। आइए एक साथ समझें कि BIOS में कैसे प्रवेश करें।
BIOS कैसे दर्ज करें
इसलिए, जैसा कि हमने ऊपर कहा, कंप्यूटर को पुनरारंभ करने की आवश्यकता है। इसके रिबूट के समय, इसकी शुरुआत में, आपको एक विशेष कुंजी या कुंजी संयोजन को दबाना होगा। ये चाबियां क्या हैं, आप पूछें? चाबियाँ या उनका संयोजन सीधे आपके कंप्यूटर मदरबोर्ड के निर्माता पर निर्भर करता है। इसलिए, ASUS, Acer, DELL, Fujitsu, HP, Lenovo, MSI, Samsung, Sony, Toshiba और अन्य जैसे लैपटॉप और मदरबोर्ड निर्माताओं की सूची नीचे दी जाएगी।
यह ध्यान देने योग्य है कि जब कंप्यूटर बूट होता है, तो आमतौर पर यह संकेत दिया जाता है कि BIOS में प्रवेश करने के लिए किस कुंजी या कुंजी संयोजन का उपयोग किया जा सकता है। उदाहरण के तौर पर यहां कुछ स्क्रीनशॉट दिए गए हैं:

जैसा कि आप देख सकते हैं, बूट करते समय, कंप्यूटर स्वयं एक कुंजी का उपयोग करके BIOS में प्रवेश करने का अवसर प्रदान करता है। समस्या यह है कि कई निर्माता हैं और इसलिए कई अलग-अलग BIOS भी हैं। इसलिए, निम्न तालिका आपकी मदद कर सकती है।
विशेष कुंजियों का उपयोग करके BIOS कैसे दर्ज करें
BIOS निर्माताओं द्वारा तालिका
| BIOS निर्माता | चांबियाँ |
|---|---|
| एएलआर एडवांस्ड लॉजिक रिसर्च, इंक। | F2, Ctrl+Alt+Esc |
| एएमडी (उन्नत माइक्रो डिवाइसेज, इंक.) BIOS | एफ1 |
| एएमआई (अमेरिकन मेगाट्रेंड्स, इंक.) BIOS | डेल |
| पुरस्कार BIOS | Ctrl+Alt+Esc |
| डीटीके (डेटाटेक एंटरप्राइजेज कंपनी) BIOS | Esc |
| फीनिक्स BIOS | Ctrl+Alt+Esc, Ctrl+Alt+S, Ctrl+Alt+Ins |
कंप्यूटर या लैपटॉप निर्माताओं द्वारा तालिका
| पीसी या लैपटॉप निर्माता | चांबियाँ |
|---|---|
| एसर | F1, F2, Ctrl+Alt+Esc |
| एएसटी | Ctrl+Alt+Esc, Ctrl+Alt+Del |
| कॉम्पैक | F10 |
| CompUSA | डेल |
| साइबरमैक्स | Esc |
| डेल 400 | F3, F1 |
| डेल आयाम | F2, डेल्ही |
| डेल इंस्पिरॉन | F2 |
| डेल अक्षांश | एफएन+एफ1 |
| डेल अक्षांश | F2 |
| डेल ऑप्टिप्लेक्स | डेल, F2 |
| डेल प्रेसिजन | F2 |
| ई-मशीन | डेल |
| द्वार | F1, F2 |
| हिमाचल प्रदेश | F1, F2 |
| आईबीएम | एफ1 |
| आईबीएम ई-प्रो लैपटॉप | F2 |
| आईबीएम पीएस/2 | Ctrl+Alt+Ins फिर Ctrl+Alt+Del |
| आईबीएम थिंकपैड | विंडोज़ से: प्रोग्राम > थिंकपैड CFG |
| इंटेल स्पर्शरेखा | डेल |
| माइक्रोन | F1, F2, या Del |
| पैकार्ड बेल | F1, F2, डेल्ही |
| सोनी वायो | F2, F3 |
| बाघ | डेल |
| तोशीबा | ईएससी, एफ1 |
इसके अलावा, यह अन्य कुंजियों पर विचार करने योग्य है जो बायोस में प्रवेश करने में भी मदद कर सकती हैं।
- Esc - Esc के बाद अधिकांश तोशिबा लैपटॉप आपको BIOS में प्रवेश करने के लिए F1 दबाने के लिए कहते हैं;
- F1 - अधिकांश IBM/Lenovo और कुछ HP, Dell, Packard-Bell, Gateway;
- F2 - एसर, आसुस, रोवरबुक
- F3 - शायद डेल, सोनी।
- F8 - iRu, कुछ डेल मॉडल
- F10 - तोशिबा, कॉम्पैक
- F12 - लेनोवो
- Ctrl+F2 - आसुस
- Ctrl+Alt+Esc - एसर
यदि उपरोक्त में से कोई भी मदद नहीं करता है, तो टिप्पणियों में एक प्रश्न पूछें, लैपटॉप या कंप्यूटर मदरबोर्ड के मॉडल को इंगित करते हुए - हम सलाह के साथ मदद करने का प्रयास करेंगे।
BIOS एक सॉफ्टवेयर वातावरण है जो आपको विभिन्न फर्मवेयर की सेटिंग्स में आवश्यक परिवर्तन करने की अनुमति देता है, जिससे कंप्यूटर / लैपटॉप और उससे जुड़े उपकरणों के आवश्यक संचालन को सुनिश्चित किया जा सके। अधिकांश उपयोगकर्ताओं के लिए, BIOS में प्रवेश करने की आवश्यकता तब उत्पन्न होती है जब वे अपने आप ऑपरेटिंग सिस्टम को फिर से स्थापित करना चाहते हैं। सेटिंग्स वातावरण में प्रवेश करने की प्रक्रिया सॉफ्टवेयर भाग के निर्माता और स्वयं लैपटॉप के आधार पर अलग-अलग होगी। नीचे दी गई जानकारी की समीक्षा करने के बाद, आप सीखेंगे कि आसुस लैपटॉप पर BIOS कैसे दर्ज करें।
हम कुंजियों का उपयोग करके ASUS लैपटॉप पर BIOS में जाते हैं
Asus लैपटॉप के मानक कॉन्फ़िगरेशन में, F2 कुंजी का उपयोग करके BIOS को लॉन्च किया जाता है। यदि आपका लैपटॉप संशोधित किया गया हैBIOS, पहले निम्न तालिका देखें।
सीधे प्रक्रिया इस प्रकार है। अगर लैपटॉप चालू है तो सबसे पहले आप उसे बंद कर दें। फिर अपने आसुस कीबोर्ड पर F2 बटन को दबाकर रखें।
F2 बटन छोड़ें। उसके बाद, आप BIOS प्रारंभ मेनू देखेंगे।

यदि लैपटॉप आपके स्टार्ट अप के प्रयास का जवाब नहीं देता है, तो पावर बटन को तब तक दबाकर रखें जब तक कि मॉनिटर उपरोक्त जानकारी प्रदर्शित न कर दे। आमतौर पर 5-8 सेकंड पर्याप्त होते हैं।

Windows 8/8.1/10 . चलाने वाले ASUS लैपटॉप पर BIOS प्रविष्टि की सुविधाएँ
यदि आपका ASUS लैपटॉप विंडोज 8/8.1/10 चला रहा है और उपरोक्त BIOS प्रविष्टि विधि काम नहीं करती है, तो नीचे दिए गए निर्देशों का पालन करें।महत्वपूर्ण लेख! चित्र अंग्रेजी पाठ दिखाते हैं। प्रक्रिया की बेहतर समझ के लिए, साथ में रूसी में टिप्पणियाँ दी गई हैं। कुंजियों और मेनू आइटमों का लेआउट समान रहता है।
सेटिंग्स खोलें (विकल्प)।

"कंप्यूटर सेटिंग्स बदलें" बटन पर क्लिक करें (संस्करण 10 ओसी में अद्यतन और सुरक्षा)।

एक बार सामान्य अनुभाग में, वहां से "विशेष बूट विकल्प" श्रेणी (संस्करण 10 के लिए "पुनर्प्राप्ति" अनुभाग) पर जाएं, फिर "अभी पुनरारंभ करें" बटन पर क्लिक करें।

निदान पृष्ठ खोलें।

दिखाई देने वाले मेनू में, "उन्नत विकल्प" और "यूएफएफआई फर्मवेयर विकल्प" पर क्लिक करें।

लैपटॉप पूरी तरह से रिबूट होने के बाद, BIOS चालू हो जाएगा।
 BIOS
BIOS
अब आप जानते हैं कि Asus लैपटॉप पर BIOS कैसे दर्ज किया जाता है, यदि आप सफल नहीं हुए, तो निर्देशों को ध्यान से पढ़ें और लेख में टिप्पणियों में समस्या का वर्णन करें!
BIOS एक विशेष सॉफ्टवेयर वातावरण है जो कंप्यूटर हार्डवेयर और ऑपरेटिंग सिस्टम को जोड़ता है। विंडोज के विपरीत, जो हार्ड ड्राइव पर लिखा जाता है, BIOS मदरबोर्ड पर स्थित होता है।
कंप्यूटर के संचालन की निगरानी के लिए BIOS में प्रवेश करना आवश्यक है, साथ ही साथ जुड़े उपकरणों के बूट क्रम को बदलना: हार्ड ड्राइव, डिस्क ड्राइव, फ्लैश ड्राइव और अन्य हटाने योग्य ड्राइव। ऑपरेटिंग सिस्टम की पुनर्स्थापना के दौरान बूट ऑर्डर को बदलना आवश्यक है। ASUS लैपटॉप पर BIOS कैसे दर्ज करें और कुछ सेटिंग्स करें?
विंडोज 7 और उससे नीचे के ASUS लैपटॉप पर
विंडोज 7 और उससे नीचे के संस्करण चलाने वाले ASUS लैपटॉप फास्ट बूट का समर्थन नहीं करते हैं। इसलिए, मानक साधनों द्वारा BIOS में प्रवेश किया जाता है। BIOS में प्रवेश करने के लिए, इन चरणों का पालन करें:
- अपने कंप्यूटर को पूरी तरह से बंद कर दें
- "F2" बटन को दबाकर रखें।
- "पावर" बटन दबाएं ("F2" जारी न करें)।
- BIOS में, "बूट" टैब पर, डिवाइस के बूट क्रम को बदलें (यदि आवश्यक हो)।
- "F10" कुंजी के साथ परिवर्तन सहेजें।
नोट: डिवाइस को BIOS में ठीक से इनिशियलाइज़ करने के लिए, इसे चालू करने से पहले इसे कंप्यूटर से कनेक्ट होना चाहिए। यह हार्ड ड्राइव और बूट करने योग्य फ्लैश ड्राइव पर लागू होता है।
या BIOS में प्रवेश करने के लिए इस तरह का उपयोग करें:
- अपना कंप्यूटर फिर से बंद करें। 5-10 सेकंड के लिए "पावर" बटन दबाए रखें।
- "ईएससी" कुंजी दबाकर रखें।
- "पावर" कुंजी दबाएं ("ईएससी" जारी न करें)।
- खुलने वाले बूट मेनू में, "सेटअप दर्ज करें" चुनें।
- BIOS सेट करें और "F10" कुंजी के साथ परिवर्तनों को सहेजें।
नोट: यदि कनेक्टेड डिवाइस के बूट ऑर्डर को बदलने के लिए केवल BIOS एक्सेस करना आवश्यक है, तो अधिक सुविधाजनक विधि का उपयोग करें:
- "पावर" बटन को लंबे समय तक दबाकर कंप्यूटर को बंद कर दें।
- अपने लैपटॉप में बूट करने योग्य USB फ्लैश ड्राइव या डिस्क डालें।
- "ESC" कुंजी दबाए रखें।
- एक बार "पावर" बटन दबाएं।
- खुलने वाले बूट मेनू में, वांछित डिवाइस का चयन करें।

Windows 8 और उच्चतर वाले ASUS लैपटॉप पर
लगभग सभी नए लैपटॉप BIOS के बजाय UEFI (यूनिफाइड एक्स्टेंसिबल फर्मवेयर इंटरफेस) के साथ आते हैं। BIOS की तरह, UEFI ऑपरेटिंग सिस्टम और हार्डवेयर के बीच का इंटरफ़ेस है। इस इंटरफ़ेस के फायदों में से एक व्यक्तिगत सिस्टम घटकों के समानांतर लोडिंग के कारण लैपटॉप की तेज़ लोडिंग है।
नए ASUS पीसी विंडोज 8 और 10 ऑपरेटिंग सिस्टम के साथ शिप करते हैं जो फास्टबूट का समर्थन करते हैं। यूईएफआई के साथ मिलकर, यह सुनिश्चित करता है कि लैपटॉप जल्दी से शुरू हो। इसलिए, ऐसे उपकरणों पर कोई प्रारंभ विंडो नहीं है, और मानक तरीके से BIOS या UEFI में प्रवेश करने से काम नहीं चलेगा।
नए विंडोज 8 कंप्यूटर पर, BIOS में आने के दो तरीके हैं। आइए पहले एक पर विचार करें:
- अपने विंडोज डेस्कटॉप पर जाएं।
- अपने माउस या उंगली (टच स्क्रीन) को डेस्कटॉप के दाहिने किनारे पर स्वाइप करें।
- खुलने वाले मेनू में, "पीसी सेटिंग्स बदलें" चुनें।
- "सामान्य" अनुभाग में, "विशेष बूट विकल्प" पर क्लिक करें।
- "अभी पुनरारंभ करें" बटन पर क्लिक करें।
- खुलने वाले मेनू में, "निदान" चुनें।
- फिर "उन्नत विकल्प"।
- फिर "एम्बेडेड यूईएफआई सेटिंग्स"।
- यदि आवश्यक हो, बूट करने योग्य USB फ्लैश ड्राइव कनेक्ट करें।
- "रीलोड" बटन पर क्लिक करें।
- BIOS को अपनी आवश्यकता के अनुसार सेट करें, और "F10" बटन के साथ परिवर्तनों को सहेजें।
विंडोज 8 और इसके बाद के संस्करण पर यूईएफआई में आने का एक आसान तरीका है:
- अपने कीबोर्ड पर "Shift" कुंजी दबाए रखें।
- "शिफ्ट" को जारी रखते हुए विंडोज में "रिस्टार्ट" बटन दबाएं।
- कंप्यूटर शुरू करने से पहले, तुरंत "F2" कुंजी दबाए रखें।
- BIOS या UEFI में आवश्यक सेटिंग्स करें।

लैपटॉप फास्ट स्टार्टअप अक्षम करें
भले ही फास्ट स्टार्टअप एक बहुत ही आसान फीचर है, लेकिन कभी-कभी इसे बंद करना जरूरी हो जाता है। लैपटॉप फास्ट स्टार्टअप को निष्क्रिय करने के लिए:
- "कंट्रोल पैनल" पर जाएं।
- "सभी नियंत्रण कक्ष आइटम" चुनें।
- आइटम "पावर विकल्प" खोलें।
- "पावर बटन क्या करते हैं" चुनें।
- "सेटिंग्स बदलें जो वर्तमान में उपलब्ध नहीं हैं" पर क्लिक करें। ऐसा करने के लिए, आपको एक व्यवस्थापक के रूप में लॉग इन होना चाहिए।
- "शटडाउन विकल्प" शीर्षक के तहत, "फास्ट स्टार्टअप चालू करें (अनुशंसित)" बॉक्स को अनचेक करें।
- यदि आवश्यक हो, तो "हाइबरनेशन" फ़ंक्शन को अक्षम करें।