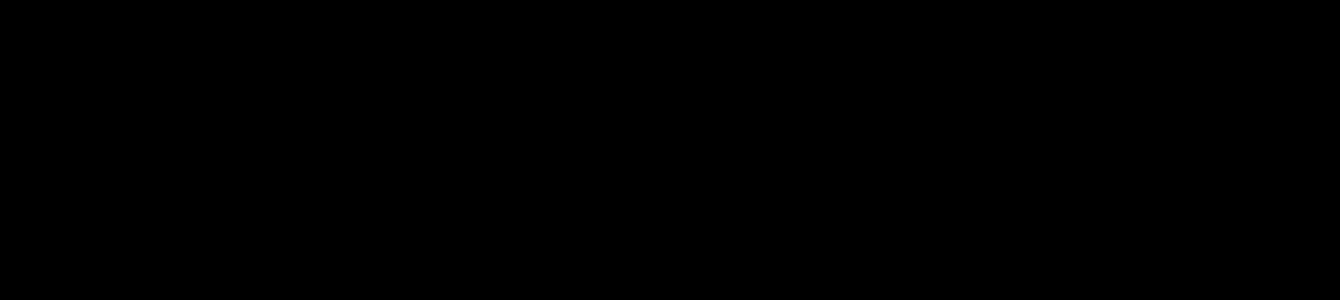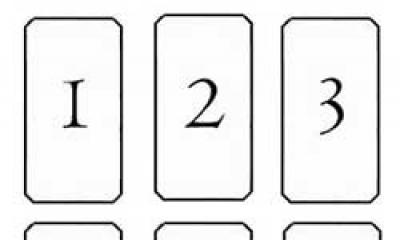हार्ड ड्राइव को लैपटॉप से कनेक्ट करने की आवश्यकता तब उत्पन्न हो सकती है जब आपको व्यक्तिगत डेटा संग्रहीत करने के लिए जगह की मात्रा बढ़ाने की आवश्यकता हो, जब पुरानी हार्ड ड्राइव खराब हो गई हो और आपको उसके स्थान पर एक नया स्थापित करने की आवश्यकता हो, या जब आपको इसकी आवश्यकता हो बड़ी मात्रा में जानकारी को लैपटॉप कंप्यूटर पर कॉपी करें। कनेक्ट करने के कई तरीके हैं.
पुरानी हार्ड ड्राइव को नई हार्ड ड्राइव से बदलने की प्रक्रिया
यदि लैपटॉप पर पुराना एचडीडी अपरिवर्तनीय रूप से क्षतिग्रस्त है, तो इस स्थिति से बाहर निकलने का एकमात्र तरीका एक नई ड्राइव स्थापित करना है। इसे किसी भी कंप्यूटर स्टोर पर खरीदा जा सकता है। हार्ड ड्राइव खरीदते समय, आपको यह जानना होगा कि इसका सामान्य आकार डेस्कटॉप पीसी की तरह 3.5'' नहीं, बल्कि 2.5'' है।
हार्ड ड्राइव को लैपटॉप से कनेक्ट करने से पहले आपको पीसी पर उपलब्ध एचडीडी इंटरफेस पर भी ध्यान देना चाहिए। लगभग सभी आधुनिक लैपटॉप कंप्यूटर SATA कनेक्टर के साथ हार्ड ड्राइव से सुसज्जित हैं। पुराने मॉडल में IDE (PATA) इंटरफ़ेस हो सकता है। पहले मामले में, सूचना स्थानांतरण गति 600 एमबी/एस (एसएटीए 3.0) तक पहुंच जाती है, हालांकि 12 जीबी/एस की कनेक्शन गति के साथ एक नया मानक (एसएटीए 4.0) जल्द ही जारी करने की योजना है। आईडीई कनेक्टर 133 एमबी/एस से अधिक की गति से डेटा ट्रांसफर की अनुमति देता है। यह पता लगाने के लिए कि आपका लैपटॉप किस इंटरफ़ेस का समर्थन करता है, आपको पुरानी हार्ड ड्राइव को बाहर निकालना होगा और उसके कनेक्टर को देखना होगा।
पुराने HDD को नए से बदलने की प्रक्रिया इस प्रकार होगी:

दूसरी हार्ड ड्राइव कनेक्ट करना
लैपटॉप पर दूसरी हार्ड ड्राइव स्थापित करने के कई तरीके हैं:
- डीवीडी कनेक्टर के माध्यम से;
- विशेष एडेप्टर (बाहरी हार्ड ड्राइव) का उपयोग करना।
यदि आप अपने लैपटॉप पर डीवीडी ड्राइव का उपयोग कम ही करते हैं, तो आप इसके स्थान पर दूसरी हार्ड ड्राइव स्थापित कर सकते हैं। ऐसा करने के लिए आपको चाहिए:

यदि सब कुछ सही ढंग से किया गया है, तो लैपटॉप चालू करने के बाद "मेरा कंप्यूटर" विंडो में एक नई डिस्क दिखाई देगी। उपयोग से पहले इसे स्वरूपित करने की आवश्यकता हो सकती है। 
अगर आप छुटकारा नहीं पाना चाहते डीवीडी ड्राइव, फिर आप एडेप्टर के एक सेट का उपयोग करके यूएसबी पोर्ट के माध्यम से एक बाहरी एचडीडी कनेक्ट कर सकते हैं। वे अलग दिख सकते हैं, लेकिन वे समान कार्य करते हैं।
एडाप्टर तीन प्रकार के होते हैं:
- आईडीई से यूएसबी तक;
- SATA से USB तक;
- संयुक्त.
एक या दूसरे विकल्प का चुनाव बाहरी ड्राइव के इंटरफ़ेस पर निर्भर करता है। एक सामान्य एडाप्टर किट में बिजली की आपूर्ति भी शामिल होती है, क्योंकि यूएसबी आउटपुट हमेशा आवश्यक वोल्टेज प्रदान नहीं कर सकता है। 
बाहरी हार्ड ड्राइव को लैपटॉप से कनेक्ट करने की प्रक्रिया छवि में दिखाई गई है। 
ऐसे विशेष एडेप्टर भी हैं जो एचडीडी को लैपटॉप से कनेक्ट करने की प्रक्रिया को काफी सरल बना सकते हैं। उदाहरण के तौर पर, सब्रेंट से यूएसबी और एसएटीए/आईडीई के बीच एक एडाप्टर पर विचार करें, जो सभी आवश्यक कनेक्टर से लैस है और अतिरिक्त पावर स्रोत की आवश्यकता नहीं है। इसकी कीमत करीब 15 डॉलर है.
पर्सनल कंप्यूटर, लैपटॉप और नेटबुक के उपयोगकर्ताओं को अक्सर अतिरिक्त बाहरी उपकरणों को अपने कंप्यूटर से कनेक्ट करने की आवश्यकता का सामना करना पड़ता है। ऐसा ही एक उपकरण बाहरी हार्ड ड्राइव है।
डिस्क को कनेक्ट करने की आवश्यकता महत्वपूर्ण संख्या में फ़ाइलों को लैपटॉप में स्थानांतरित करने, अन्य उपकरणों के साथ जानकारी का आदान-प्रदान करने या बाहरी डेटा भंडारण को व्यवस्थित करने से जुड़ी हो सकती है। कभी-कभी उपयोगकर्ता के पास बस एक पुरानी हार्ड ड्राइव होती है जिसका वे उपयोग जारी रखना चाहते हैं।
जैसे-जैसे लैपटॉप आकार में छोटे होते जा रहे हैं, आज के लैपटॉप में विभिन्न प्रकार के स्टोरेज डिवाइसों की एक महत्वपूर्ण विविधता शामिल है।

पीसी से हार्ड ड्राइव को डिस्कनेक्ट करने की योजना
लैपटॉप आमतौर पर 2.5-इंच हार्ड ड्राइव का उपयोग करते हैं क्योंकि... वे छोटे होते हैं और डेस्कटॉप पीसी में पाए जाने वाले 3.5-इंच ड्राइव की तुलना में कम बिजली की खपत करते हैं। हालाँकि, पुराने पीसी से 3.5 इंच की ड्राइव को बाहरी ड्राइव के रूप में सफलतापूर्वक उपयोग किया जा सकता है।
स्टेप 1।कंप्यूटर को बंद कर दें और इसे 220 वोल्ट की बिजली आपूर्ति से डिस्कनेक्ट कर दें ताकि हार्ड ड्राइव निकालते समय गलती से पीसी चालू न हो जाए।

चरण दो।कंप्यूटर केस खोलें, अक्सर माउंटिंग स्क्रू को खोलने के बाद दाहिनी ओर के पैनल (पीसी कनेक्टर्स की तरफ से देखा गया) को हटाकर या एक बटन दबाकर और पैनल को केस के पीछे और किनारे से हटाकर खोलें।


चरण 3।पीसी केस के अंदर हार्ड ड्राइव ढूंढें। हार्ड ड्राइव एक छोटी किताब के आकार का एक आयताकार धातु बॉक्स है और आमतौर पर पीसी केस के एक विशेष डिब्बे में स्थित होता है।

चरण 4।हार्ड ड्राइव आमतौर पर दो केबलों का उपयोग करके पीसी से जुड़ा होता है। केबलों का सावधानीपूर्वक निरीक्षण करें और उन्हें कनेक्टर्स से सावधानीपूर्वक बाहर निकालें।

महत्वपूर्ण!निराकरण की कार्रवाई कुछ प्रयासों के साथ की जाती है, लेकिन अत्यंत महत्वपूर्ण नहीं। हटाने से पहले, भाग का सावधानीपूर्वक निरीक्षण करना और उसके निराकरण की विधि पर उचित निर्णय लेना आवश्यक है।
चरण 5.हार्ड ड्राइव को जोड़ने की विधि पर विचार करें और, उचित विधि चुनकर, इसे हटा दें। डिस्क को स्क्रू के साथ सुरक्षित किया जा सकता है या केस में विशेष "स्लाइड्स" पर रखा जा सकता है, जिसके किनारों पर कुंडी लगी होती है, जो केस के हटाए गए फ्रंट पैनल के माध्यम से फिसलती है।



बाहरी ड्राइव को लैपटॉप से कनेक्ट करना
किसी बाहरी हार्ड ड्राइव को कनेक्ट करने के लिए, सबसे पहले आपको उसका आकार निर्धारित करना होगा।
स्टेप 1।यदि ड्राइव का आकार अज्ञात है, तो आप इसकी चौड़ाई माप सकते हैं। हार्ड ड्राइव आकार में आयताकार होते हैं, और इसकी चौड़ाई नाम में इसके आकार (फॉर्म फैक्टर) को निर्धारित करती है। 3.5-इंच ड्राइव की चौड़ाई 10.2 सेमी है, और 2.5-इंच ड्राइव की चौड़ाई 7 सेमी है।

हम हार्ड ड्राइव की चौड़ाई मापते हैं, 2.5 इंच ड्राइव की चौड़ाई 7 सेमी है, 3.5 इंच ड्राइव की चौड़ाई 10.2 सेमी है
चरण दो।इसके बाद, आपको हार्ड ड्राइव के कनेक्शन के प्रकार को निर्धारित करने की आवश्यकता है ताकि इसके साथ संगत केस का चयन किया जा सके, जो ड्राइव को लैपटॉप से कनेक्ट करने के लिए "एडेप्टर" के रूप में कार्य करता है। पुराने कंप्यूटरों में IDE कनेक्शन वाली हार्ड ड्राइव का उपयोग किया जाता है, आजकल SATA कनेक्शन वाली ड्राइव का उपयोग किया जाता है।
एचडीडी संपर्कों के प्रकार पर विचार करें। आईडीई कनेक्टर में डेटा ट्रांसफर के लिए धातु पिन की दो पंक्तियाँ होती हैं, साथ ही एक अलग हार्ड ड्राइव पावर कनेक्टर भी होता है। SATA कनेक्टर में डेटा ट्रांसफर और ड्राइव को बिजली की आपूर्ति के लिए फ्लैट संपर्कों के साथ दो छोटे पैड शामिल हैं।

चरण 3।ऐसा केस खरीदें जो एचडीडी कनेक्शन के आकार और प्रकार के साथ-साथ लैपटॉप के कनेक्शन के प्रकार से मेल खाता हो। उदाहरण के लिए, 2.5-इंच SATA ड्राइव के लिए SATA कनेक्शन वाला 2.5-इंच केस खरीदें।

अधिकांश हार्ड ड्राइव एनक्लोजर में यूएसबी 2.0 इंटरफ़ेस के साथ-साथ फायरवायर के साथ कंप्यूटर कनेक्शन प्रकार होता है, क्योंकि वे आज सबसे लोकप्रिय हैं। कुछ सार्वभौमिक बाड़ों में दोनों इंटरफ़ेस विकल्पों का संयोजन होता है।
अधिकांश यूएसबी 2.0 संलग्नक लैपटॉप या नेटबुक पर किसी भी यूएसबी पोर्ट के साथ संगत हैं। हालाँकि, USB 3.0 पोर्ट से कनेक्ट होने पर USB 3.0 एनक्लोजर बेहतर प्रदर्शन प्रदान करते हैं।
संदर्भ!आज बेचे जाने वाले सभी पर्सनल कंप्यूटर यूएसबी 3.0 पोर्ट से लैस हैं, इसलिए आप यूएसबी 3.0 इंटरफ़ेस के साथ एक हार्ड ड्राइव संलग्नक खरीद सकते हैं, यह सुनिश्चित करते हुए कि इस प्रकार का कनेक्टर आपके लैपटॉप पर उपलब्ध है।
यह विचार करना भी महत्वपूर्ण है कि 2.5 इंच के केस आमतौर पर पीसी के यूएसबी प्लग-इन पोर्ट से बिजली लेते हैं और उनके पास अपना पावर एडाप्टर नहीं होता है, जिससे वे पूरी तरह से पोर्टेबल हो जाते हैं।

जैसा कि कहा गया है, 3.5-इंच हार्ड ड्राइव के लिए अधिक बिजली की आवश्यकता होती है, इसलिए उनके केस आमतौर पर एसी पावर एडाप्टर के साथ आते हैं, जिसका अर्थ है कि वे उन क्षेत्रों में काम नहीं करेंगे जहां पावर आउटलेट नहीं है।

चरण 4।बाहरी आवरण में हार्ड ड्राइव स्थापित करना बहुत सरल है। आमतौर पर इस मामले में जिस चीज़ की सबसे अधिक आवश्यकता होती है वह एक स्क्रूड्राइवर की होती है। अक्सर, आपको केस के शीर्ष कवर को हटाने की आवश्यकता होती है, इसमें डाली गई हार्ड ड्राइव को उसके आधार के समानांतर रखें, और इसे कनेक्ट करने के लिए ड्राइव को संपर्क पैड पर सावधानीपूर्वक स्लाइड करें। हार्ड ड्राइव हाउसिंग कवर को बंद करें (फोटो देखें)।

संदर्भ!हार्ड ड्राइव को एनक्लोजर से कनेक्ट करने के लिए, कृपया एचडीडी एनक्लोजर के साथ दिए गए निर्देशों को देखें।
कुछ मामलों में, पुराने 3.5-इंच ड्राइव पर, आपको संलग्नक निर्देशों के अनुसार हार्ड ड्राइव को मास्टर या स्लेव डिवाइस के रूप में सेट करने वाले जम्पर को हटाने या हटाने की आवश्यकता हो सकती है।

3.5 और 2.5-इंच हार्ड ड्राइव को एक विशेष डॉकिंग स्टेशन से कनेक्ट करना भी संभव है। इस मामले में, आपको डिस्क के संपर्कों को स्टेशन से सुरक्षित रूप से जोड़ने के लिए डिस्क को उपयुक्त आकार के कनेक्टर में सावधानीपूर्वक डालना होगा, ऊपर से उस पर थोड़ा दबाव डालना होगा।

चरण 5.हार्ड ड्राइव को केस से कनेक्ट करने के बाद, आपको किट में शामिल एक विशेष केबल का उपयोग करके केस को लैपटॉप कनेक्टर से कनेक्ट करना होगा।
इसके लिए:

एक नोट पर! 2.5 इंच की हार्ड ड्राइव को बढ़ी हुई बिजली की आपूर्ति करने के लिए, केस के साथ शामिल केबल पर स्थित दूसरे यूएसबी कनेक्टर को कनेक्ट करना भी संभव है।

हार्ड ड्राइव को कनेक्ट करने के विशेष मामलों के अलावा, एचडीडी को एक विशेष एडाप्टर के माध्यम से कनेक्ट करने का एक खुला विकल्प भी संभव है जो इसके कनेक्टर पर फिट होता है।
विंडोज़ में "पुरानी" ड्राइव को कनेक्ट करना
यदि हार्ड ड्राइव को कनेक्ट करने से पहले ही विंडोज़ में उपयोग किया जा चुका है, तो इसे पहले ही फ़ॉर्मेट किया जा चुका है। इस मामले में, कनेक्ट होने पर, इसे स्वचालित रूप से सिस्टम में एक अक्षर सौंपा जाएगा, और यह उपयोग के लिए तैयार विंडोज एक्सप्लोरर में दिखाई देगा।

यदि डिस्क सिस्टम में दिखाई नहीं देती है, तो आपको हार्ड डिस्क संलग्नक के लिए ड्राइवर स्थापित करने की आवश्यकता हो सकती है।
स्टेप 1।अपने कीबोर्ड पर "विन+आर" कुंजी दबाएं। खुलने वाली "रन" विंडो में, "devmgmt.msc" टाइप करें और "ओके" पर क्लिक करें।
चरण दो।"डिवाइस मैनेजर" लॉन्च होगा। विस्मयादिबोधक चिह्न वाले उपकरणों की उपस्थिति के लिए डिस्पैचर देखें। यदि ऐसा कोई उपकरण है, तो उस पर राइट-क्लिक करें और बाएं बटन वाले मेनू से "अपडेट ड्राइवर्स" चुनें।

चरण 3।खुलने वाली विंडो में, “पर क्लिक करें” स्वचालित खोजअद्यतन ड्राइवर।"

सिस्टम ढूंढने के बाद आवश्यक ड्राइवरमैनेजर में डिवाइस से विस्मयादिबोधक चिह्न गायब हो जाएगा। आपको अपने पीसी को पुनः आरंभ करने की आवश्यकता हो सकती है।
यदि हार्ड ड्राइव सिस्टम में दिखाई नहीं देती है, और ड्राइवरों के साथ एक सीडी एचडीडी संलग्नक के साथ शामिल है, तो आपको यह करना होगा:
स्टेप 1।इस डिस्क को लैपटॉप के ऑप्टिकल ड्राइव में डालें, बटन दबाकर खोलें और सीडी डालने के बाद वापस स्नैप करें।

चरण दो।डेस्कटॉप पर, बाईं माउस बटन से "यह पीसी" आइकन पर डबल-क्लिक करें।

चरण 3।विंडोज़ ओएस डिस्क और डिवाइस की एक सूची खुल जाएगी। सीडी ड्राइव खोलने के लिए डबल-क्लिक करें।

चरण 4।फ़ोल्डरों में लॉन्च की जाने वाली "रन" या "सेटअप" फ़ाइल को बाईं माउस बटन से डबल-क्लिक करके ढूंढें।

चरण 5.प्रस्तावित प्रक्रिया के अनुसार आवश्यक सॉफ़्टवेयर स्थापित करें। HDD सिस्टम में दिखाई देगा.

एक नई ड्राइव को OS से कनेक्ट करना
यदि कनेक्टेड हार्ड ड्राइव का उपयोग अभी तक विंडोज़ में नहीं किया गया है, तो यह एक्सप्लोरर में दिखाई नहीं देगा क्योंकि इसे अभी तक प्रारंभ और स्वरूपित नहीं किया गया है।
स्टेप 1।अपने कीबोर्ड पर "विन+आर" कुंजी संयोजन दबाएं। रन विंडो खुल जाएगी. लाइन में “diskmgmt.msc” टाइप करें और “OK” पर क्लिक करें।

चरण दो।विंडोज़ डिस्क प्रबंधन उपयोगिता लॉन्च होगी। बाएं कॉलम में "इनिशियलाइज़्ड नहीं" लेबल वाली डिस्क ढूंढें और बाएं बटन के साथ ड्रॉप-डाउन मेनू में "इनिशियलाइज़ डिस्क" का चयन करके उस पर राइट-क्लिक करें।

चरण 3।जिस HDD को आप प्रारंभ करना चाहते हैं उसके बगल में स्थित बॉक्स को चेक करें। यदि एचडीडी की क्षमता 2 टीबी से कम है तो "एमबीआर" बॉक्स को चेक करें और यदि अधिक है तो "जीपीटी" को चेक करें और "ओके" पर क्लिक करें।

चरण 4।डिस्क आरंभीकृत होने के बाद, इसे अनअलोकेटेड स्थिति में रखा जाएगा। असंबद्ध HDD स्थान पर राइट-क्लिक करें और "सरल वॉल्यूम बनाएं" पर बायाँ-क्लिक करें।

चरण 5.दिखाई देने वाले विज़ार्ड में, "अगला" पर क्लिक करें।

चरण 6.डिफ़ॉल्ट सेटिंग्स छोड़ें और Next पर क्लिक करें।

चरण 7ड्रॉप-डाउन सूची में उस अक्षर का चयन करें जिसके द्वारा सिस्टम में ड्राइव की पहचान की जाएगी, "अगला" पर क्लिक करें।

चरण 8फ़ाइल सिस्टम प्रकार (आमतौर पर एनटीएफएस) और वॉल्यूम लेबल (सिस्टम में कोई एचडीडी नाम) का चयन करें, "त्वरित प्रारूप" बॉक्स को चेक करें और "अगला" पर क्लिक करें।

चरण 9दर्ज की गई जानकारी की जांच करें और "समाप्त करें" पर क्लिक करें।

ड्राइव स्वरूपित हो जाएगी और उपयोग के लिए तैयार हो जाएगी।
जैसे ही कनेक्टेड एक्सटर्नल ड्राइव काम करने लगती है, आप इसके साथ किसी भी फाइल का आदान-प्रदान कर सकते हैं।
हमारे नए लेख में इंस्टॉल करने के तरीके के बारे में विस्तृत जानकारी प्राप्त करें।
वीडियो - एचडीडी (हार्ड ड्राइव) से बाहरी हार्ड ड्राइव बनाने के तीन तरीके
यह प्रश्न कई कारणों से आपकी रुचि का हो सकता है. पहला: क्या आप अपने लैपटॉप पर एक बड़ी हार्ड ड्राइव स्थापित करना चाहते हैं, या आपका पुराना हार्ड ड्राइव अभी-अभी जल गया है। दूसरा: आप अपने कंप्यूटर की हार्ड ड्राइव से जानकारी अपने लैपटॉप में स्थानांतरित करना चाहते हैं।
डिवाइस को बदलना
लैपटॉप में हार्ड ड्राइव को बदलने के लिए, आपको कुछ सरल कदम उठाने होंगे।
सबसे पहले आपको इसे खरीदना होगा. साथ ही याद रखें कि यह कंप्यूटर से भिन्न होता है, क्योंकि इसका आकार 3.5'' नहीं, बल्कि 2.5'' होता है। निर्मित लैपटॉप में हार्ड ड्राइव के लिए इंटरफ़ेस हाल ही में, सैटा। लेकिन यह सुनिश्चित करना बेहतर है, क्योंकि IDE इंटरफ़ेस पुराना हो सकता है।
निष्कर्षण
लैपटॉप को बंद कर दें और उसे अपनी ओर उल्टा कर लें। फिर कुंडी हटाकर बैटरी हटा दें।
अब कठोर कवर को ढकने वाले प्लास्टिक कवर को हटा दें। हमने इसे सुरक्षित करने वाले सभी पेंच खोल दिए।

हमने हार्ड ड्राइव को पकड़ने वाले स्क्रू को खोल दिया।

कठोर को हटाने के लिए, आपको इसे संपर्कों से नीचे की ओर स्लाइड करना होगा। ऐसा करने के लिए, अपनी उंगलियों से संपर्कों के पास के खांचे को पकड़ें, उन्हें स्पर्श न करें ताकि उन्हें नुकसान न पहुंचे, और उन्हें तीर की दिशा में स्लाइड करें, जैसा कि चित्र में दिखाया गया है।

समान अवकाशों को पकड़कर डिवाइस को हटा दें।

हार्ड ड्राइव को हटाने के बाद, आप देखेंगे कि यह एक स्लेज - एक धातु केस में स्थित है। इसे सावधानीपूर्वक वहां से हटाया जाना चाहिए। ऐसा करने के लिए, स्क्रू खोलें: दो एक तरफ और दो दूसरी तरफ।

इंस्टालेशन
हम नई हार्ड ड्राइव को मेटल केस में डालते हैं और स्क्रू को वापस स्क्रू करते हैं।

हम डिवाइस को उसकी जगह पर रखते हैं और इसे कनेक्ट करने के लिए इसे संपर्कों की ओर ले जाते हैं।

हम डिस्क को स्क्रू के साथ केस से जोड़ते हैं।

प्लास्टिक कवर को पुनः स्थापित करें और बैटरी डालें। यह लैपटॉप पर हार्ड ड्राइव के प्रतिस्थापन को पूरा करता है।
किसी हार्ड ड्राइव को कंप्यूटर से कनेक्ट करना
यदि आपको कंप्यूटर से लैपटॉप में जानकारी स्थानांतरित करने में समस्या है, तो आप ऐसा करने के लिए कई तरीकों का उपयोग कर सकते हैं।
1. आप अपने कंप्यूटर और लैपटॉप को नेटवर्क केबल के जरिए कनेक्ट कर सकते हैं। आप इसे कैसे करें इसके बारे में लेख में अधिक पढ़ सकते हैं: लैपटॉप को कंप्यूटर से कैसे कनेक्ट करें।
3. लेकिन अगर आपको कंप्यूटर से लैपटॉप में सैकड़ों गीगाबाइट जानकारी स्थानांतरित करने की आवश्यकता है, तो तीसरी विधि का उपयोग करना बेहतर है: कंप्यूटर की हार्ड ड्राइव को लैपटॉप से कनेक्ट करें। यह भी ध्यान रखें कि लैपटॉप बंद होना चाहिए।
जिसकी आपको जरूरत है
आंतरिक हार्ड ड्राइव आमतौर पर IDE या SATA इंटरफ़ेस के माध्यम से जुड़े होते हैं। आईडीई एक पुराना इंटरफ़ेस है, जो 133 एमबी/एस की कनेक्शन गति प्रदान करता है। SATA एक हार्ड ड्राइव कनेक्शन इंटरफ़ेस है जिसका उपयोग 2003 से किया जा रहा है। कनेक्शन की गति: SATA 1.0 - 150 Mb/s, SATA 2.0 - 300 Mb/s, SATA 3.0 - 600 Mb/s। इंटरफ़ेस के लिए कनेक्टर और केबल की चौड़ाई अलग-अलग होती है; SATA के लिए वे बहुत छोटे होते हैं।

यह भी ध्यान दिया जाना चाहिए कि अधिकांश लैपटॉप मॉडल में हार्ड ड्राइव को जोड़ने के लिए बाहरी इंटरफेस नहीं होते हैं। इस स्थिति में, आप केवल USB पोर्ट के माध्यम से हार्ड ड्राइव को इससे कनेक्ट कर सकते हैं। ऐसा करने के लिए, आपको IDE से USB, या SATA से USB तक एक विशेष एडाप्टर खरीदने की आवश्यकता होगी। एडॉप्टर आमतौर पर बिजली की आपूर्ति के साथ आते हैं। यह आवश्यक भी होगा क्योंकि USB इंटरफ़ेस के माध्यम से आपूर्ति की गई बिजली हार्ड ड्राइव के लिए पर्याप्त नहीं हो सकती है।

कनेक्ट कैसे करें
विभिन्न इंटरफ़ेस के लिए हार्ड ड्राइव कनेक्शन विधियाँ नीचे दिखाई गई हैं। एडॉप्टर हार्ड ड्राइव से जुड़ा है, दूसरे छोर पर यूएसबी प्लग लैपटॉप से जुड़ा है। बिजली की आपूर्ति को विभिन्न तरीकों से जोड़ा जा सकता है: या तो एडाप्टर से, या सीधे हार्ड ड्राइव से।

यदि आपने IDE/SATA से USB एडाप्टर खरीदा है, तो जब आप हार्ड ड्राइव को SATA इंटरफ़ेस के माध्यम से कनेक्ट करते हैं, तो बिजली की आपूर्ति इससे जुड़ी होती है हार्ड ड्राइवएक एडाप्टर के माध्यम से.

यदि आप लंबे समय तक लैपटॉप से जुड़ी हार्ड ड्राइव का उपयोग करने की योजना बना रहे हैं, तो इसके लिए एडाप्टर के साथ एक बाहरी कंटेनर खरीदना बेहतर है। इस तरह, डिवाइस को आकस्मिक क्षति से बचा जा सकता है। इसके अलावा, अब आप इसे नियमित बाहरी हार्ड ड्राइव के रूप में उपयोग कर सकते हैं। कंटेनर एक हार्ड केस जैसा दिखता है, और एक IDE/SATA - USB एडाप्टर से सुसज्जित है, आप इससे बाहरी पावर भी कनेक्ट कर सकते हैं।

हार्ड ड्राइव को नुकसान से बचाने के लिए, इसके साथ काम करते समय बाहरी बिजली बंद न करें। आप डिवाइस को केवल तभी डिस्कनेक्ट कर सकते हैं जब आपने अपने लैपटॉप पर डिवाइस को सुरक्षित रूप से हटा दिया हो।
मुझे आशा है कि लेख आपके लिए उपयोगी होगा, और आप बिना किसी समस्या के हार्ड ड्राइव को अपने लैपटॉप से कनेक्ट कर पाएंगे।
इस लेख को रेटिंग दें:आज बहुत से लोग जानते हैं कि हार्ड ड्राइव को लैपटॉप से कैसे जोड़ा जाता है। लेकिन ऐसे भी लोग हैं जो अभी तक यह नहीं जानते हैं।
इस प्रक्रिया में कुछ भी जटिल नहीं है, और अब हम इसे चरण दर चरण देखेंगे।
इस विवरण को पढ़ने के बाद कोई भी उपयोगकर्ता कुछ ही मिनटों में आसानी से हार्ड ड्राइव को बदल सकता है।
इससे पहले, मान लें कि कनेक्शन के केवल दो तरीके हैं - मौजूदा हार्ड ड्राइव के प्रतिस्थापन के रूप में और बाहरी ड्राइव के रूप में।
हालाँकि यह दिलचस्प है कि बहुत से लोग यह भी नहीं जानते हैं कि क्या ड्राइव को इस तरह से कनेक्ट करना संभव है कि यह लैपटॉप केस के बाहर स्थित हो। तो, चलिए शुरू करते हैं!
आंतरिक भंडारण के रूप में
आइए सबसे कठिन काम से शुरू करें - हार्ड ड्राइव को हार्ड ड्राइव के रूप में कनेक्ट करना, यानी किसी मौजूदा के प्रतिस्थापन के रूप में।
में इस मामले मेंआपको निम्नलिखित कार्य करने की आवश्यकता है:
- लैपटॉप बंद कर दें.सभी ऑपरेशन विशेष रूप से बिजली बंद होने पर ही किए जाते हैं। अन्यथा, आप बस अपने डिवाइस को "मार" सकते हैं और कुछ भी इसे वापस जीवन में नहीं ला सकता है। बेशक, ऐसा अक्सर नहीं होता है, लेकिन ऐसा होता है।
- बैटरी निकालें.अक्सर, यह चित्र 1 में दिखाए अनुसार किया जाता है - सबसे पहले आपको फास्टनिंग ताले को दबाने की ज़रूरत है (बस उन्हें किनारे पर ले जाएं), और फिर लैपटॉप केस से बैटरी हटा दें।
- लैपटॉप पैनल के निचले भाग में आपको लगभग 13x7 सेमी मापने वाला एक कवर ढूंढना होगा (यह थोड़ा बड़ा या छोटा हो सकता है, लेकिन किसी भी स्थिति में यह एक आयताकार होगा)। इस कवर को स्क्रू खोलकर हटा देना चाहिए। यह एक नियमित आकार के स्क्रूड्राइवर का उपयोग करके किया जाता है जैसा कि चित्र संख्या 2 में दिखाया गया है।

टिप्पणी:कुछ मामलों में, लैपटॉप में एक ही बैक कवर होगा, और यह किसी भी डिब्बे में विभाजित नहीं होगा। इस मामले में, आपको इसे पूरी तरह से हटाने की आवश्यकता है। फिर आपको तुरंत यह पता लगाना होगा कि हार्ड ड्राइव कहां हैं। आप उन्हें उनकी विशिष्ट उपस्थिति और आकार (लगभग 10x7 सेमी) से पहचान सकते हैं। उनका स्वरूप चित्र 3 में दिखाया गया है।

- तदनुसार, इसे हटाने की आवश्यकता है। हार्ड ड्राइव हमेशा एक छोटे माउंट में होती हैं, जो छोटे स्क्रू द्वारा भी पकड़ी जाती हैं। तदनुसार, आपको उन्हें उसी स्क्रूड्राइवर से खोलना होगा और हार्ड ड्राइव को अपने हाथों से माउंट से हटाना होगा।
सबसे पहले, माउंट को स्वयं हटा दिया जाता है, और फिर हार्ड ड्राइव को उसमें से हटा दिया जाता है। चित्र संख्या 2 माउंट में डिस्क को दर्शाता है। लेकिन हमें उन्हें नीचे ले जाना होगा.
आप समझ सकते हैं कि माउंट को एक साधारण संकेत द्वारा हटा दिया गया है - आप बोर्ड को स्वयं देखेंगे, अर्थात, इसकी भौतिक उपस्थिति, बिना किसी इन्सुलेशन या अतिरिक्त कोटिंग के। इसका स्वरूप चित्र क्रमांक 4 में दर्शाया गया है।

कुछ मामलों में, हार्ड ड्राइव एक बॉक्स में होती है जो इसे सभी तरफ से इंसुलेट करती है। फिर इसे भी अलग करना होगा।
ऐसा करना मुश्किल नहीं है, क्योंकि यह हार्ड ड्राइव से सभी तरफ से स्क्रू से जुड़ा होता है।

- बॉक्स या माउंट हटा दिए जाने के बाद, आपको वहां एक नई हार्ड ड्राइव स्थापित करने की आवश्यकता है। यहां ध्यान देने योग्य बात यह है कि हार्ड ड्राइव दो प्रकार की होती हैं - SATA और IDE। उपस्थितिप्रत्येक को चित्र 6 में दिखाया गया है।

जैसा कि आप देख सकते हैं, उनके पास पूरी तरह से अलग माउंट हैं। यदि आप पुरानी हार्ड ड्राइव को उसी प्रकार की नई हार्ड ड्राइव से बदल रहे हैं तो यह अच्छा है। फिर आपको बस सब कुछ वैसे ही चिपकाना होगा जैसे वह था।
अधिकांश लैपटॉप SATA का उपयोग करते हैं।
अन्यथा, आपको SATA से IDE या इसके विपरीत एक एडाप्टर खरीदना होगा। वे कुछ-कुछ वैसे ही दिखते हैं जैसे चित्र 7 में दिखाया गया है।

लेकिन लैपटॉप में ऐसे एडेप्टर का उपयोग करने की अत्यधिक अनुशंसा नहीं की जाती है, क्योंकि उन्हें डालने के लिए कहीं भी नहीं है।
छोटे एडेप्टर हैं, जो एक नियमित बोर्ड हैं जिसमें एक तरफ SATA संपर्क और दूसरी तरफ एक IDE संपर्क होता है।
उनमें से एक का स्वरूप चित्र 8 में दिखाया गया है।
इनका उपयोग लैपटॉप में किया जाता है, लेकिन ज्यादातर मामलों में केवल उस प्रकार की हार्ड ड्राइव लेने की अनुशंसा की जाती है जो लैपटॉप में पहले से मौजूद है।

बस इतना ही! अब नई रेलवे बन गई है.
यदि आपके कंप्यूटर में दूसरी हार्ड ड्राइव के लिए मुफ्त स्लॉट है, तो आप इसे ठीक उसी तरह उचित स्थान पर स्थापित कर सकते हैं।
इसमें आपकी भी रुचि हो सकती है:
- हार्ड ड्राइव क्लोनिंग: आपके पीसी के लिए 5 सर्वश्रेष्ठ प्रोग्राम
क्या मुश्किल हो सकता है?
स्थापना के दौरान मुख्य कठिनाइयाँ मौजूदा हार्ड ड्राइव के फास्टनिंग्स के साथ उत्पन्न हो सकती हैं।
तथ्य यह है कि अलग-अलग कंपनियां अलग-अलग माउंट या पूर्ण विकसित बॉक्स बनाती हैं, और अक्सर उपयोगकर्ताओं को यह नहीं पता होता है कि उन्हें कैसे हटाया जाए और उनके साथ आगे क्या किया जाए - कंप्यूटर से हार्ड ड्राइव को कैसे हटाया जाए।
उदाहरण के लिए, कुछ तोशिबा मॉडल में एक छोटा, कोई कह सकता है "सहायक" कम्पार्टमेंट होता है जिसे मुख्य कवर को हटाने से पहले हटाने की आवश्यकता होती है।
यह प्रक्रिया चित्र 9 में दिखाई गई है।

इसके बाद आपको डिस्क पर लगे माउंट को भी हटाना होगा। यह माउंट चित्र 10 में दिखाया गया है।

जहां तक उपरोक्त एडॉप्टर की बात है, साहित्य में इसे आमतौर पर कनेक्टर कहा जाता है। इसे हटाने की प्रक्रिया चित्र 11 में योजनाबद्ध रूप से दिखाई गई है।

कुछ मॉडलों के डिज़ाइन में डिफ़ॉल्ट रूप से ऐसा सरल तत्व होता है। और आपको इसे हमेशा हटाने की आवश्यकता नहीं है. बाकियों को कोई दिक्कत नहीं होनी चाहिए.
यह कहने योग्य है कि एक नियमित व्यक्तिगत कंप्यूटर पर हार्ड ड्राइव को बदलना अधिक कठिन है, क्योंकि वहां संबंधित तार और बसें आईडीई और एसएटीए इंटरफेस से जुड़े होते हैं।
अक्सर लोग इनमें से कुछ को लेकर भ्रमित हो जाते हैं और फिर समस्याएं खड़ी हो जाती हैं।
लैपटॉप पर सब कुछ बहुत आसान है। हालाँकि, निश्चित रूप से, सब कुछ कंप्यूटर पर भी निर्भर करता है।
- लैपटॉप पर पासवर्ड कैसे सेट करें - चरण-दर-चरण निर्देश
एक बाहरी ड्राइव के रूप में
तो, सबसे पहले हमने कहा कि बहुत से लोग नहीं जानते कि क्या दूसरी हार्ड ड्राइव को बाहरी ड्राइव के रूप में कनेक्ट करना संभव है।
बेशक, यह संभव है और यह बहुत सरलता से किया जाता है - यूएसबी के माध्यम से, जो हम सभी के लिए सबसे आम और परिचित पोर्ट है। केवल इसके लिए आपको एक विशेष हार्ड ड्राइव खरीदने की आवश्यकता है।
इसे "बाहरी" कहा जाता है। इसका एक उदाहरण चित्र 12 में दिखाया गया है।

जैसा कि आप देख सकते हैं, ऐसे उपकरण में एक केबल होती है, जो USB कनेक्टर के माध्यम से कंप्यूटर से जुड़ी होती है।
सिद्धांत रूप में, उपयोगकर्ता के लिए बाहरी ड्राइव को कनेक्ट करने की प्रक्रिया बिल्कुल एक नियमित फ्लैश ड्राइव को कनेक्ट करने जैसी ही दिखती है।
और कंप्यूटर पर यह एक नियमित यूएसबी ड्राइव की तरह प्रदर्शित होता है, न केवल "हटाने योग्य मीडिया वाले डिवाइस" अनुभाग में, बल्कि "हार्ड ड्राइव" अनुभाग में।
महत्वपूर्ण:बाहरी हार्ड ड्राइव के मामले में, इसे हटाते समय सुरक्षित निष्कासन का चयन करना सुनिश्चित करें। अन्यथा, क्षति अपरिहार्य है!
आज हम विश्वास के साथ कह सकते हैं कि बाहरी हार्ड ड्राइव ही भविष्य हैं। इनका उपयोग करना बहुत आसान है और इन्हें उपयोग करने के लिए विशेष ज्ञान की आवश्यकता नहीं होती है।
इसलिए, बहुत जल्द हर किसी के पास पॉकेट हार्ड ड्राइव होगी।
इस बीच, यह जानना अच्छा होगा कि कंप्यूटर के अंदर हार्ड ड्राइव को कैसे बदला जाए।
विभिन्न प्रकार के लैपटॉप पर प्रतिस्थापन प्रक्रिया को नीचे दिए गए वीडियो में अधिक विस्तार से दिखाया गया है।
लैपटॉप पर हार्ड ड्राइव को स्वयं कैसे बदलें।
लैपटॉप हार्ड ड्राइव को बदलना आम तौर पर लैपटॉप घटकों को बदलने की सबसे आसान प्रक्रियाओं में से एक है।
हार्ड ड्राइव दस्तावेज़, वीडियो और संगीत सहित उपयोगकर्ता फ़ाइलों और कार्यक्रमों को संग्रहीत करने के लिए मुख्य भंडारण माध्यम के रूप में कार्य करता है। ऐसे कई कारण हैं जिनकी वजह से मालिक पीसी हार्ड ड्राइव को लैपटॉप से कनेक्ट करना चाहते हैं। उदाहरण के लिए, ऑपरेटिंग सिस्टम क्रैश होने के बाद डेटा पुनर्प्राप्त करना या नए लैपटॉप में डेटा स्थानांतरित करना।
हार्ड ड्राइव को लैपटॉप से कनेक्ट करने का सबसे किफायती तरीका एडॉप्टर या डॉकिंग स्टेशन का उपयोग करना है।
ऐसे डॉकिंग स्टेशन की लागत लगभग $30-40 होती है। उदाहरण के लिए, एंकर USB 3.0. इसकी एकमात्र समस्या यह है कि यह संभवतः IDE और SATA इंटरफ़ेस का समर्थन नहीं करता है। यदि आप IDE या SATA हार्ड ड्राइव कनेक्ट करना चाहते हैं, तो विशेष एडाप्टर का उपयोग करना सबसे अच्छा है।
सब्रेंट यूएसबी-एसएटीए/आईडीई एडाप्टर
USB और SATA के बीच एक एडाप्टर का एक उदाहरण "सैब्रेंट USB-SATA/IDE एडाप्टर" है, जो आपको हार्ड ड्राइव को पोर्टेबल HDD या फ्लैश ड्राइव के रूप में माउंट करने की अनुमति देता है।
ऐतिहासिक रूप से, ये एडाप्टर काफी जटिल थे, लेकिन प्रौद्योगिकी में प्रगति ने उन्हें बहुत सरल और छोटा बना दिया है। आधुनिक USB/SATA एडाप्टर किफायती कीमतों पर विश्वसनीय कार्यक्षमता प्रदान करते हैं। हम जिस मॉडल पर विचार कर रहे हैं वह सब्रेंट यूएसबी 3.0 से एसएटीए/आईडीई एडाप्टर है। यह एक विश्वसनीय, तेज़ और साथ ही शक्तिशाली एडाप्टर है। इसमें बिल्ट-इन मोलेक्स ट्रांसफार्मर है। इससे किसी भी इंटरफ़ेस के साथ डिस्क को शामिल करना संभव हो जाता है। आप अधिकांश एडॉप्टर लगभग किसी भी कंप्यूटर हार्डवेयर स्टोर से खरीद सकते हैं। वे हार्ड ड्राइव और कंप्यूटर के बीच कनेक्शन प्रदान करते हैं, लेकिन इसकी बिजली आपूर्ति का समर्थन करने में सक्षम नहीं होंगे (विशेषकर पुराने HDD डेस्कटॉप कंप्यूटर के लिए)। ऐसे एडाप्टर के साथ काम करने के लिए, आपको कंप्यूटर की पुरानी बिजली आपूर्ति के माध्यम से बिजली की आवश्यकता होती है, जो हमेशा संभव नहीं होता है।
एडॉप्टर कनेक्ट करना
यदि आपके पास पहले से ही हार्डवेयर है, तो आपको बस एडाप्टर के उचित पक्ष (3.5 आईडीई, 2.5 आईडीई, या एसएटीए) को हार्ड ड्राइव से कनेक्ट करना होगा।
टिप्पणी: सुनिश्चित करें कि HDD जंपर्स "मास्टर" पर सेट हैं (खासकर यदि ड्राइव पुरानी है; आधुनिक SATA ड्राइव शायद ही कभी जंपर्स का उपयोग करते हैं)।

एडॉप्टर को अपने कंप्यूटर के USB पोर्ट से कनेक्ट करें और एडॉप्टर पर MOLEX कनेक्टर के माध्यम से बिजली चालू करें। फिर ड्राइव को पावर देने के लिए केबल पर स्विच चालू करें। ठीक से कनेक्टेड IDE ड्राइव इस तरह दिखती है

एक बार बिजली कनेक्ट हो जाने पर, ड्राइव चालू हो जाएगी और विंडोज एक्सप्लोरर में हटाने योग्य या स्थानीय ड्राइव के रूप में दिखाई देनी चाहिए। यहां बताया गया है कि विंडोज़ एक्सप्लोरर में पता लगाया गया ड्राइव कैसा दिखता है।

अब आप सभी पुराने डेटा देख सकते हैं जिन्हें मुख्य मीडिया में कॉपी किया जा सकता है।
टिप्पणी: पहले से स्थापित विंडोज ओएस के साथ पुरानी हार्ड ड्राइव पर फ़ोल्डर्स खोलते, कॉपी करते या हटाते समय, आपको एक्सेस समस्याओं का सामना करना पड़ सकता है। यह त्रुटि इसलिए होती है क्योंकि फ़ाइल अनुमतियाँ पिछले द्वारा प्रबंधित की गई थीं ऑपरेटिंग सिस्टम. ज्यादातर मामलों में, पॉप-अप विंडो में "जारी रखें" बटन पर क्लिक करना पर्याप्त है।
यदि ऑपरेटिंग सिस्टम द्वारा आपकी ड्राइव का पता नहीं लगाया गया है, लेकिन आपने सब कुछ सही ढंग से कनेक्ट किया है, तो इसके कारण इस प्रकार हो सकते हैं:
1) जंपर्स को "स्लेव" मोड पर सेट किया गया है। आपको जंपर्स को सही ढंग से सेट करना होगा।
2) फाइल सिस्टमड्राइव OS द्वारा समर्थित नहीं है. अधिकतर, यह समस्या तब होती है जब हार्ड ड्राइव को Linux OS में फ़ॉर्मेट किया गया हो। इस स्थिति में, आपको डेटा तक पहुंचने के लिए लिनक्स में बूट करना होगा।
3) डिस्क क्षतिग्रस्त है. ऐसे में डेटा निकालना लगभग असंभव होगा.