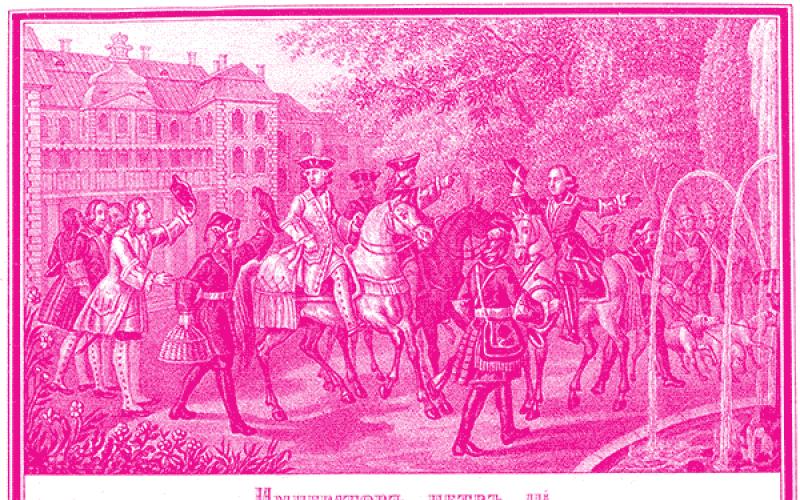Он отказался загружаться. CMD + R не помогает. Как быть?
Начало рабочего дня не предвещало ничего плохого. Чашка кофе, хорошее настроение, клавиша Power и MacBook выводит следующую унылую картинку:

В голове тут же промелькнула беспокойная мысль о сохранности данных, актуальной версии резервной копии TimeMachine (которой не оказалось под рукой) и возможной утере информации.
Попытка №1. Загрузка в режиме восстановления
Будучи интересующимся пользователем и заядлым «маководом», я тут же попытался запустить MacBook в режиме восстановление путем удерживания клавиш CMD + R . Вместо привычной дисковой утилиты система встретила меня окном с попыткой сетевого восстановления .

Выбрав домашнюю сеть , я стал дожидаться дальнейшего развития событий. Спустя несколько минут прогресс восстановления OS X прервала ошибка -4403F .

Попытки запустить процесс повторно приводили точно к такому же результату. Перезагрузка роутера подтвердила, что с сетевым подключением все в полном порядке.
О попытке провести диагностику , пофиксить возможные ошибки винчестера или банально переустановить систему теперь не могло идти и речи. Раздел с Recovery HD , в котором хранится инструментарий для восстановления, приказал долго жить.
Попытка №2. Сброс PRAM и NVRAM
Компьютеры Mac создавались высококлассными инженерами, поэтому правильная организация всей системы и наличие «скрытых аппаратных резервов» позволяет избежать ряда перебоев в ее работе. Одним из таких резервов являются разделы памяти PRAM и NVRAM . В ней хранятся данные настроек, которые не сбрасываются даже после отключения компьютера от питания. Чтобы оживить упавшую систему было принято решение сбросить настройки PRAM и NVRAM .
1. Включаем Mac.
2. После появления белого экрана быстро зажимаем комбинацию клавиш CMD + Option + P + R
.
3. Удерживаем до повторной перезагрузки и звука приветствия Mac.

Сброс PRAM и NVRAM завершен.
Хотя говорят, что надежда умирает последней, она, бездыханная и еле живая продолжала таиться в моем сознании. Сброс PRAM и NVRAM на ошибку при загрузку системы не повлиял. MacBook продолжал испытывать мои нервы.
Попытка №3. Сброс SMС
Привыкнув хранить все необходимые данные «в облаке» или на съемном носителе, самым простым решением глобальных проблем всегда оставалась переустановка системы «с нуля». Этот случай был особенным. Мне нужны были хранящиеся в памяти данные, и мне нужен был работающий Mac сегодня.
В среде Mac есть так называемый контроллер управления системой SMC . От безотказности его работы зависит стабильность всей системы. Сброс настроек SMC может вылечить ряд проблем, вроде:
- — постоянно высокой скорости вращения кулера даже при минимальной нагрузке;
- — зависаний во время ухода системы в Режим cна;
- — ошибками, связанными с работой дополнительной периферии или внешних мониторов, а также исправлении проблем загрузки системы.
Для сброса SMC следует выполнить следующие шаги:
Ноутбуки со встроенными аккумуляторами
1. Выключите MacBook и подключите адаптер питания.
2. Одновременно зажмите клавиши Shit + Control + Option + Power
и удерживайте до изменения цвета индикатора адаптера MagSafe.
3. Отпустите все клавиши и повторно нажмите клавишу Power
.
Ноутбуки со съемными аккумуляторами (старые модели)
1. Выключите MacBook и отключите адаптер питания.
2. Достаньте аккумулятор из ноутбука.
3. Зажмите клавишу Power
и удерживайте не менее 5 секунд
.
4. Отпустите Power, вставьте аккумулятор и подключите адаптер питания. Включите ноутбук.
Десктопы (iMac, Mac mini, Mac Pro)
1. Полностью отключите компьютер от сетевого питания.
2. Подождите не менее 30 секунд
.
3. Подключите питание и выждите еще 5-10 секунд после чего включите компьютер.
Вышеперечисленные действия могут стать действительно результативными и система запустится. В моем случае чуда не произошло.
Попытка №4. Восстановление с помощью загрузочной флешки
Попытка оживить систему с помощью вышеперечисленных действий не увенчалась успехом. Оставался единственный вариант – переустановка OS X с помощью загрузочной флешки. Для этого шага потребуется:
- еще один компьютер, работающий под управлением операционной системы OS X;
- флешка, размером не менее 8 ГБ.
Подготовка флешки
1. В магазине приложений Mac App Store потребуется скачать дистрибутив системы OS X Yosemite.
2. Для создания загрузочной флешки скачайте утилиту DiskMaker X (распространяется бесплатно). Она понадобится для разворачивания дистрибутива.
3. Отформатируйте флеш-накопитель с помощью Дисковой Утилиты в Mac OS Extended (журнальный)
.

4. После окончания загрузки дистрибутива отмените предложенную установку и запустите утилиту DiskMaker X
.
5. Выберите систему Yosemite (10.10)
. Утилита обнаружит дистрибутив в папке Приложений. Нажмите Use this copy
(использовать эту копию).

6. Выберите установленный в USB-порт накопитель и согласитесь с предупреждением о полном удаление всех данных, присутствующих на флешке.

7. Начнется процесс монтирования дистрибутива с OS X Yosemite на накопитель.

Процесс копирования занимает порядка 10-20 минут и зависит от скорости записи USB-флешки. Во время монтирования на экране периодически могут открываться диалоговые окна и папки. Не обращайте внимание.

После успешного разворачивания образа OS X Yosemite извлеките накопитель.
Установка системы
1. Установите флешку в USB-порт «проблемного Mac», нажмите клавишу Power
и зажмите клавишу Alt
.
2. В списке доступных разделов для загрузки выберите OS X Base System. Обратите внимание на отсутствие раздела Recovery.
.

3. Mac загрузится в режиме восстановления. После выбора основного языка системы откроется меню установки. В верхнем меню вы найдете стандартный список утилит.
Воспользуйтесь дисковой утилитой и попробуйте сперва проверить права доступа к системному разделу и исправить возможные ошибки. Если после перезагрузки система по-прежнему отказывается загружаться, потребуется отделить раздел, размер которого будет не менее 20 ГБ с целью установки новой системы. Подробную инструкцию по разделению диска вы найдете здесь.
Из этого же меню есть возможность как начать процесс установки системы на вновь созданный раздел, так и восстановить систему с помощью резервной копии TimeMachine (см. Работа с TimeMachine).

ОСТОРОЖНО! Будьте внимательны при выборе раздела установки. Установку требуется осуществлять не поверх старого раздела, а на вновь созданный.
После окончания установки вы получите доступ ко всем данным, размещенным на «испорченном» разделе со старой версией системы.
Если создать дополнительный раздел диска не удалось
Если по какой-либо причине вам не удалось создать дополнительный раздел диска для установки новой версии OS X, а сохранение оставшихся на битом разделе данных по-прежнему в приоритете, есть вариант установки OS X с помощью ранее созданной загрузочной флешки на внешний накопитель.
В дисковой утилите отформатируйте схему разделов в GUID Partition (Внимание! Все данные на внешнем винчестере будут стерты ) и выберите тип форматирования Mac OS Extended (журнальный) .

Установка системы на внешний накопитель в остальном полностью дублирует описанный выше способ. Загрузившись с внешнего винчестера вы получите доступ к оставшихся в старой системе данным.
Никто из нас не станет сомневаться в надежности Макбука от компании Apple, ведь даже модели 2008 года выпуска до сих пор составляют хорошую конкуренцию некоторым современным ноутбукам. Поэтому можно с уверенностью заявить, что Macbook Apple работает без зависаний и практически не ломается, однако, это не означает, что в некоторых случаях ноутбук будет работать как часы всегда. Варианты ответов, почему Макбук не включается, и пути их решений хотелось бы отразить в данной статье для наших читателей.
Во-первых сигналом того, что не загружается Macbook, может быть возникновение на экране компьютера значка в виде серой папки со знаком вопроса. Но пока поводов для паники не должно быть, так как надежность техники позволяет сохранить ваши данные до того, как компьютер будет отключен. Если предположить, что системный сбой не возник, то, не смотря ни на что, во внутренней памяти устройства обязательно сохранилась вся информация.
Как выполнить сброс настроек на Macbook Pro и Macbook Air?
Если на вашем Макбуке произошло небольшое зависание и вы хотите быстро восстановить все данные без потерь, то необходимо выполнить сброс настроек памяти EFI. Для этого выключите компьютер, а потом, удерживая кнопки Command P R Option, запустите клавишу включения, при этом продолжая удерживать все клавиши до момента следующего появления приветствия системы на экране компьютера. Данный маневр поможет избежать зависания системы и сохранить данные, хранящиеся на компьютере, а также полностью восстановить работу на Macbook. В последующем лучше создать резервную копию данных вашего компьютера в облачном хранилище на случай непредвиденного сбоя.
Если после проведенной операции ваш Макбук эйр снова не станет самостоятельно загружаться, проверьте состояние жесткого диска, а также момент присоединения HDD подключения шлейфа к материнской плате.

Спасать данные при зависании Макбука — одна из главных задач, поэтому необходимо знать порядок действий, совершив которые, ваш компьютер снова будет восстановлен вместе со всеми данными. Но сначала надо выяснить, почему такое зависание случилось? Во-первых, могла возникнуть проблема с компьютером, а именно: сбой памяти, ошибка в процессоре, сбой контролера и другие причины. Во-вторых, поломка может возникнуть и с операционной системой, например, при ее обновлении до EI Capitan. В-третьих, причина зависания может быть заключаться в возникновении новых подключений, которые не всегда совместимы с компьютером. В последнем случае необходимо просто отключить все дополнительные подключения устройства от USB-портов.
Чтобы правильно установить причину сбоя, необходимо проверить батарею и убедиться в том, что она не разряжена или не прекратила свою работу, ведь если батарея разрядится во время обновления программы OS на Макбуке, то наверняка произойдет зависание всей системы. Итак, стоит рассмотреть несколько способов устранения проблемы зависания на компьютере.
Способ 1. Safe Boot — безопасный режим загрузки
Прежде всего используйте режим безопасности, при котором Макбук будет загружать только проверенный контент при его запуске. Для этого деактивируйте Макбук, чтобы далее включить его в режиме зажатой кнопки «SHIFT». Такой запуск Макбука занимает немало времени, однако, торопиться не стоит, ведь важнее выполнить загрузку с наименьшими потерями.
Если придется провести более подробную загрузку с полным выяснением причины сбоя, то необходимо выполнить загрузку Макбука путем удержания нескольких кнопок: Command +Shift +V. Это даст возможность запустить на Macbook безопасный режим и просмотреть подробности запуска Verbose Mode, в том числе и причин неполадок.

Что означает подробный режим? Загрузка Verbose Mode — такой способ загрузки операционки, при котором на дисплее возникает конкретная информация о загружаемых файлах драйверов, программ и отображаются подробно все происходящие в системе процессы в процессе загрузки Макбука.
Если после вышеописанной загрузки ваш компьютер сможет полностью восстановиться, то далее выполните стандартную перезагрузку операционной системы. Если же данный способ не помог вам решить проблему зависания Macbook, то в дальнейшем рекомендуем вам обратиться к следующему способу решения проблемы.
Способ 2. Загрузить через Disk Utility
Понятно, что Макбук может не включаться и подвисать по разным причинам. Если допустить, что это не проблема с железом, а во всем виноват жесткий диск, то проверить причину будет не сложно, если запустить на вашем МАС Disk Utility или Дисковую Утилиту.
Для начала нужно выключить компьютер. Если же на вашем Макбуке отображается синий, серый или иного цвета экран с крутящейся кнопкой загрузки, то, к сожалению, придется выключить ваш МАС принудительно, зажав на 5-8 секунд кнопку запуска компьютера.

Далее, чтобы активировать Дисковую Утилиту нужно открыть режим восстановления в вашей операционной системе. Сделать это можно следующим способом. Зажмите две кнопки одновременно Command и R и запустите клавишу включения. При успешном входе перед вами откроется экран с именем MAC OS X Utilities. Теперь отыщите на открытом экране значок Disk Utility, чтобы активировать его. Далее нажмите название жесткого диска вашего МАС, что находится на экране слева от Дисковой Утилиты. Далее запустите проверку путем активации строки Verify Disk и дождитесь ее окончания. В завершении активируйте процесс проверки, для чего нажмите на строку Repair Disk. Далее остается снова запустить ваш компьютер.
Способ 3. Запуск внешнего диска
Иногда лучше подстраховаться, чтобы оказаться в такой ситуации, когда нет ни одной резервной копии данных, а ваш компьютер некстати завис. Пусть даже вы неоднократно сохраняли резервные копии данных, но как теперь до них добраться? Эту проблему легко решил ваш Apple Macbook, так как вы можете воспользоваться специальным режимом внешнего диска — Target Disk Mode.
Последовательность действий по запуску внешнего диска состоит из следующего порядка. Для начала вам потребуется не надолго дополнительный компьютер МАС. Когда второй компьютер найден, соедините их при помощи сертифицированного кабеля Thunderbolt. Следующим этапом выключите ваш Макбук, а в случае необходимости зажмите кнопку Power на несколько секунд, пока не сможет загрузиться ноутбук. После того, как ваш компьютер станет загружаться, сразу нажмите на клавишу «Т» и держите ее в зажатом состоянии до того момента, пока на вашем зависшем цветном экране не появится запись Thunderbolt в виде иконки.
 Таким образом запускается режим внешнего диска. По сути ноутбук играет роль внешнего диска, а не привычного вам компьютера. Если все завершилось удачно, то вскоре на дисплее в Finder отобразится внешнее устройство — новый жесткий диск. Пользуясь таким непривычным удобством, можно перекопировать и сохранить все ваши необходимые данные прежде, чем произойдет восстановление компьютера.
Таким образом запускается режим внешнего диска. По сути ноутбук играет роль внешнего диска, а не привычного вам компьютера. Если все завершилось удачно, то вскоре на дисплее в Finder отобразится внешнее устройство — новый жесткий диск. Пользуясь таким непривычным удобством, можно перекопировать и сохранить все ваши необходимые данные прежде, чем произойдет восстановление компьютера.
После того, как все сохранится на внешний жесткий диск, придется переместить его в Finder, как это происходит с реальным диском. Затем отключите кабель Thunderbolt и запустите ноутбук, снова удерживая кнопку включения Power.
Способ 4. Перезапуск операционной системы
Когда ни один из способов не дал положительных результатов, а ваш МАС по-прежнему «висит», остается последний способ — переустановка OS X. Чтобы сделать все по правилам, нужно включить ноутбук в режиме восстановления и в точности повторить все действия, указанные в варианте 2. В частности, запускаем Макбук с зажатыми кнопками R+Command.
После того, как запустится операционная система, найдите строку Reinstall OS X и, руководствуясь инструкциями, появляющимися на дисплее, выполните все шаги по перезапуску операционки.
Если после всей проделанной работы ваш МАС снова не запускается, то, увы, возможно проблема заключается в «железе» и нужно обратиться в сервисный центр, так как какие-то детали вышли из строя, либо разорван шлейф. Однако, такой сбой мог возникнуть еще по причине замены старого и подключения нового оборудования, не совместимого с вашей OS X. Например, если на ваш МАС поставить чужой модуль памяти. Поэтому проводите ремонты своих устройств только в сертифицированных сервисных центрах и не ведитесь на дешевизну .
Компьютеры Mac с операционной системой macOS на борту являются эталоном надёжности и работоспособности, но даже несмотря на это никто не застрахован от форс-мажорных обстоятельств, из-за которых операционная системы может не загружаться (яблоко на экране) или зависать при запуске. В этом материале мы расскажем о типичных неисправностях и способах их устранения.
Вконтакте
Отсутствие загрузки Mac или подвисание во время запуска macOS могут быть следствием трёх основных причин:
- проблема, связанная с программным обеспечением или его обновлением;
- проблема, связанная с технической составляющей (SSD, HDD, RAM, процессор, материнская память, контроллер и так далее);
- новое оборудование (необходимо отключить). Причиной может быть даже обычная USB-флешка или USB-ключ.
Если же процесс запуска и загрузки macOS начался, но подвисает на определённых стадиях, например, на «яблоке», то необходимо по порядку пройтись по всем пунктам ниже приведённого алгоритма действий.
1. Если MacBook, iMac не запускается из-за (после) установки обновления
Любой пользователь Mac время от времени обновляет операционную систему на компьютере. Прежде всего это бесплатно, да к тому же очередные выпуски macOS предоставляют новые функции, ускоряют работу устройства и лучше раскрывают его потенциал. Но иногда пользователи после попытки обновления своей операционной системы сталкиваются с одной и той же проблемой – на экране Macbook (iMac или других компьютерах Apple) горит классическое «яблоко», а операционная система грузиться не начинает. Эта проблема известна, к счастью, ее нетрудно устранить.
2. Сразу после включения или перезагрузки зажмите на клавиатуре комбинацию клавиш Command (⌘) + R .
3. В появившемся меню выберите нужный язык.
4. Войдите в Дисковую утилиту .

5. В левой части активного окна появится диск. Обычно он называется Macintosh HD. В случае устраняемой нами проблемы диск будет не смонтирован. Его название будет отображаться светло-серым цветом.
6. Для монтирования диска в верхней панели дисковой утилиты есть кнопка «Подключить ». Нажмите ее и введите свой пароль.
7. В правом нижнем углу будет показано название диска, запомните его. По умолчанию это – disk2s1 .
8. Закройте Дисковую утилиту и в верхней строке меню откройте вкладку «Утилиты ». Выберите из списка утилит приложение Терминал .
9. В окне Терминала введите следующую команду:
ls -aOl “/Volumes/Macintosh HD/Recovered Items”
вместо Macintosh HD надо указать название вашего диска, если оно отличается.
10. На экране появится строка «No such file or directory ».
11. Теперь надо ввести вторую команду:
diskutil apfs updatePreboot disk2s1
и нажмите клавишу Return (Enter).
параметр disk2s1 – это название диска по умолчанию. В вашем случае он может быть другим.
12. Осталось дождаться выполнения команды. После этого перегрузите Mac, он должен загрузиться в обычном режиме.
2. Отключите все устройства подключенные к Mac и попробуйте перезагрузить компьютер
О том, как принудительно перезагрузить любой из компьютеров Mac мы рассказывали .
3. Загрузка macOS в безопасных режимах Safe Boot или Verbose mode
Safe Boot или же попросту «Безопасный режим» позволяет запустить macOS с ограниченными проверками и функционалом. То есть запускается лишь тот минимум, который позволяет системе функционировать. Все действия мы выполняем с выключенного Mac. Для того, чтобы его выключить достаточно зажать кнопку питания на 2-3 секунды.
MacOS в режиме Safe Boot запускается несколько медленнее (если она вообще запустится), так что не спешите переходить к следующему шагу, пока не убедитесь в отсутствии работоспособности этого. Для того, чтобы запустить Mac в безопасном режиме Safe Boot, просто включите компьютер с зажатой клавишей ⇧Shift .
Также есть аналог режима Safe Boot - Verbose mode . Разница в том, что последний позволяет вывести на дисплей всю подробную информацию о загружаемых процессах, программном обеспечении и драйверах. Чтобы запустить Mac в режиме Verbose mode, запустите Mac с зажатыми клавишами Shift + Command + V (⇧ + ⌘ + V) .
Если Mac запустится в режимах Safe Boot или Verbose mode, то необходимо нажать на меню и перезагрузить машину в обычном режиме. Успешная загрузка говорит о том, что нам повезло.
Если же Mac не загрузится, то плавно переходим к следующему шагу.
4. Прибегаем к помощи Дисковой утилиты (Disk Utility)
Наша инструкция построена на том, чтобы сначала отсеять наиболее распространённые и простые в устранении причины отказа Mac. На этом этапе необходимо убедиться в том, не является ли причиной неполадок неработоспособность жёсткого диска или SSD, а поможет нам в этом штатное средство в лице Дисковой утилиты.
Выключите Mac из любого подвисшего состояния. Запуск Дисковой утилиты осуществляется включением Mac с зажатыми клавишами Command + R (⌘ + R) . Тут вы попадёте в режим восстановления.
В появившемся списке «Утилиты macOS » выберите пункт «Дисковая утилита » и нажмите кнопку «Продолжить ».

В дисковой утилите выберите жёсткий диск в левом боковом меню и запустите режим проверки, нажав на кнопку «Первая помощь » в верхней части окна.
После окончания проверки в случае обнаружения неисправностей утилита тут же предложит их исправить или исправит автоматически. После этого перезагрузите Mac. Если не помогло, то приступаем к следующему шагу.
Если не все, то многие российские владельцы iPhone и iPad вздохнут с облегчением. Это действительно большая радость. Теперь можно покупать игры и программы из App Store оплачивая Яндекс Деньгами через новый удобный сервис от команды Яндекс Деньги. Не нужно привязывать пластиковую карту к Apple ID или бежать в салон связи за пластиковой картой...
27.05.13 Выход iPhone 5S и iPad 5. Дата появления новинок в 2013 году.
Анонсированная ранее дата выхода нового iPhone 5S и пятого поколения iPad опять переносится, на этот раз на осень 2013 года. По сообщениям японского новостного блога Macotakara, новое поколение планшетных компьютеров iPad увидит свет только после выхода iPhone 5S. Таким образом, релиз новых iPad 5 намечается на конец 2013 года, практически сразу...
25.05.13 Международная конференция WWDC летом 2013 года. Что нового от Apple?
Предстоящим летом на международной конференции WWDC 2013 будет в основном посвящена операционным системам от Apple, то есть будет представлена полностью переработанная iOS7 и засветят обновления Mac OS. Главный дизайнер компании Apple - Джонатан Айв, вложил немало сил в модернизацию мобильной операционной системы. Примечательно, что основным...
13.04.13 Облегченный (бюджетный) iPhone Air или mini, уже летом 2013
Облегченная версия самого ожидаемого смартфона может поступить в продажу уже до этой осени (источник Нил Хьюз, аналитик). Партнеры Apple по поставке железок для телефонов и планшетов полагают, что компания планирует одновременно объявить о двух модификациях новых бюджетных аппаратов наряду с новым iPhone 5S уже в июне, тем самым подготавливая...
Игра Plague inc. Убить всех людей, развивая свой вирус или страшную болезнь
Многим придется по вкусу достаточно оригинальная идея этой игры для iPhone. Поклонникам стратегий и головоломок сюжет покажется более чем захватывающим, а сам игровой процесс отнимет ни один час из жизни. Задача убить всех людей, то есть все население всех стран. Совершенно всех людей, даже на самых отдаленных заснеженных уголках планеты, должны...
Яндекс Такси для iPhone, незаменимый помощник городского жителя.
Мобильные сервисы яндекса все чаще мелькают в российском топе AppStore. Их приложения надежны и удобны в использовании, а порой даже просто необходимы. На этот раз рассмотрим новую версию Яндекс-такси для iPhone3, 3Gs, 4, 4S, 5. Начнем с того что данное приложение абсолютно бесплатно и в то же время достаточно функционально и полезно....
Русская версия портала и приложение AppleInsider для iPhone 5, 4S, 3GS, 3G
Если вы хотите всегда быть в курсе передовых новостей и разработок компании Apple, то приложение для iPhone Appleinsider подойдет для этого на все 100 процентов. Ни для кого не секрет, что компания Apple является мировым лидером в сфере мобильных решений и инновационных разработок, и все крупные зарубежные компании стараются ей подражать и...
Как загрузить (сохранить) видео из Safari на iPhone без использования компьютера или iTunes
Большой и яркий дисплей iPhone 5, 4S, 4, 3GS, 3G безусловно подходит для просмотра видео. Но вот только загружать видео стандартным способом через iTunes не всегда удобно, или не представляется возможным. Ниже описан рабочий способ как загружать или сохранять видео из интерната (Safari, Firefox, Opera, iCab) в память айфона. В AppStore...
Компьютеры на операционной системе Mac OS славятся своей надежностью. Но это не значит, что они полностью защищены от форс-мажорных ситуаций. С компьютером могут возникнуть проблемы, которые чаще носят программный характер. Если при включении Macbook или iMac вы наблюдаете бесконечный процесс загрузки, решить эту проблему можно при помощи советов из нашей статьи.
Оглавление:Почему Macbook зависает при загрузке
Причины, которые приводят к зависанию компьютера на Mac OS при загрузке, довольно банальные:
- Неисправность “железного” характера. Например, могут случиться сбои в работе жесткого диска (ssd) или выход из строя памяти, процессора и других компонентов;
- Неисправность программного характера. Самая распространенная причина зависания компьютера на Mac OS при загрузке - это неудачное обновление. При этом проблема может возникнуть, как после крупного апдейта системы до новой версии, так и после небольшого системного обновления, устраняющего различные проблемы и уязвимости.
Обратите внимание: Помимо перечисленных выше вариантов, зависнуть Macbook также может из-за несовместимости с подключенными к нему устройствами. Если проблема возникла после подключения к компьютеру флешки или другого устройства через порт, попробуйте отключить его и запустить компьютер.
Что делать, если Macbook зависает при загрузке
Первое, в чем нужно убедиться, это в том, что компьютер действительно зависает. Проверьте, заряжена ли батарея ноутбука, подключите его к питанию. Если на экране что-то отображается, выполните последовательно указанные ниже действия.
Загрузите компьютер в безопасном режиме

Первое, что стоит попробовать, это загрузить компьютер в режиме Safe Boot (безопасный режим). При выполнении загрузки в таком режиме MacBook обращается только к ключевым утилитам и системным функциям, исключая из ранней загрузки различные сторонние приложения.
Чтобы загрузить Mac Book в режиме Safe Boot, необходимо:
- Выключить компьютер полностью (не перевести в спящий режим);
- При включении зажать кнопку Shift;
- Далее компьютер должен загрузиться в безопасном режиме. Стоит отметить, что загрузка в безопасном режиме - это достаточно длительный процесс. При этом, если имеются серьезные программные или технические проблемы, компьютер может зависнуть и при запуске в безопасном режиме.
Обратите внимание: Также на Mac OS имеется режим Verbose Mode. Он позволяет запустить компьютер в безопасном режиме с дополнительными сведениями о процессе загрузки. То есть, можно отслеживать, какие загружаются драйвера, программное обеспечение, процессы и так далее. Чтобы загрузить компьютер в этом режиме, нужно при включении Mac Book удерживать кнопки Shift+Command+V.
Если удастся загрузить компьютер в безопасном режиме, попробуйте выполнить его перезагрузку, используя верхнее меню. То есть, нажмите на яблоко слева вверху и выберите “Перезагрузить”. Если после этого компьютер стартует в нормальном режиме, можно считать, что проблема устранена.
Использование дисковой утилиты
Если приведенный выше вариант не помог решить проблему, можно попробовать проверить состояние жесткого диска. Не исключено, что компьютер зависает при загрузке именно из-за неполадок накопителя.
В операционной системе Mac OS есть встроенная дисковая утилита, созданная для проверки накопителя. Ее можно запустить как из интерфейса Mac OS (если у вас получилось запустить компьютер, и он зависает при загрузке время от времени), так и из режима восстановления.
Чтобы перейти в режим восстановления, при загрузке компьютера удерживайте клавиши Command+R . Загрузка в режиме восстановления ознаменуется экраном с заголовком “Утилиты MacOS (OS X Utilities). Выберите в списке доступных утилит “Дисковая утилита” и нажмите “Продолжить”;

На следующем экране нужно выбрать жесткий диск и нажать “Первая помощь”, чтобы начать проверку.
Если при проверке утилита обнаружит проблемы с жестким диском, она предложит их исправить. Когда все найденные ошибки будут исправлены, попробуйте вновь перезагрузить компьютер.
Сохраните резервную копию
В операционной системе Mac OS имеется “Режим внешнего диска”. Это особый вариант загрузки компьютера, при котором можно получить доступ к жесткому диску и информации, которая на нем хранится. При этом доступ к информации можно получить без загрузки самой Mac OS.
Чтобы запустить режим внешнего диска и скопировать с жесткого диска компьютера на Mac OS необходимую информацию, потребуется:

После загрузки вы заметите, что на компьютере, где загружена операционная система, появился еще один диск. По сути, через Thunderbolt можно сделать второй MacBook просто внешним жестким диском. Далее через Finder можно перенести информацию с одного компьютера на другой.
Важно: После завершения переноса данных с компьютера-источника, через Finder выполните извлечение устройства, а не просто отключите провод. Если этого не сделать, скопированная информация рискует не сохраниться.
Переустановка Mac OS
Когда способами, приведенными выше, не удается решить проблему, остается вариант с переустановкой операционной системы. Убедитесь, что все необходимые данные были сохранены, после чего запустите компьютер в режиме восстановления. Чтобы это сделать, при загрузке зажмите Command+R .
Загрузится экран с утилитами Mac OS. Здесь нужно выбрать утилиту “Переустановить macOS”. Далее следуйте инструкциям до тех пор, пока не будет выполнена переустановка операционной системы.

Обратите внимание: Если компьютер завис на этапе установки операционной системы или продолжает зависать после переустановки в момент загрузки, это указывает на проблемы механического характера. Скорее всего, поврежден жесткий диск, оперативная память или процессор устройства.