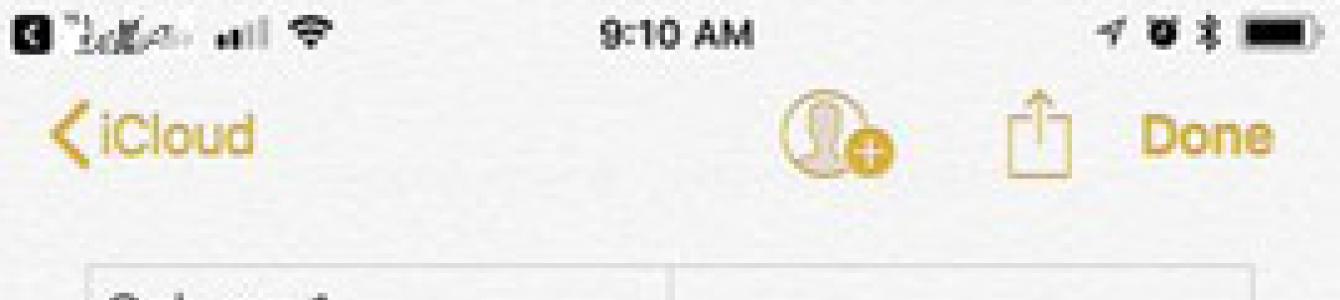Эпл медленно совершенствует приложение "Заметки" и превращает его в истинную замену сервиса Эверноут. С выпуском iOS 11 приложение "Заметки" приобрело некоторые полезные функции, которые наверняка переманят вас от вашего текущего приложения для заметок. Давайте посмотрим.
Таблицы.
Теперь вы можете добавлять таблицы к заметки одним нажатием кнопки. Значок таблицы находится чуть выше клавиатуры; выберите его, чтобы добавить таблицу 2x2. Добавьте строки или столбцы нажатием на границе таблицы, чтобы отобразить кнопку рядом со строкой или столбцом, которая затем предоставит возможность добавления или удаления соответствующего элемента.После создания таблицы, добавляйте или редактируйте текст, как обычно.
Редактирование текста.
Говоря о тексте, новые новые инструменты редактирования текста были добавлены в приложение "Заметки" в iOS 11. Нажмите на кнопку «Aa», чтобы открыть новые текстовые инструменты, которые включают моноширинный текст и обычные инструменты для редактирования текста: списки, полужирный, курсив и так далее.
Сканирование документов.
Совершенно новый инструмент сканирования документов встроен непосредственно в приложение "Заметки" iOS 11и, честно говоря,он довольно удобный. Откройте "Заметки", откройте существующую или создайте новую заметку> коснитесь знака «+»> Сканировать документы, а затем выровняйте документ на экране. После сканирования документа вы можете использовать стилус Apple Pencil на Айпад Про для разметки или подписания документа.
Перетаскивание.
Пользователи Айпада могут выделить текст или выбрать фотографию и перетащить её в приложение "Заметки", вместо копирования и вставки.Перетаскивание также доступно между отдельными заметками в самом приложении "Заметки".

Выберите один из вариантов и радуйтесь новому виду листа.
Центр управления.
Обновленный Центр управления в iOS 11 добавляет ярлыки к многочисленным приложениям и сервисам, одним из которых является приложение "Заметки". После добавления ярлыка "Заметки" в Центр управления вы получите быстрый доступ к заметкам, вы так же можете настроить видимость этого ярлыка на экране блокировки. Откройте "Настройки> Центр управления", чтобы добавить ярлык "Заметки".
Чтобы настроить, будет ли создаваться новая заметка, или выбираться та, к которой вы обращались в последний раз при запуске с экрана блокировки, откройте приложение "Настройки> Заметки> Доступ к заметкам с экрана блокировки" и укажите свои предпочтения.
Жесты.
Ваш список заметок получает новые параметры при прокрутке влево или вправо на отдельной записи. Например, проведите по экрану вправо, чтобы привязать заметку к началу списка. Проведите пальцем влево, чтобы заблокировать, переместить или удалить заметку.
Быстрое рисование.
У вас есть стилус Apple Pencil и Айпад Про? Вам больше не нужно проходить процесс включения режима рисования, нажимая вокруг экрана. Вместо этого просто поместите карандаш в пустую область на заметке и начните писать или рисовать.В iOS 11 Apple ввела возможность создавать и редактировать заметки с экрана блокировки. Рассказываем, как включить и настроить эту функцию.
На конференции WWDC 2017 вице-президент компании Крейг Федериги акцентировал внимание на том, что в iPad можно запускать приложение «Заметки», просто прикоснувшись к экрану фирменным стилусом. iPhone не поддерживает Apple Pencil, но на нем тоже можно запускать заметки прямо с экрана блокировки.
Включение функции
Для начала нужно открыть настройки смартфона, перейти в меню «Пункт управления», найти в списке приложений «Заметки» и добавить их в список. Теперь в шторке появится новая иконка, нажатие на которую будет создавать новую заметку. Если удерживать на ней палец или нажать с усилием, то появятся дополнительные опции: список задач, фото и зарисовка.
Настройка заметок на экране блокировки
Пользователь может настроить поведение приложения в Пункте управления. Для этого нужно:
- Открыть настройки смартфона.
- Перейти в меню «Заметки».
- Пролистать его вниз до подменю «Заметки на заблок. экране» и перейти в него.
Здесь можно переназначить основные действия приложения в Пункте управления. Например, по нажатию на кнопку в ПУ будет создаваться не новая заметка, а открываться последняя активная. Так удобно вести список покупок или держать под рукой любые другие нужные данные.
А также обновлений существующих. Так, штатные «Заметки» стали намного функциональнее и теперь поддерживают возможность рисования, вставки форматированного текста, ссылок и картинок. Подробности - ниже.
Раньше возможности «Заметок» были весьма скудными, но многие закрывали на это глаза и пользовались ими из-за нативности и удобной синхронизации со всеми Apple-устройствами. Определенно, теперь еще больше пользователей перейдут на «родное» решение от Apple, отказавшись от сторонних приложений. Нельзя сказать, что обновленные «Заметки» переплюнут Evernote, но для обычных пользователей, которым нужны лишь базовые функции, блокнот Apple будет просто идеальным инструментом.
Панель инструментов
Форматированный текст

Теперь возможности «Заметок» позволяют форматировать текст. Меню форматирования вызывается нажатием на характерную кнопку «Aa», и с его помощью можно сделать текст полужирным, курсивным или подчеркнутым, а также обозначить заголовок или подзаголовок. Шрифты изменять нельзя, но это и не нужно: для простого блокнота вполне достаточно таких базовых возможностей.
Списки

Также в «Заметках» появились различные списки, среди которых есть нумерованные, маркированные и контрольные. Все они находятся в том же меню форматирования. Это отличное нововведение, открывающее дополнительные сценарии использования «Заметок», ради которых раньше нужно было прибегать к помощи сторонних приложений. Сюда можно отнести списки покупок, запланированные дела и прочее.
Вставка фото

Добавить к заметке изображение можно было и раньше, но делалось это весьма хитрым и неочевидным способом. Сейчас все намного проще: есть специальная кнопка, которая позволяет добавить уже существующий снимок из «Фотопленки» или снять новый. Это удобно, да и привычно по другим приложениям, в которых поддерживается аналогичная функция.
Рисование

С появлением функции рисования отпадает надобность в сторонних приложениях для скетчей и набросков. Теперь это легко можно делать штатными средствами «Заметок». Как всегда, Apple не стала распыляться, и для рисования нам доступно лишь несколько инструментов: карандаш, маркер, кисть и ластик. Можно выбрать толщину линии и быстро набросать какую-то схему или чертеж от руки, встроив его в тело самой заметки. Выглядит сама запись при этом просто отлично.
Поиск вложенных файлов

С возросшим количеством контента, который можно прикладывать к заметкам, появилась необходимость поиска вложенных файлов, и Apple ее, разумеется, реализовала. На главном экране со списком всех заметок есть кнопка, отображающая все вложения. Отличное решение, благодаря которому можно не рыться в заметках в поисках какого-нибудь важного скетча или фото.
Как видите, «Заметки» получили шикарное обновление. Теперь многим предстоит сделать выбор - продолжать использовать сторонние приложения или переходить на «родные» инструменты iOS. Тем, кто решится на переход, напомню, что новые «Заметки» в iOS 9 нужно «обновить» отдельно (включить тумблер, как в случае с iCloud Drive в iOS 8), причем для синхронизации это нужно будет сделать и на Mac. Таким образом, обновлять ваш iPhone и iPad имеет смысл только вместе с Mac.
На iOS 9 теперь можно рисовать. Это расширяет возможности программы и позволяет использовать ее не только для текстовых записей, но и для зарисовок. В этой статье мы подробно разберем новую функцию.
Чтобы перейти к режиму рисования, нажмите на соответствующую кнопку в выпадающем меню «+». Готово! Теперь можем перейти непосредственно к рисованию.
Панель инструментов
Внизу расположены инструменты рисования и палитра. Разберем каждый из них по порядку.
Первый инструмент похож на капиллярную ручку с относительно тонким четким контуром. Он лучше всего подойдет для рисования фигур с четкими границами.


Второй инструмент — обычный маркер . У него широкий шлейф и нечеткий контур, благодаря чему он отлично подходит для рисования объектов, не требующих детализации, а также для закрашивания областей.


Третий инструмент — карандаш . По свойствам он очень похож на самый обычный карандаш — четкие и очень тонкие линии. Он отлично подойдет для рисования мелких объектов, для штриховки и дорисовки.


Линейка поможет вам нарисовать идеальную ровную линию любым инструментом. Чтобы изменить положение линейки, просто нажмите на нее и перетаскивайте по экрану. Угол регулируется жестом «щипка».


Про ластик говорить особо нечего — он просто удаляет фрагменты зарисовок.
Палитра представлена 22 цветами, 8 из которых — это оттенки серого от белого до черного. Еще 6 — это основные цвета вроде синего, красного и зеленого. Еще 8 — оттенки основных цветов. К сожалению, в «Заметках» нельзя создать такую палитру, как в том же Paper (там она работает как настоящая), но и этих цветов будет достаточно большинству пользователей.



Верхняя панель
Слева, рядом с кнопкой «Готово», есть возможность переходить к разным этапам создания рисунка при помощи кнопок «вперед» и «назад».


Итоги
Конечно, назвать рисовалку в «Заметках» полновесным инструментом для серьезных задач нельзя. Однако ее возможностей будет более чем достаточно для создания несложных зарисовок, а это именно то, чем и будут пользоваться обычные люди.
Надеемся, что наша инструкция поможет вам разобраться в новых возможностях приложения. Удачных рисунков!
Используя приложение «Заметки» в iOS, вы можете быстро записывать свои идеи и сохранять важную и интересную информацию на будущее. «Заметки» - мощный инструмент, предлагающий немало возможностей, однако многие пользователи о них даже не догадываются. Ниже мы описали ряд функций стандарных «Заметок», которые помогут вам более эффективно работать с приложением.
Вконтакте
Синхронизируйте заметки между iPhone, iPad и Mac

Установить пароль на заметки в iPhone и iPad

В появившемся меню выберите опцию «Заблокировать заметку » и введите пароль. Для разблокировки файлов нажмите на значок замка и введите пароль ().
Рисование в «Заметках»

Приложение позволяет не только записывать заметки, но и зарисовывать их. Для того чтобы воспользоваться инструментом, нажмите на кнопку «+» над клавиатурой, а затем нажмите на волнистую линию. На экране появится набор инструментов рисования, включающий карандаш, маркер, ручку, ластик, палитру цветов и линейку, которая поможет рисовать идеальные прямые линии. Для изменения положения линейки, просто нажмите на нее и перетаскивайте по экрану. Угол регулируется жестом «щипка».
В одной заметке может быть несколько зарисовок. Просто сделайте свайп влево двумя пальцами для того, чтобы открыть новую страницу и сделать новый рисунок. Просмотреть зарисовки можно при помощи свайпа двумя пальцами.

Если вы хотите очистить страницу, нажмите и удерживайте ластик, пока не появится опция «Стереть все ».

Функция рисования в «Заметках » поддерживается в iPhone 5 и более поздних моделях, iPad Pro, четвертом поколении iPad, во всех версиях iPad Air, iPad Mini 2 и более поздних моделях, а также в шестом поколении iPod touch.
Голосовой ввод текста в «Заметках»

Если вы по каким-либо причинам не можете напечатать заметку, виртуальный помощник Siri может сделать это за вас. Просто дайте команду Siri «Создать новую заметку » и после ответа ассистента надиктуйте текст.
Создание подпапок в «Заметках»

В «Заметках» на iPhone или iPad отсутствует полноценная возможность создания иерархии папок, но если приложение синхронизировано с Mac, вы можете создавать любое количество подпапок. Для этого нужно создать несколько папок, а затем перетащить папку поверх другой папки.

Рядом вы увидите небольшой треугольник, позволяющий разворачивать и сворачивать папку с подпапками. Вы можете только просматривать папки на iOS-устройстве (а также переименовывать и удалять), однако для того, чтобы переместить их или структурировать, придется использовать Mac.