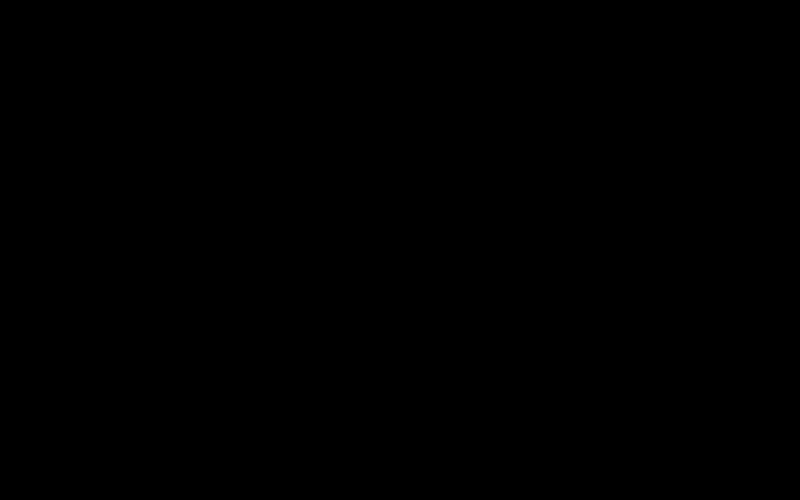Pro přístup k internetu existuje několik způsobů připojení, které se od sebe liší, ve skutečnosti samotnou technologií připojení, tarify za použití, jakož i technickými vlastnostmi, které určují rychlost přenosu informací, stabilitu připojení samotná, doba odezvy a další jemnosti . Jak je vidět, kvalita internetu nezávisí pouze na hardwarových možnostech použitého počítače nebo mobilního zařízení, jak se někteří domnívají. Za kvalitu samotného připojení k internetu zodpovídají poskytovatelé této služby - speciální organizace, tzv. poskytovatelé.
Ale o všem podrobněji - níže zvážíme nejběžnější způsoby připojení k internetu, jejich vlastnosti, výhody a nevýhody.
1. Satelitní internet
2. Mobilní internet
Samotný název mluví sám za sebe. Jedná se o internet, který můžete používat, ať jste kdekoli v oblasti pokrytí vašeho poskytovatele (mobilního operátora). Existují dvě možnosti připojení: přes mobilní telefon nebo přes speciální modem. Ten lze připojit ke smartphonu, tabletu nebo notebooku přes USB porty (miniUSB) jako samostatné malé zařízení. Výrobci často vybavují některé modely počítačů a mobilních zařízení takovým modemem.
Téměř všechny moderní mobilní telefony mít přístup k internetu. Poněkud zastaralé modely se připojují pomocí pomalé a zároveň drahé technologie GPRS. A pro modernější mobilní zařízení– chytré telefony a tablety – mobilní operátoři nabízejí technologie vysokorychlostního připojení, které mohou zajistit přístup k internetu všude tam, kde má tento operátor pokrytí. Jedná se o technologie jako: CDMA, WiMAX, LTE, UMTS. Pokud gadget není vybaven vestavěným modemem, který tyto technologie podporuje, mohou téměř všichni mobilní operátoři nabízet svůj vlastní značkový zásuvný modem.
Rychlosti přenosu dat těchto technologií se mohou značně lišit v závislosti na poloze uživatele. Nyní se však vyrábějí speciální zesilovače internetového signálu, které dokážou tuto rychlost výrazně zvýšit.
3. Telefonní připojení (vytáčené)
Toto je zdaleka jeden z nejběžnějších způsobů připojení k internetu v Rusku, ale zdaleka ne nejlepší. Používá se, pokud je v bytě zaveden pevný telefon. Připojením počítače nebo notebooku přes kabelový modem k telefonní lince získáte přístup k internetu. Telefon bude v tuto chvíli přirozeně zaneprázdněn a do konce internetové relace jej nebude možné používat. A to není jediná nevýhoda telefonního připojení – například tento způsob připojení k internetu patří k nejdražším a možná i nejpomalejším.
4. Wi-Fi
Wi-Fi (Wireless Fidelity) je jedním z nich moderní druhy bezdrátové komunikace. Téměř všechny smartphony, tablety a notebooky mají vestavěný speciální modul, který umožňuje přístup k internetu v dosahu Wi-Fi přístupových bodů (obvykle dosah cca 100 m). Wi-Fi modul lze zakoupit i samostatně a připojit k PC buď jako samostatnou vestavěnou kartu, nebo jako externí zařízení připojené přes USB.
Tento typ připojení zatím není mezi ruskými uživateli příliš žádaný, přestože mnozí se připojením internetového síťového kabelu k routeru mohli volně pohybovat po domě s notebookem, tabletem nebo chytrým telefonem a používat internet. V Rusku je Wi-Fi spíše doplňkovou funkcí pro obchod se službami. Uživatelé mohou (zpravidla zcela zdarma) mít přístup k internetu na různých veřejných místech – na letištích, nádražích, kavárnách, hotelech, čerpacích stanicích atd.
Technologie Wi-Fi je sama o sobě poměrně rychlá, ale vzhledem k tomu, že přístupové body jsou většinou přetížené, výsledná rychlost někdy nechává hodně na přání.
5. ADSL
ADSL je speciální typ internetového připojení přes telefonní linku a přístup k internetu neruší provoz telefonu. Kvalita takového spojení je řádově vyšší než u běžného telefonního spojení. Má vysokou rychlost přenosu informací a vynikající stabilitu.
6. Přímé připojení
To je dnes nejlepší způsob připojení k internetu. Počítač uživatele je připojen k poskytovateli běžným síťovým kabelem. Výhodou tohoto připojení je vysoká rychlost, stabilita, spolehlivost a nízká cena. Ale tato metoda je bohužel dostupná pouze ve velkých obydlených oblastech - tam, kde vedou kabelové linky místních poskytovatelů.
Doslova před tuctem let si nikdo nedokázal představit, že se internet stane tak snadno dostupným. Současná generace je tak zvyklá na dostupný, levný a rychlý internet, že pokud je internet pomalý a jedna stránka se otevírá déle než 30 sekund, mnozí začínají být nervózní. Při pohledu zpět je vidět, jak se během krátké doby rapidně zvýšily možnosti využití internetu.
Nyní existuje mnoho možností pro poskytování internetu. Každý si může vybrat ten nejpohodlnější pro sebe. Neomezený, rychlý, bezdrátový mobilní internet na mnoha místech stojí mnohem méně než domácí varianta. Ve všech městech a regionech Ruska dochází k aktivnímu rozvoji sítí 3G a 4G. Existuje velký počet Mobilní sítě pro poskytování služeb vysokorychlostního přístupu k internetu.
Dostupní poskytovatelé internetu
Jedním z lídrů takových sítí je společnost. Dodnes poskytuje ultrarychlý internet ve více než padesáti regionech Ruska. I když před pouhými 3 lety jsme si ani nedokázali představit, že se to stane. Operátor, který nedávno získal 4G licenci, to rychle dohání. tento formát je již dlouho poskytován předplatitelům v nejvzdálenějších oblastech ruské vesnice a Selah. Pozadu nezůstávají ani Vimpelcom a Rostelecom, které mezi sebou vytvářejí obrovskou konkurenci, což má pozitivní vliv na snižování nákladů na služby. Díky tarifům komunikačních služeb je mobilní internet dostupný. Každý z nich usiluje o titul „Nejlepší poskytovatel“.
Internet není dostupný
V době, kdy byl internet velmi pomalý, bylo téměř nemožné postřehnout poruchy, které na něm nastaly. Nyní je však velmi důležité mít přístupný internet. Když došlo k velkému skoku a internet se velmi rozvinul, může existovat velké množství důvodů pro problémy se sítí:
V první řadě se vyplatí zkontrolovat vaše zařízení, zda může fungovat. Zkontrolujte, zda jsou ovladače v zařízení správně nainstalovány. Restartujte zařízení a zkuste se znovu připojit k internetu;
Pokud zařízení funguje správně, věnujte pozornost tomu, jak aktivní je připojení k internetu pro router a modem. U tabletu nebo smartphonu musí být všechna oprávnění pro přístup k internetu nastavena v nastavení;
Důvodem nefunkčnosti internetu může být také prohlížeč, ze kterého přistupujete. Zkontrolujte jeho nastavení a zkuste se přihlásit na jiný server. Je možné, že stránka, na kterou se pokoušíte vstoupit, nefunguje;
Zkontrolujte svůj zůstatek na zařízení, ze kterého se přihlašujete. Možná vám prostě došly finance. V takovém případě doplňte svůj zůstatek jakýmkoliv způsobem, který vám vyhovuje;
Pokud po instalaci antiviru přestane fungovat internet, zkuste jej na chvíli deaktivovat nebo deaktivovat funkci „Firewall“ - tato funkce může zablokovat jakékoli otevírané stránky;
Pokud používáte kabelový internet, měli byste kabel zkontrolovat, zda není mechanicky poškozen. (Možná to vaše kočka prostě rozkousala);
Pokud jste však již vše výše uvedené vyzkoušeli, zavolejte na technickou podporu svého operátora (bezplatné číslo) a podrobně vysvětlete, co se stalo. Společnost poskytující internet může jednoduše provádět preventivní údržbu;
Typicky operátoři mobilní komunikace, informovat o preventivní práci prostřednictvím SMS zprávy.
Jak vybrat mobilní internet?
Už dnes je to pro mnohé naléhavá potřeba. Moderní vybavení a operační systémy jsou stále inteligentnější a uživatel je stále méně pravděpodobné, že bude muset něco udělat pro jejich konfiguraci. Občas se však taková potřeba objeví. Dnes vám řekneme, jak vyřešit problém, pokud váš počítač hlásí, že jste připojeni k síti bez přístupu k internetu, a vedle ikony připojení vidíte žlutý trojúhelník s vykřičníkem.
Operační systémy Microsoft, počínaje Windows 7, neustále monitorují síťová připojení, a jakmile je globální síť nedostupná, okamžitě to nahlásí. Existuje mnoho důvodů, proč váš počítač nemusí mít připojení k internetu. Mohou to být problémy s poskytovatelem, nesprávná konfigurace zařízení na straně uživatele nebo poruchy v provozu síťových protokolů. Dnes je nový protokol IPv6 stále rozšířenější, ale jeho procento je stále velmi malé, zejména v domácích sítích, takže hlavní pozornost bude věnována staré verzi - IPv4.

Připojení přes router přes síťový kabel bez přístupu k internetu
Problémy s poskytovatelem
Včera vše fungovalo, ale dnes se objevilo toto varování. Pokud se vám to stalo bez viditelné důvody, pak je ve většině případů problém u poskytovatele. Než tedy něco uděláte sami, zavolejte technickou podporu. Nejčastěji dochází k poškození datových linek, probíhají nějaké technické práce nebo jste jednoduše zapomněli včas dobít svůj účet.
V odpovědi můžete slyšet, že s poskytovatelem vše funguje dobře, pak musíte zkontrolovat síť a v případě potřeby ji nakonfigurovat. Služba podpory pravděpodobně nabídne služby svého technika, ale zaprvé jeho služby nejsou zdarma a zadruhé, až se k vám technik dostane, budete mít možná čas problém vyřešit sami.
Problém fyzického připojení
Není tak vzácné, že na vině je částečně přerušený síťový kabel nebo uvolněné spojení v konektoru. A pokud máte domácí mazlíčky nebo děti, pak se pravděpodobnost takového vývoje událostí zvyšuje. Ani uživatelé Wi-Fi by neměli zapomínat, že k bezdrátovému routeru povede také kabel. Zkontrolujte neporušenost veškeré kabeláže – zda jsou někde nějaké silné zlomy, zda jsou všechny zástrčky pevně zasunuty do zásuvek a jsou zasunuty tam, kde skutečně mají být. Pokud zde není nalezen žádný problém, přejdeme k dalšímu kroku.

Připojení přes lokální síť Windows 7 bez přístupu k internetu
Stává se, že nainstalovaný router jednoduše zamrzne. V tomto případě to pomáhá. Chcete-li to provést, vypněte napájení a po několika sekundách jej znovu připojte. Neuškodí současně restartovat počítač. Pokud váš router takto zamrzá s otravnou pravidelností, zvažte nákup nového zařízení. Měli byste také zkusit připojit internetový kabel přímo k počítači nebo notebooku. Pokud není výsledek, pojďme se nejprve zabývat počítačem.
Kontrola nastavení počítače
Je možné, že problém vznikl „z ničeho“, pak by se problémy s nastavením v počítači neměly vyskytovat mnohem častěji při počáteční konfiguraci nebo provádění jakýchkoli změn v již fungující síti. Nejprve je potřeba zkontrolovat správnost IP adresy vašeho počítače současným stisknutím Win+R na klávesnici. Otevře se okno Spustit. Do jeho řádku zadejte ncpa.cpl a klikněte na OK. Zobrazí se okno síťových připojení. Může se stát, že jich je více, ale ten potřebný nebude přeškrtnutý červeným křížkem a jeho název je podobný „Local Area Connection“ nebo „Wireless Connection“ (v případě použití Wi-Fi). Klikněte pravým tlačítkem myši na požadované připojení a přejděte do vlastností, kde bude seznam obsahovat řádky s položkami IPv4 a IPv6. Zaškrtněte políčko vedle IPv6 a dvakrát klikněte na IPv4. Zaškrtnutím políček automaticky přijmete nastavení a uložíte změny. Pokud se nezobrazí přístup k internetu, pokračujte.

Nastavení připojení k místní síti v systému Windows 7
Zjištění adresy routeru
Možná jste v předchozím okně nemuseli nic dělat, nastavení pro získávání adres IPv4 a IPv6 je automatické a vše bylo zpočátku tak, jak má být. Pak už jen stačí nakonfigurovat router, u kterého potřebujete znát jeho adresu. Znovu klikněte pravým tlačítkem na připojení a vyberte „Stav“ a poté klikněte na „Podrobnosti“. V okně, které se objeví, bude několik řádků, které nás zajímá „Adresa IPv4“. Pokud uvidíte položku jako 192.168.x.x, zapamatujte si nebo zapište, co je uvedeno u „IPv4 DHCP server“ – bude to jeho adresa. Je možné, že počítač není schopen automaticky přijmout nastavení, pak bude záznam vypadat jako 169.254.x.x. IP adresu routeru můžete zjistit z jeho dokumentace nebo je uvedena na obalu zařízení a nejčastěji je to 192.168.0.1 nebo 192.168.1.1. Otevřete prohlížeč a do adresního řádku zadejte zavedenou IP, a pokud je správná, budete vyzváni k zadání přihlašovacího jména a hesla.

Vlastnosti „Internet Protocol verze 4 (TCP/IPv4)“
Nastavení interní sítě na routeru
Po správném zadání přihlašovacích údajů budete přesměrováni na ovládací panel routeru a další akce závisí na modelu zařízení a jeho firmwaru. Musíte najít ovládací prvek serveru DHCP, který je zodpovědný za automatické získávání IP adres a dalších parametrů nezbytných pro správné fungování sítě. Hledejte bloky, jejichž názvy zahrnují nastavení DHCP, server DHCP nebo podobně. Blok bude obsahovat přepínač s hodnotami Enable nebo Disable. Nejčastěji se tato nastavení nacházejí v sekci LAN. Povolte server DHCP, uložte změny a restartujte router. Jakmile to uděláte, na vašem počítači se objeví připojení k internetu.
Zkontrolujte nastavení připojení k poskytovateli
Pokud předchozí kroky nepomohly s nastavením připojení, neměli byste dělat ukvapené závěry. Vzhledem k tomu, že síť stále nefunguje normálně, zkontrolujeme spojení s poskytovatelem, pro kterého přejděte na ovládacím panelu routeru do příslušné sekce. Téměř všichni výrobci tyto možnosti nazývají WAN nebo Internet. V této sekci je poměrně hodně možností nastavení. Které jsou určeny pro vás, zjistíte ze smlouvy nebo u technické podpory vašeho poskytovatele služeb.
Přeinstalace ovladačů síťových karet a kontrola firewallu
Má smysl to udělat, když jste si jisti, že všechna předchozí nastavení jsou správná, spojení s poskytovatelem je navázáno, ale síť nelze normálně nakonfigurovat. Nejlepší možností by bylo stáhnout nejnovější verzi ovladače z webu výrobce, což, jak se zdá, bude vyžadovat kontakt s přítelem nebo sousedem. Pokud to není možné, postačí ovladač na instalačním disku. Po přeinstalaci nezapomeňte restartovat počítač. Zde je také nutné poznamenat chyby ovladače, ke kterým dochází v důsledku nainstalovaného software, který provádí změny ve fungování síťových protokolů v počítači. Nejčastějšími zástupci jsou antiviry a firewally. Ujistěte se, že takové programy nejsou nainstalovány, a pokud ano, během testu je deaktivujte nebo odeberte, protože mohou blokovat připojení.
Výměna MAC adresy síťové karty
Problémy s MAC adresami se někdy objevují v případech, kdy je síť velmi velká, ale přesto stojí za to ji odstranit. V počítači přejděte do správce zařízení, stiskněte klávesy Win+R, zadejte devmgmt.msc a klikněte na OK. Otevře se správce zařízení, kde musíte najít sekci „Síťové adaptéry“, rozbalit ji a vybrat síťová karta, ke kterému je počítač připojen. Po dvojkliku na ni v novém okně na záložce „Upřesnit“ vyberte možnost Síťová adresa a do prázdného pole vpravo zadejte libovolných dvanáct číslic. Poté restartujte a podívejte se na výsledek.
Vymažte mezipaměť DNS a resetujte nastavení TCP/IP
Následující kroky resetují všechna síťová nastavení pro IPv6 a v4, takže je musíte dodržovat. Pokud jste na to připraveni a máte informace o všech nastaveních (například někde zapsané), podívejte se do nabídky „Start“ příkazový řádek a spusťte jej s právy správce. V zobrazeném okně zadejte následující příkazy a potvrďte zadání stisknutím klávesy Enter. Po spuštění každého příkazu restartujte počítač a zkontrolujte výsledek.
- ipconfig /flushdns
- netsh winsock reset
- netsh int ip reset c:\resetlog.txt - tento příkaz zcela resetuje všechna připojení a bude nutné jej znovu nakonfigurovat!

Vymazání mezipaměti DNS pomocí příkazového řádku
Máte přímé spojení se svým poskytovatelem
Možnost, kdy je váš počítač připojen přímo k poskytovateli a obchází router, je nyní stále méně běžná, protože počet síťových zařízení neustále roste. Co ale dělat, když máte právě takové spojení? Odstranit možné problémy s ovladači, jak je popsáno výše, a zkontrolujte správnost nastavení připojení. Pokud jde o nastavení, nejlepší možností by bylo kontaktovat technickou podporu, protože existuje mnoho variant.
Nepomohlo vůbec nic
Možná máte štěstí a váš ISP poskytuje přístup pomocí nového protokolu IPv6, jehož konfigurace vyžaduje znalost některých jemností. Je třeba poznamenat, že rozšíření používání IPv6 je nevyhnutelné, protože adresní prostor předchozí verze protokolu, IPv4, skončil a globální síť se každým dnem rozrůstá. Protože vaše úsilí bylo zmařeno a vaše síť stále nezačala fungovat, existuje pouze jedna rada - zavolejte specialistu. Je docela možné, že vzniklý problém je nestandardní nebo je k jeho vyřešení nutná výměna/oprava zařízení.
Existuje přístup k internetu, ale chyba přetrvává
Tato situace může klidně existovat. Důvody mohou být různé – nejčastěji při připojení přes proxy server. Existuje však jediné řešení. Stiskněte Win+R, zadejte gpedit.msc – tím se dostanete do editoru zásad místní skupiny. V nabídce vlevo projděte následující položky: Zásady „Místního počítače“ - Konfigurace počítače - Šablony pro správu - Systém - Správa internetové komunikace - Nastavení internetové komunikace. Nyní na pravé straně okna najděte a povolte „Zakázat aktivní sondování indikátoru stavu připojení k síti“. V systému Windows 10 se toto nastavení nazývá „Vypnout kontroly stavu aktivního síťového připojení“. Vezměte prosím na vědomí, že nyní, i když skutečně neexistuje žádné připojení, zpráva se nezobrazí.
Závěr
Tento článek shromažďuje nejčastější problémy spojené s chybou „Síť bez přístupu k internetu“ a navrhuje způsoby, jak ji vyřešit. Doufáme, že vás materiál zaujal a pomohl vám překonat obtíže, se kterými jste se setkali.